
ネットショップを運営する上で欠かせないのが「送料」の設定。
送料の決め方に関しては、これまで
で紹介してきましたが、実際にどうやって設定していけば良いのかわからない人もいるのではないでしょうか。
そこで今回は、STORES を使っている方に向けて、基本の送料設定方法をご紹介します。
基本の設定方法
まずは基本的な設定方法について、各画面を見ながら解説していきます。
※スマートフォンでも同様の手順で操作できます。
1. ストア設定をクリックします。
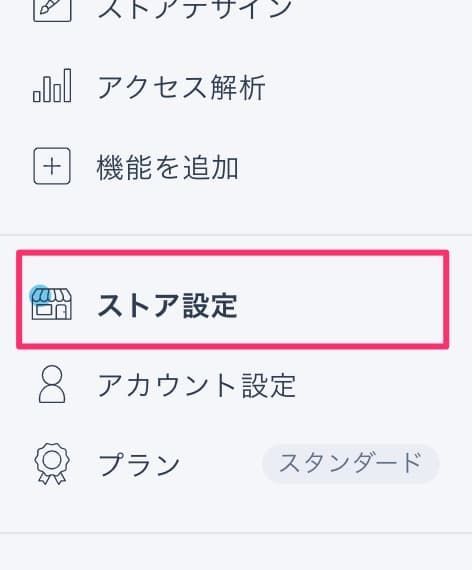
2. 送料設定の「編集する」ボタンをクリックします。

3. 金額を入力して保存すれば完了!

ここで設定した金額は、全国一律料金での設定になります。送り先によって金額の前後はあるかと思いますが、全体的に見て大幅な損が出ないように調整する必要があるので注意しておきましょう。
送料無料設定をする
送料無料設定にチェックを入れ金額の設定をするだけなので簡単です。

この設定では、一定金額以上の購入があった場合に送料を無料にすることができます。こうすることで、お客様の「ついで買い」を促進することにもなるため購入単価が上がりますし、購入する動機も増えますよ。
一時的にキャンペーンとして送料無料にする際にも、活用できますね!
送料詳細設定
送料を全国一律ではなく細かく設定したいという場合は、アドオンの「送料詳細設定」機能をご利用ください。
1. 機能を追加(アドオン)より「送料詳細設定」をONにします。

2. ストア設定→送料設定の「編集する」ボタンをクリックします。

ここまできたら、あとは目的別に設定する形になります!
発送手段別に設定する
デフォルトで普通郵便、宅急便、ポスト便の設定を用意しています。
ここでは設定をそのまま利用するとして、普通郵便の金額を設定したい場合の設定方法をご紹介します。
1. まずは「普通郵便」を選択します。

2. 「全国地域一律」設定枠に金額を入力し、保存します。

3. あとは他の発送手段も同じように送料を入力し、保存するだけです。
また、発送手段の名称を変更したい場合は、ご自身でわかりやすい名称に変更することも可能です。

例えば、ヤマト運輸の宅急便で発送する場合、名称をそのまま「ヤマト発送」に変更してしまえば、オーナー様自身でも把握しやすいかもしれません。
もっとわかりやすく、200円、500円、など金額を名称にしてしまうのも一つの手です。
地域別に設定する
同じ発送手段でも、発送先によって金額が異なる場合、都道府県別に送料を設定することができます。
特に北海道、沖縄県への配送にかかる送料を個別に設定されたい方は多いのではないでしょうか。
1. 発送手段の設定ページにて設定したい都道府県を選択します。

2. 設定したい地域を追加する場合は「+地域を追加する」から都道府県を選択します。

3. 地域を選択後、それぞれの送料を入力し保存する
この時、個別に設定する都道府県以外は一律での送料となるので注意が必要です。

アイテムに送料設定を紐付ける
送料詳細設定で細かく設定を行った場合、最後にアイテムごとに発送手段を選択し、紐付ける必要があります!
1. 送料設定後、「アイテム登録」より商品登録ページへ移動します。
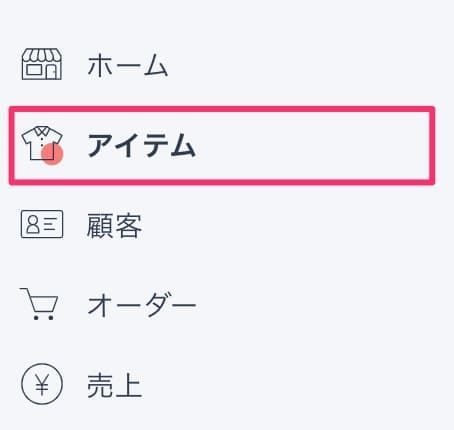
2. 送料を設定したいアイテムの詳細ページにて、設定したい発送手段を選択し保存します。

これで紐付け完了です。
アイテムへの紐付けを行わない場合、せっかく細かく設定した送料が反映されず、送料無料のまま販売してしまうケースもあります。
送料設定完了後は、必ずアイテムへの紐付け作業を行ってくださいね!
オプション設定について
送料詳細設定では、他にも設定できる項目があります。

送料の計算方法

発送手段を細かく設定している状態で、複数商品が購入された場合、どのような送料の計算にするかを設定することができます。
アイテム個数ごとに送料を加算する
発送手段が同じアイテムが複数個購入された場合、個数分の送料が加算される設定となっています。
例:送料250円の商品が3点購入された場合、送料は750円
発送手段ごとに送料を加算する
異なる発送手段の商品が複数購入された場合に、それぞれの発送手段の送料を合算する設定です。
例:送料250円の商品と、送料600円の商品が同時に購入された場合、送料は850円
送料が一番高い発送手段でまとめて発送する
異なる発送手段の商品が複数購入された場合に、送料が高い方の発送手段の送料を採用する設定です。
例:送料250円の商品と、送料600円の商品が同時に購入された場合、送料は600円
送料無料設定

前述の基本設定と同様、一定金額以上の購入があった場合、送料を無料にすることができます。
発送手段の一括設定

詳細設定の内容をすでに登録しているすべての商品に一括設定することができます。
例えば、すでにポスト便または宅急便の設定を紐付けている商品がそれぞれあったとして、全て宅急便での発送に変更したい際は、この一括設定機能で変更が可能です。
最後に
ネットショップの運営において欠かせない項目である「送料」。
設定内容によってはショップ側の負担が大きくなってしまったりなど、ショップの利益にも影響する項目ですので、計算方法なども確認の上、漏れなく設定するように気をつけましょう。
また、STORESでは、「国内だけでなく海外にも商品を発送したい!と」いう方に向けて、送料設定の『応用編』として国内と海外それぞれに送料を設定することができます。
詳しくはストアタイプごとに国内・海外送料を設定する方法を解説します!の記事で紹介しているので、「海外にも商品を発送してみたい!」と思っている方は、合わせて確認してみてくださいね。
ネットショップの送料に迷ってしまったオーナー様のために、STORES MAGAZINEでは送料の決め方について『ネットショップの送料の決め方と安く抑えるコツは?』という記事で詳しく紹介しています。
また、ネットショップの開業については、『2021年最新版】ネットショップ開業・開設手順はこれを見れば完璧!初心者〜上級者向けにご紹介』で詳しく解説しています。
ネットショップをこれから始めようと思っている人や送料の決め方で困っている人はぜひこちらも参考にしてみてください!
1. ネットショップHOW TO 送料ってどうすればいいの?
2. ネットショップHOW TO 商品発送ってどうすればいいの?
3. ネットショップと実店舗の違いを比較してみよう!

