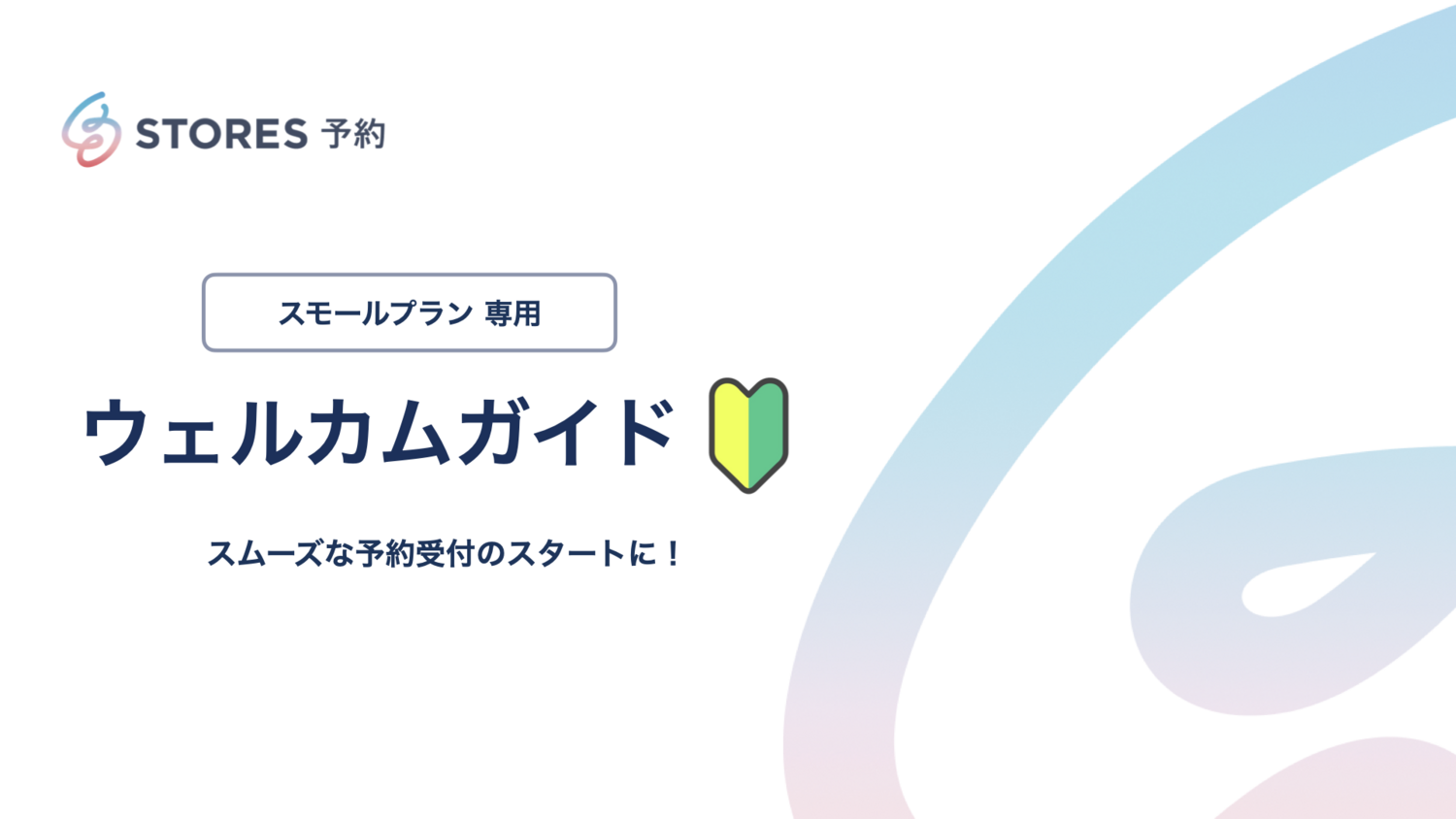
この度は、STORES 予約 をご導入いただきありがとうございます!
本記事はスモールプランをご利用いただく事業者さま向けの内容です。
設定をはじめる前にガイドを読んでいただくことで、予約受付を簡単に開始できます。
設定を進めるにあたり、STORES 予約 の管理画面(https://coubic.com/signin/merchant
)へログインしましょう!
予約ページ設定の流れ
- STEP1. 予約ページタイプの選択
- STEP2. 予約ページタイプ毎の設定
- STEP3. クレジットカード決済利用申請
- STEP4. 予約サイトの設定
- STEP5. 予約の流れを確認しましょう(テスト予約)
- STEP6. 予約を登録してみましょう(台帳登録)
- STEP7. サイトの公開
STEP1.予約ページタイプの選択

予約ページタイプの選び方について、動画もございますのでご視聴ください。
STEP2.予約ページタイプ毎の設定
レッスン・イベントタイプの設定方法は こちら
メニュー・コースタイプ(ひとりではじめる)の設定方法は こちら
メニュー・コースタイプ(複数スタッフではじめる)の設定方法は こちら
不明点がありましたら、チャットやヘルプ記事 もぜひご活用くださいませ。
チャットの問い合わせ方法 : STORES 予約 - ヘルプページ
STEP3.クレジットカード決済利用申請
お支払い方法にオンライン決済を追加するためにはクレジットカード決済利用申請が必須です。
設定方法は こちら
STEP4.予約サイトの設定
- サイト情報
- 営業時間の設定
- SEOの設定

STEP5.予約の流れを確認しましょう(テスト予約)
予約ページ・サイトの完成後、「予約・スケジュール」から実際にお試しでテスト予約をいれてみましょう。

STEP6.予約を登録してみましょう(台帳登録)
「予約台帳に記入する」をクリックし、「予約を入れる」からご登録いただけます。

メニュー・コースタイプの場合、予約を入れたくない時間がある場合は「予約をブロック」からブロック登録ができます。

STEP7.サイトの公開
設定準備が整いましたら、サイトを公開しましょう。

予約受付開始までの設定にてご不明点や、受付開始後の運用のご相談などがありましたらチャットをぜひ活用くださいませ。
専任担当がサポートさせていただきます! お問い合わせ方法:こちら

