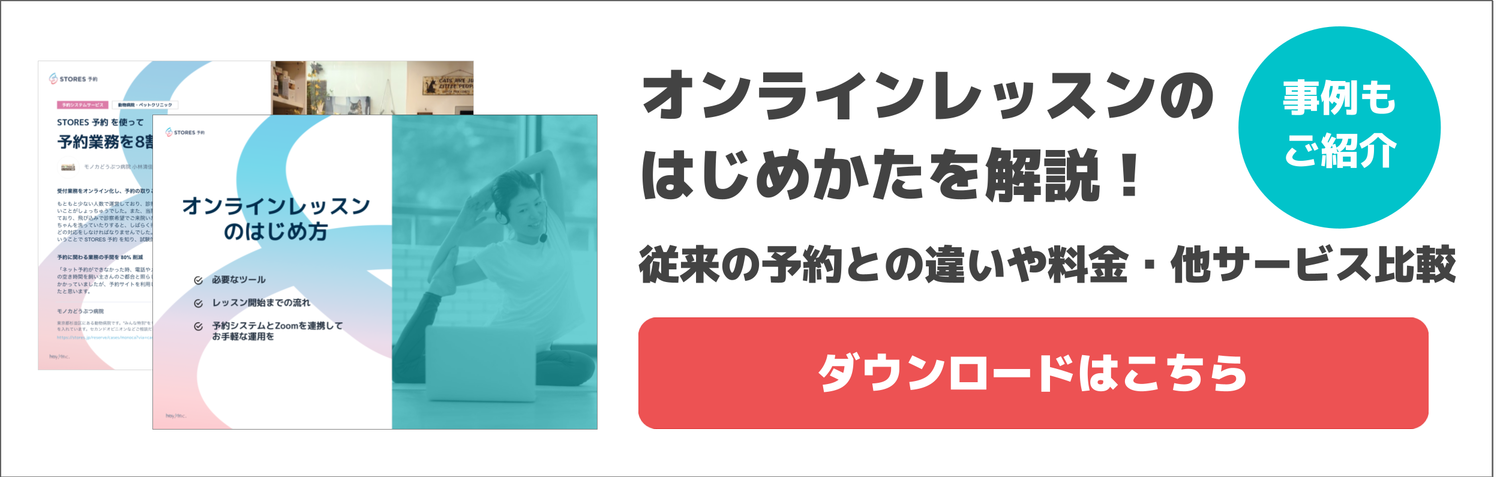オンライン英会話でよく利用される「Skype (スカイプ) 」。
英会話レッスン以外でも、パーソナルレッスンやカウンセリング、商談等様々な業態でご利用いただくことができることはご存知でしょうか?
今回は、Skype を使ったオンラインレッスンのやり方を紹介したいと思います!
Skype とは?
Skype はユーザー同士であれば、世界中の誰とでも、無料でビデオ通話やチャットができるサービスです。
パソコン、スマートフォン、タブレット等、多くのデバイスに対応しており、誰でも手軽に利用できます。
Skype の特徴としては、無料でさまざまな機能を利用できることが挙げられます。有料のサービスもありますが、基本的な機能はすべて無料で使うことができるのです。
以下無料でできる代表的な機能を記載いたします。
- 音声通話
- インスタントメッセージ
- グループビデオ通話
- 画面の共有
今回ご紹介するオンラインレッスンは、グループビデオ通話を利用して行います。
Skype通話には、互いにSkype連絡先を追加する必要がある
Skype を使う上で必ず知っておいていただきたい点は、オンラインレッスンを行う為に使用する Skype 通話を行うには、お互いに Skype 連絡先を事前に追加しておく必要がある、ということです。
Zoom や Google のハングアウト Meet では、主催者側が事前にレッスン用の URL を発行し、参加者はその URL へアクセスすることで参加が可能ですが、Skype の場合は事前に Skype の連絡先を把握し、お互いに連絡先を追加しておく必要があるのです。
その為、Skype でオンラインレッスンを行う場合は、レッスン受付時に、Skype ID (Skype 名) を確認しておきましょう。
Skype を使ったオンラインレッスンのやり方
Skype の特徴をお伝えしたところで、早速オンラインレッスンの準備をはじめていきましょう。
Skype を使ったオンラインレッスンの流れは、大きく以下の①〜⑤のステップに分かれます。以下の表では、事業者様とお客様側に分けて、各ステップごとに具体的に何を行うか、またその際に必要となるツールについてまとめてみました。
今回は、②レッスン案内〜④決済を弊社製品である「予約システム Coubic (クービック)」を使って具体的な設定手順についてご紹介いたします。

事業者様の具体的な設定手順
①Skype ダウンロード
- Skype をダウンロード (アプリは無料で使用できます)
- パソコンの方:Skype for Windows / Skype for MAC
- スマートフォンの方:Google Play / App Store
- タブレットの方:Skype for Android / Skype for iPad
- Skype の無料アカウントを作成する
● メールアドレスをお持ちの方
● 【または、既にお持ちのメールアドレスを使う】をクリックし、登録するメールアドレス、パスワードを入力
● 入力が完了したら【次へ】をクリック
● メールアドレスをお持ちでない方
● 電話番号とパスワードを入力して【次へ】をクリック
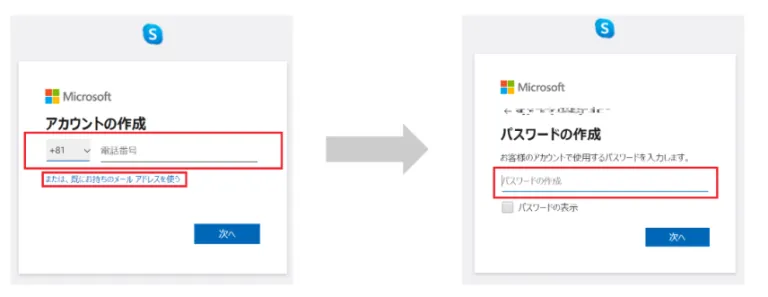
● 名前の入力
● 登録する名前を入力し、入力が完了しましたら【次へ】をクリック
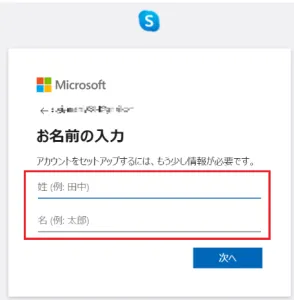
● コードの入力
● 登録したメールアドレスにメールが届くので、ブラウザはそのままにして、メールを確認
● 本文に記載されているセキュリティコードを確認後、再度ブラウザに戻り、セキュリティコードを入力
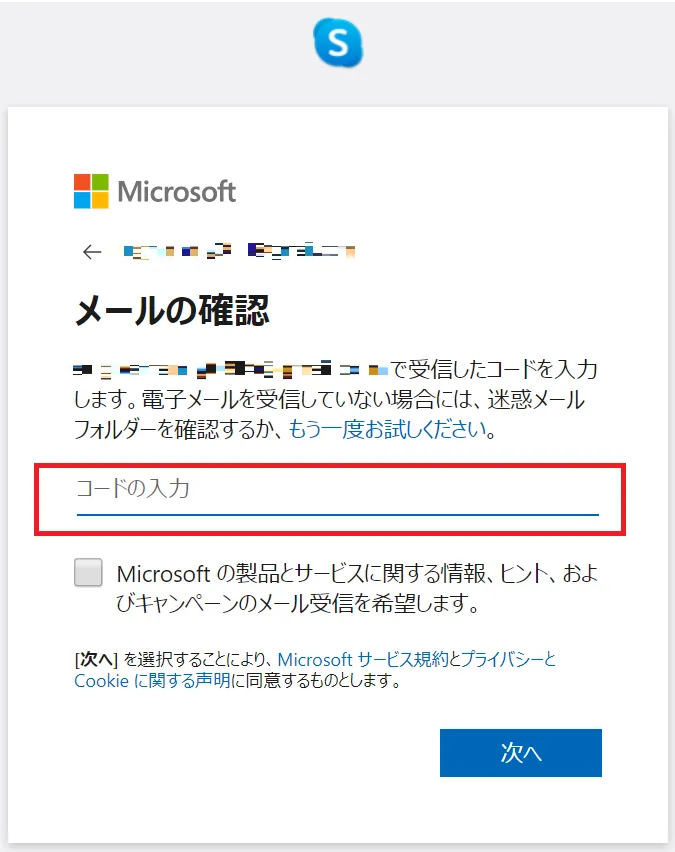
3. Skype にサインイン する
1. Skype を開き、[Skype 名、メール、携帯電話] をクリック
2. Skype 名、メールアドレス、または電話番号を入力し、[サインイン] を選択
3. パスワードを入力し、矢印をクリックして続行
4. プロフィール画像を登録
● 画像を登録は【続行】をクリック
● 後で行う場合は【後で登録する】をクリック
②レッスン案内
今回は 無料からで使える「予約システム STORES 予約」を用いた予約サイト作成方法を紹介します
1. アカウント発行
● まずは STORES 予約 でアカウント登録 をしましょう!
2. 予約ページ作成
● 続いて、予約ページを作成しましょう。予約システム「STORES 予約」は 180 を超える業種に対応している無料から簡単に使える予約システムです。ご自身のビジネスにあった予約ページタイプをお選びください。
●メニュー・コースタイプを使用すると、お客様は好きな時間に予約することができます
● 自社の業態にあった使い方がわからない、という場合は こちら からお問い合わせいただくと、ご希望に合わせた予約ページが作成できます
③予約・Skype ID の確認
● Skype ID 入力項目の設定
● 予約ページを作成後は、「予約者情報カスタマイズ」という機能を用いて、Skype ID入力項目を設定することができます
④決済
● 支払い方法の設定
● Coubic では決済システムが搭載されています!無料でご利用いただけるオススメの機能です
実際に予約者がどのように予約を進めるのか、以下サンプルを参考に体験してみてください!
サンプル:https://coubic.com/coubic-sample-onlinelesson/432361
⑤レッスン受講
● レッスン開始時間時間になったら、お客様の Skype ID に発信
● トラブル等で発信してもつながらない場合は、チャットメッセージを送ることができます
● 事前に Skype ID を元に連絡先追加を行っておき、お客様に承認していただくと当日よりスムーズです
最後に
いかがでしたでしょうか?Skype を使ったオンラインレッスンのやり方や、抑えていただきたいポイントについてご理解いただけたのではないでしょうか。
Skype は無料で簡単に使えることから、知名度も高く、お客様もすんなりと受け入れてくれるかと思います。
一方で前述したとおり、Skype 通話には事前に相手の連絡先を知っておく必要があることから、グループレッスンの場合は参加者全員の ID などの情報を取得しておかなければいけません。
少人数であれば問題ありませんが、これが 10 名、20 名になると非常に事業者様に手間がかかってしまいますので、マンツーマン〜 5 名程度の少人数規模であれば Skype、5 名以上のグループレッスンは Zoom などを利用したほうが事業者様のご負担も少ないかもしれません。
また、利用者の方の声を聞くと Skype は同時通話人数が増えると途中で途切れたり、音声が乱れることがあるようです。
そういう意味でも、参加人数によって使い分けを行うのが良さそうですね。
少しでもお役に立てれば嬉しいです😊 最後までご拝読いただきありがとうございました!
予約システム「STORES 予約」についてはお電話でのお問合せも受け付けています!
新規導入の電話相談はこちら
TEL:03-6705-8497
(平日10:00−18:00)