
ネットショップ運営者が必ず知っておきたい効果的な広告とは?広告の種類・費用をやさしく解説の記事でも説明したように、インターネット上広告は、ショップを宣伝し、お客様を集める方法の効果的な方法の1つです。
ただ、インターネット上で広告を出すにはそれなりのコストがかかるので
- 広告を通してショップへのアクセス数は増えたのか
- 広告を通して購入者数は増えたのか
など、広告を出すためにかけた費用がきちんと成果に繋がるよう、分析・改善を行いたいと思いますよね?
こうした分析は、
計画を立てる(Plan)
実行する(Do)
効果を測る(Check)
改善する(Action)
=PDCA
に沿って進めることが大切だとされており、広告を出した際もきちんと結果がでているかをPDCAをまわすことでより効果をあげていくことができます。
そして、広告を出した際のPDCAにおいて、『効果を測る(Check)』の部分で役に立つのが、広告タグを埋め込める機能。
この機能、STORESでは『広告タグ』という名前で機能が用意されています。
そこで今回は、
- 広告タグとは?
- STORESの広告タグの機能とは?
- STORESで広告タグを設置する方法と注意点
- さらに詳しく分析したい方へ
について解説していきましょう。
【2019/07/10 追記】
7月10日より「広告タグ」機能はフリープランをご利用いただいている皆さまにもご利用いただけるようになりました!
1. 広告タグとは?
インターネットで広告を出す際に『タグ』が必要になるのですが、このタグには大きく分けて
- 配信用のタグ
- 分析用のタグ
の2つのタイプがあります。
1. 配信用のタグ
広告を配信させるためのタグのことを意味しています。
広告を掲載したいサイトに配信用のタグを埋め込むことで、広告が出せるようになります。
2. 分析用のタグ
広告を配信させたあとの分析のために使うタグのことを意味しています。
分析用のタグを、自分たちが運営しているサイトに埋め込むことで、
- 広告経由でストアにきたお客様が購入をした回数
などの具体的な数値の分析ができるようになります。
なお、配信用のタグも分析用のタグも、インターネット広告を行っている各媒体(各メディア)に広告配信の申し込み手続きを行うことで発行されるので、発行されたタグをコピーペーストで
- 広告を出したいサイト
- 分析結果をみたいサイト
に埋め込むことで手続きは完了します。
また、利用しているサービスによっては、分析用のタグを埋め込む機能が用意されていないところもあるため、広告の活用を念頭に入れている場合は、分析用のタグを埋め込む機能の有無を、サービス利用開始前にあらかじめ確認をしておくと良いでしょう。
2. STORESの広告タグの機能とは?
STORESの広告タグの機能は、
『広告からストアにアクセスしたお客様がどれくらい広告を出した目的(コンバージョン)につながっているか』
を計測する機能となっています。
STORESなどのネットショップの場合、『購入完了』というお客様の行動が目的(コンバージョン)として設定されやすく、広告タグの機能を利用することで
- 広告をクリックした人が購入をした回数
- 広告をクリックした人が購入した金額
などを計測することができ、現時点ではお客様が検索エンジンで検索した際の結果に表示される広告(「リスティング広告」と呼ばれます)、Googleのオンライン広告サービス「Google広告」や、Facebookの広告に対応しています。
具体的な設定方法は3. STORESで広告タグを設置する方法と注意点で解説しますが、分析をする際は広告配信の申し込みを行ったあとに
- Google コンバージョンタグ
※従来版に加え、2019年1月よりリニューアル版にも対応しました! - Facebookピクセル
のコードをSTORESにコードを埋め込む必要があるので忘れないように注意しましょう。
※2024年2月29日(木)をもって、広告タグ機能の「Yahoo!広告」対応を終了しました。
3. STORESで広告タグを設置する方法と注意点
1. 各サービスの広告配信サービスへ申し込みをし、分析用のタグを発行する手続きをする
■Googleの場合
1)Google広告へ申し込み手続きをする
2)Googleが指定する手順に沿ってコンバージョンタグを発行・コピー
※Google広告管理画面の詳細な操作方法はこちら
※リニューアル版を利用する場合、『ステップ 2: コンバージョン トラッキング タグを設定する』で発行するイベント スニペットのタグの情報だけが必要になります
■Facebookの場合
1)Facebook広告に申し込む
2)Facebookが指定する手順に沿ってFacebookピクセルを発行・コピー
※手順②までを操作します
※手順②では「手動でピクセルコードをウェブサイトに追加する」を選び、表示されたタグをコピーしてください
2. ダッシュボードの広告タグをONにします
- 「機能を追加」ボタンをクリックし、広告タグのつまみをONに移動

- ストア設定より広告タグ「設定する」のボタンをクリック

- 1. 各サービスの広告配信サービスへ申し込みをし、分析用のタグを発行する手続きをするで発行した各広告の分析用のタグを貼る

以上で設定は完了です。
ここで1点注意が必要になります。
Googleの広告タグ限定なのですが、従来版のコンバージョンタグ(分析用のタグ)をすでに登録されている方は、2019年1月からのリニューアル版のタグ対応化により、下記の画像のように2つの枠が表示されます。
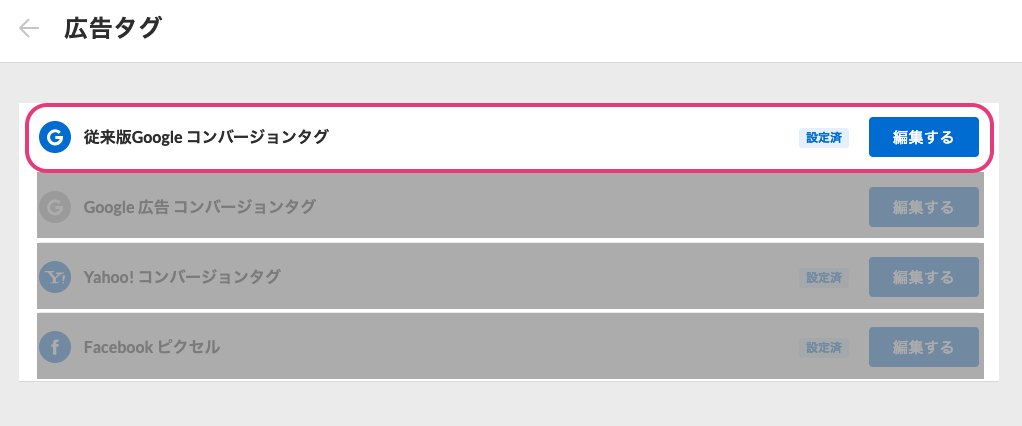
今後「リニューアル版を使って広告の分析をしていきたい!」という場合は、赤枠で囲ってあるGoogle リニューアル版イベントスニペット にリニューアル版で発行したタグを入れて運用ください。
例: ダウンロードしたイベントスニペット
<!-- Event snippet for テスト conversion page -->
<script>
gtag('event', 'conversion', {
'send_to': 'AW-767800871/rIvxCOnhuJMBEKfsju4C',
'transaction_id': ''
});
</script>
4. さらに詳しく分析をしたい方へ
3. STORESで広告タグを設置する方法と注意点の手順に沿ってタグの設定が完了したら、結果はGoogle、Facebookのそれぞれの管理画面より実際の数値を確認することができるようになります。
ただし、Google広告の場合のみ、Googleアナリティクスと連携させることができ、さらに詳しく分析を行うことが可能です。
Google広告とGoogle アナリティクスを連携させる方法
- Google アナリティクスにログイン
- 左下の管理マークを押し、「Google 広告とのリンク」を 選択
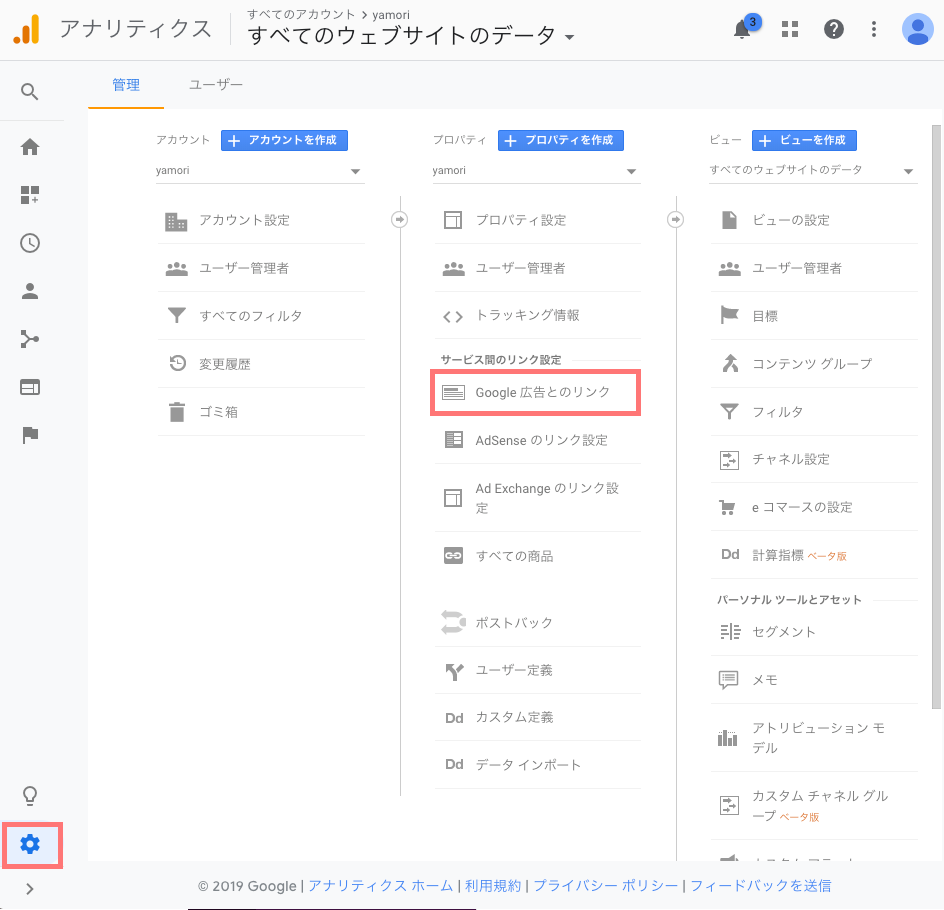
Google Analyticsの画面
これで設定が完了です。
詳しい設定方法や具体的な説明は、Googleアナリティクスのヘルプページも合わせて確認しておくと良いでしょう。
まとめ
インターネットの広告は、誰でも簡単に利用することができます。
だからこそ、より効果をあげていくためには、広告タグの機能を活用して
計画を立てる(Plan)
実行する(Do)
効果を測る(Check)
改善する(Action)
を回していくことがとても重要になります。
最初は分析が難しく感じたり、うまく改善されなかったりということもあるかもしれません。
その時はまず、色々な施策(Action)を実行し、『効果のあった施策』と『効果がみられなかった施策』のデータを集めるということを目標にしてみてください。
データが集まることで、自分のショップに最適な施策(Action)の方向性が見えてくると思います。
売上をあげられるショップへと成長させるためにも、インターネット広告を上手に活用し、新規顧客の集客を強化してみてくださいね!

