
リモートワークや、オンラインサービスが急増している昨今、Zoomを使用してオンライン授業や大人数が参加するセミナーで、結論が出ない時やディスカッションが必要な時に、グループ分けして意見をまとめたい時があると思います。
そんなグループ分けを簡単に行うことができる機能がZoomには用意されています。それがブレイクアウトルーム機能。
今回は、Zoomの機能として、便利なのに意外と知られていない「ブレイクアウトルーム (ブレークアウトセッション) 機能」を紹介します。
本機能は無料版でも利用できます!
とっても便利な機能なので是非最後までご覧ください。
ブレイクアクトルーム機能とは
ブレイクアウトルーム機能とは、Zoom上でミーティングに参加している参加者を、小さなグループに分けることができる機能です。
【ポイント】
・ホストのみ利用できる
・最大で 50 のブレイクアウトルームを作成できる
・1つのブレイクアウトルームに最大で 200 名が参加できる
・ブレイクアウトルームの参加者は、オーディオ・ビデオ・画面共有機能が利用できる
・参加者を自動または手動で各ルームに割り当てできる
・ホスト以外は、他のグループに自由に入退室できない
セミナー中に、グループワークを実践したい場合、ミーティング中に各部署ごと話し合うことができます。
なお、それほど人数が多くないWeb会議、オンラインセミナーの実施方法については、【PC・スマホ・タブレット】Zoom でWeb会議、オンラインセミナーに招待する方法 の記事が参考になります。こちらもチェックしてみてくださいね。

設定方法
※ブレイクアウト、ブレークアウトという表記は Zoom の表示に合わせて記載しています。
①右上の人アイコンをクリック

②「設定」をクリックし、「ミーティング」ページを確認

③画面を下にスクロール、「ブレイクアウトルーム」をオン

「スケジューリング時にホストが参加者をブレイクアウトルームに割り当てることを許可する」をオンにすると、事前に割当を行うことができます。
ただし、ブレイクアウトルームを利用するには、参加者の Zoom ログイン時メールアドレスが必要になるため、事前に確認する必要があります。
開始前に参加者を事前割り当てする方法
①「ミーティングをスケジューリングする」をクリック
②「ブレークアウトルーム事前割り当て」をオン

2-1.「ルームを作成」をクリックし、手動で入力し、保存

2-2. 参加者が多い場合は「CSVからのインポート」をクリックし、インポート

★インポートすると、自動で以下の画面が表示されます。

注意事項
ミーティング開始後、参加者がまだ参加していない場合は、設定した割り当てが反映されていないような画面表示になります。
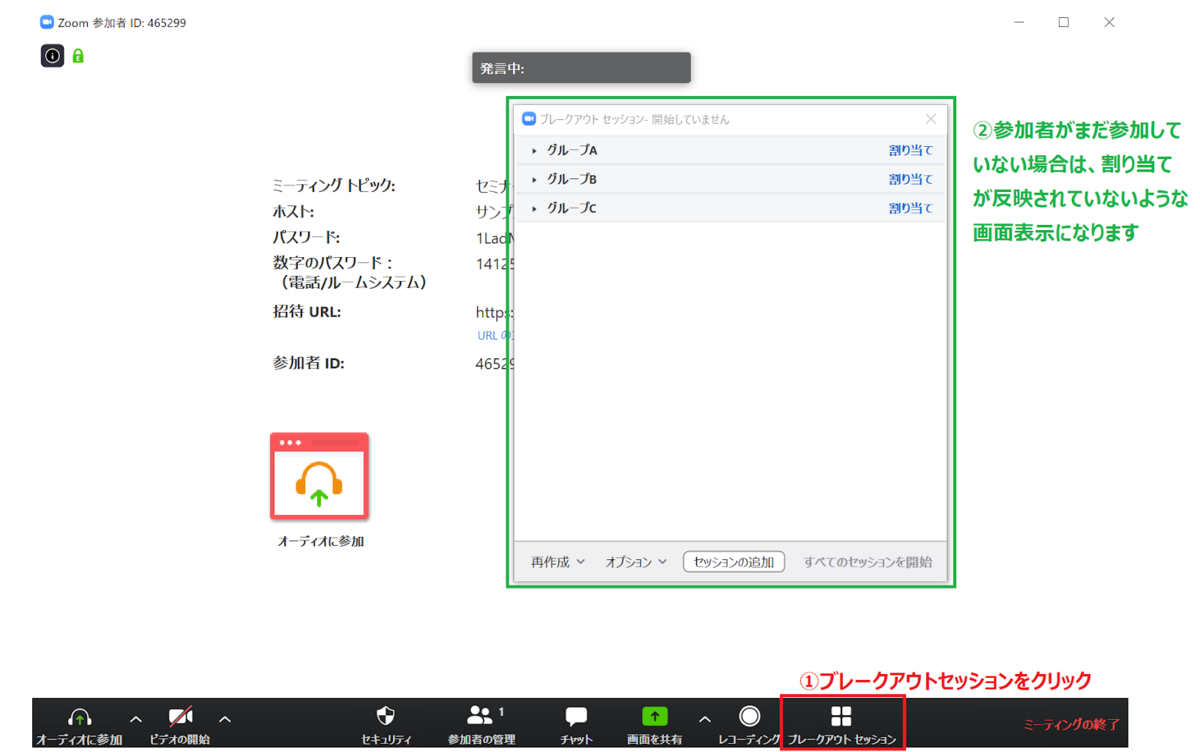
この場合は、参加者全員がミーティングに参加した状態で「再作成」をクリックし、「事前に割り当てられているルームに復元」をクリックすると、

無事、割り当てることができます。
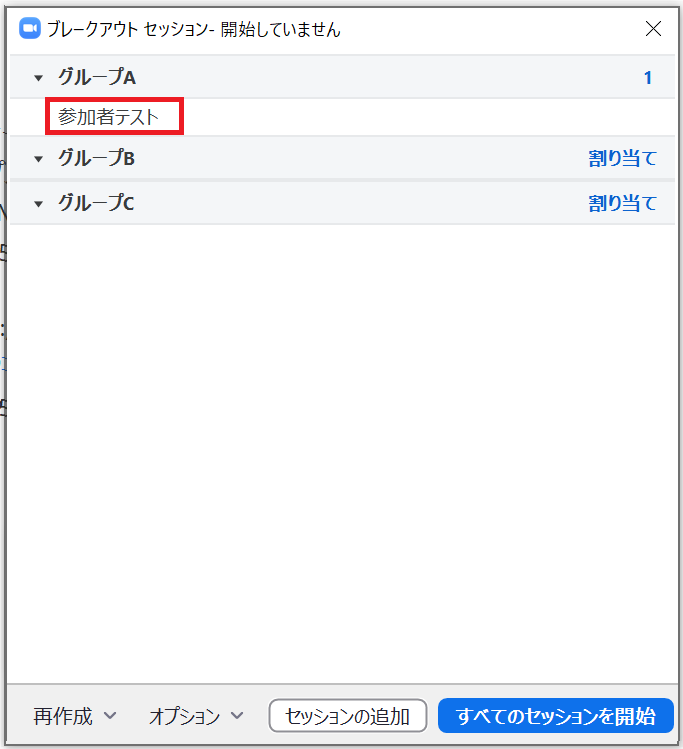
開始後に参加者を割当する方法
①「ブレークアウトセッション」をクリックし、セッションを作成
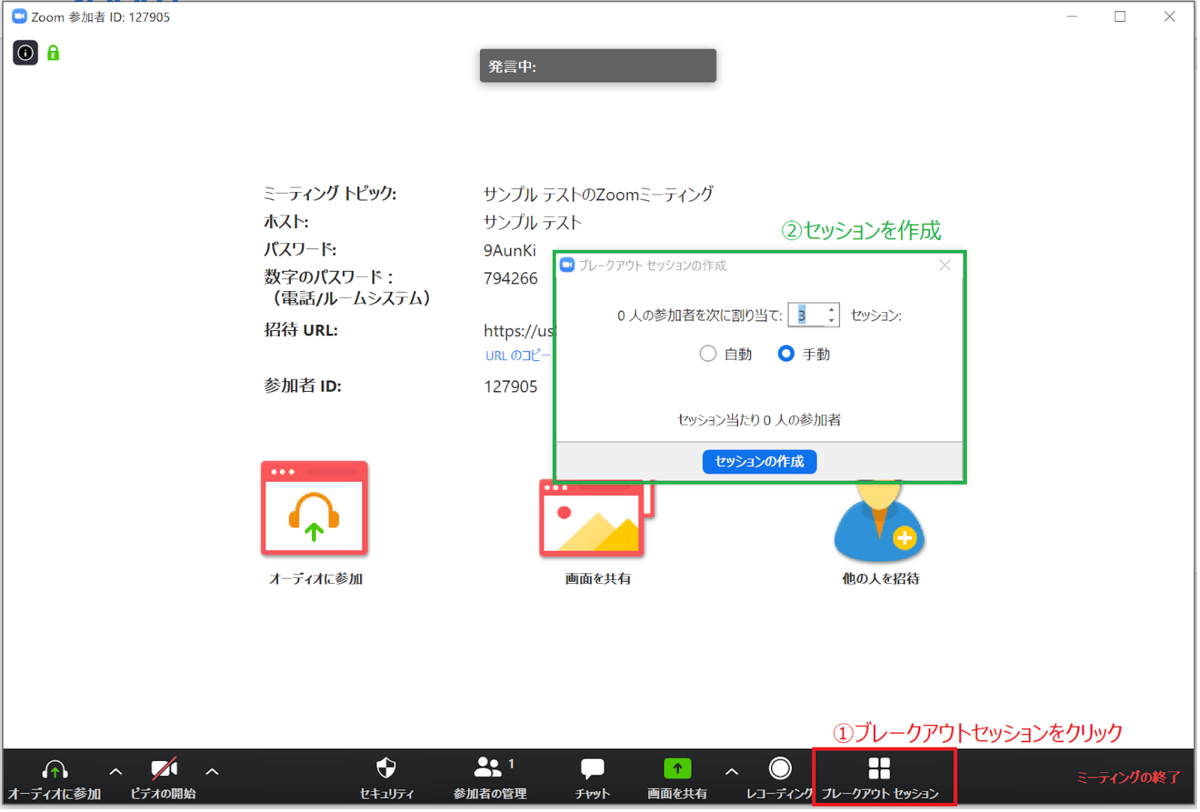
・自動:Zoomが各ルームに自動的に参加者を均等に割り当てます。
・手動:手動で参加者をルームに割り当てます。
②割り当てをクリックし、参加者をグループに割り当て

③割り当てができたら「すべてのセッションを開始」をクリック
有効活用したい便利なオプション機能
タイマー機能
タイマー機能を設定することで、グループワークの時間を指定し、参加者の画面にカウントダウンタイマーを表示させることができます。
①「ブレークアウトセッション」を選択後、オプションをクリック
②「分科会室は次の時間に自動的に閉じます」を選択し、タイマーを設定

③「時間切れ後に自分に通知」を選択すると、指定時間時に、終了・延長の選択可能

④「分科会室を閉じた後のカウントダウン」を選択すると、参加者の画面にタイマーを表示できる

メッセージ機能
ブレイクアウトセッション中はチャットをしても、他のルームの人には見れません。
参加者全員にチャットで伝えたいことがある場合は、「全員宛のメッセージを送信」を選択後、メッセージを記載し「ブロードキャスト」をクリックし、送信することができます。

ホストの入退室機能
ホストは各ルームに自由に出入りすることができます。議論状況の確認や説明等をする際に利用いただけます。
①参加したいルームの右横にある「参加」をクリックし、参加

②退出時は「ブレークアウトセッションを退出」をクリック

ヘルプ機能
トラブル発生時にホストに対し、ヘルプを求めることができます
①参加者は「ヘルプを求める」をクリック
②ホストの画面にヘルプが求められたという内容の通知が来るので、必要に応じ参加
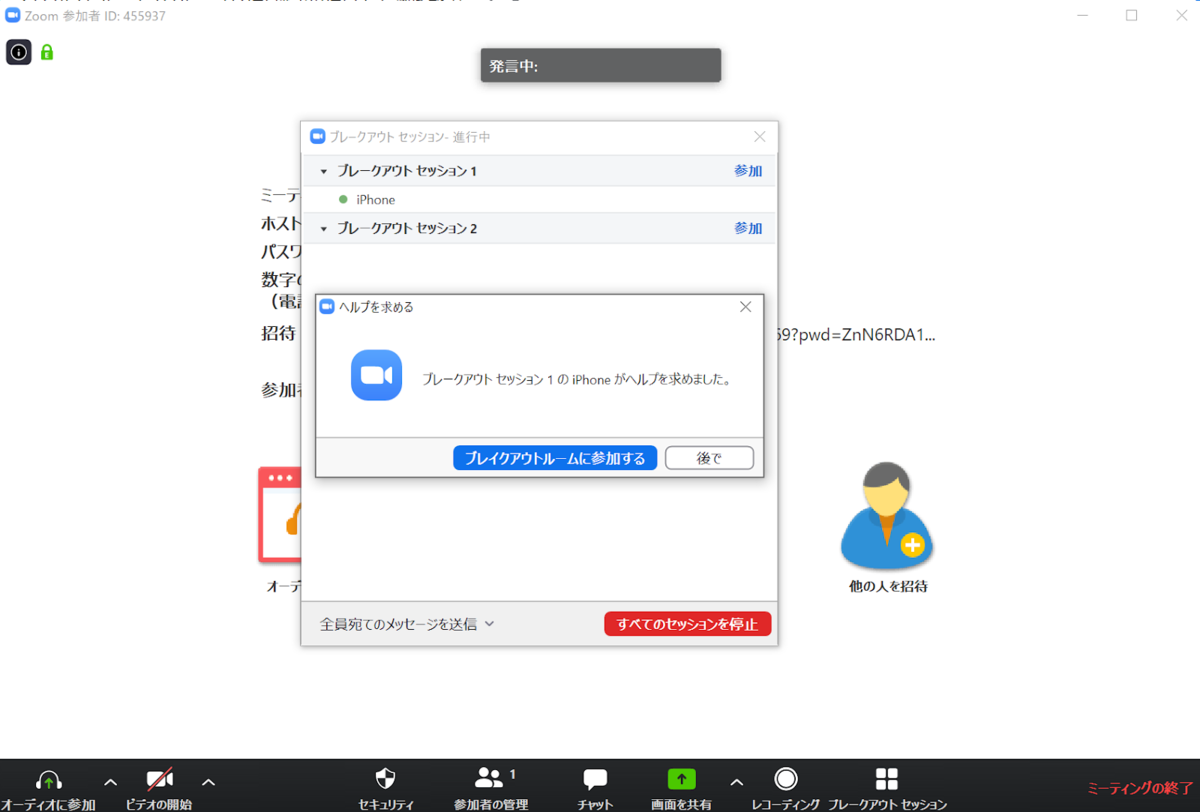
まとめ
ブレイクアウトルーム機能は有料版でしか利用できないと思っている方も多いのですが、無料版でも使える便利な機能です。
今後はさらに、オンライン化が進むことが予想されます。
例えば、子供向けオンラインプログラミング教室であったり、子供向けオンライン英会話教室などで、一方方向の授業ではなく、グループ分けしてディスカッションをしながら授業を進めれば、子供たちが主体性を持って取り組むことができるようになり、より授業の理解度も深まります。満足度もアップするのではないでしょうか。
これらのスキームに当てはまりそうなビジネスをされているのであれば、ぜひ、授業予約は予約システム STORES 予約 で予約をとり、Zoomでウェビナーを行うような連携システムの構築に挑戦してみてはいかがでしょうか。
STORES 予約 についてはSTORES 予約のメリット・デメリットの記事や予約管理を楽にする予約システム・ツール STORES 予約の記事が参考になります。予約システムについては無料で簡単に作れる予約システムの記事にまとめています。予約システムの比較はおすすめ予約システム比較の記事がありますので、予約システムの比較検討の際、参考にしてみてください。
最後に・・・
オンラインミーティングやオンラインレッスン可能な ZOOM は弊社サービス 予約システム『STOERS 予約』 と連携しています。オンラインレッスン・オンラインサービスの予約~決済~レッスン~アフターフォローを一括で実現できます。
オンラインミーティング・オンラインレッスン・オンライン接客の始め方や活用方法などはオンラインレッスン ・オンライン接客ができる予約システムの記事に詳しく書かれています。「STORES ウェビナー」でじっくり学ぶことも可能ですよ!



