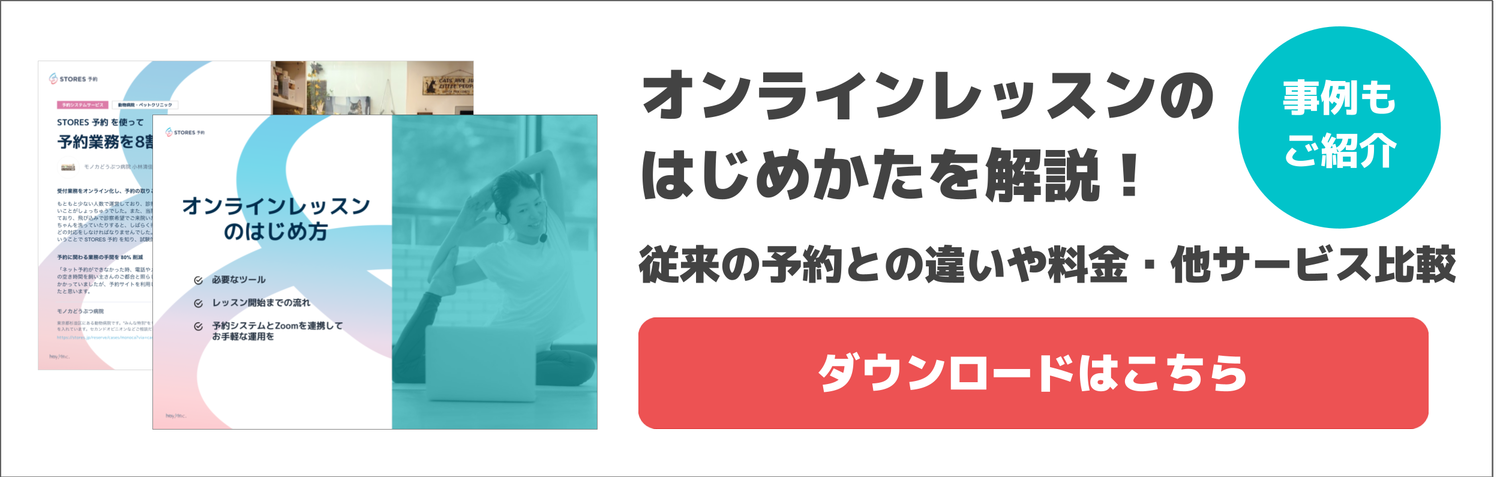こんにちは!クービックのみゆきです😊
Zoom でミーティングを開催している際に、資料やファイルを共有したいと思ったことはありませんか?
Web上に存在するページであれば、簡単に画面共有できるのに、PDF やパワポ、エクセルなど PC やスマホなど端末に入っているファイルってどうやって共有するの?と疑問をお持ちの方もいらっしゃるのではないでしょうか。
今回は、PC、スマホ (iPhone/Android)・タブレット (iPad) それぞれのファイル共有・ファイル送信方法をご紹介します!
ぜひ最後までご覧ください♪✨
ファイル共有する方法は 2 パターン
Zoom でファイル共有する方法は大きく以下の 2 パターンです。
1. チャットでファイルを共有する
2. 画面共有でファイルを共有する
ミーティングの参加者にファイルをダウンロードしてもらいたい場合は「1. チャットでファイルを共有する」、ダウンロードはさせなくても良いが一緒にファイルを見ながら説明を行いたい場合は「2. 画面共有でファイルを共有する」がおすすめです!
1. チャットでファイルを共有する
ミーティング機能の1つである「チャット機能」でファイル共有・送信を行うことができます。ただし、PC (Windows / Mac) の場合のみ利用できる機能となるのでご注意ください。
チャット機能の設定
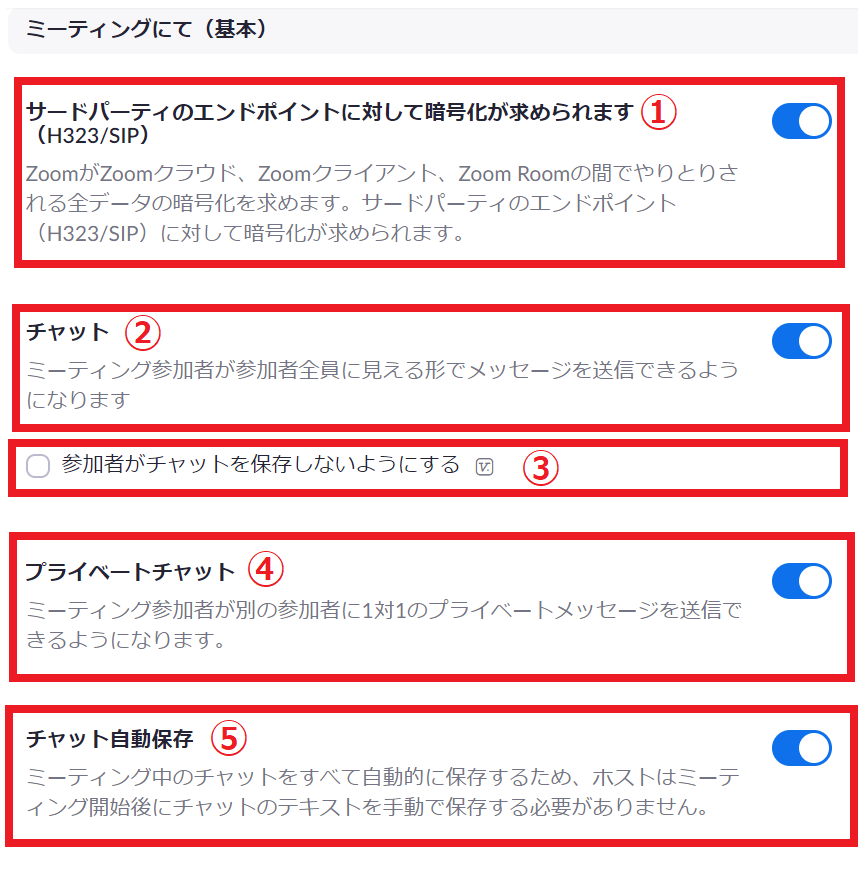
① エンドツーエンド暗号化
チャットを暗号化することができます。
② チャット
オンにするとミーティング内のチャットができるようになります。
③ 参加者がチャットを保存しないようにする
この機能をオンにしている場合は、⑤の機能は利用できません。この機能は Zoom のバージョンが 4.5.0以降の場合でのみ利用できます。
④ プライベートチャット
オンにすると個人宛のチャットができるようになります。
⑤ チャット自動保存
オンにするとミーティング終了後、自動でチャットが保存されます。チャットはドキュメント> Zoom > 日付のついたフォルダ内にテキスト形式で保存されます。
ファイルをチャット送信する方法
Zoom のミーティング中に参加者に PDF やパワーポイントなどのファイルを送信することができます。
①Zoom にログインし、[ミーティング] をクリック
②ファイル送信をオンにする

③チャットを開き、ファイルをクリック
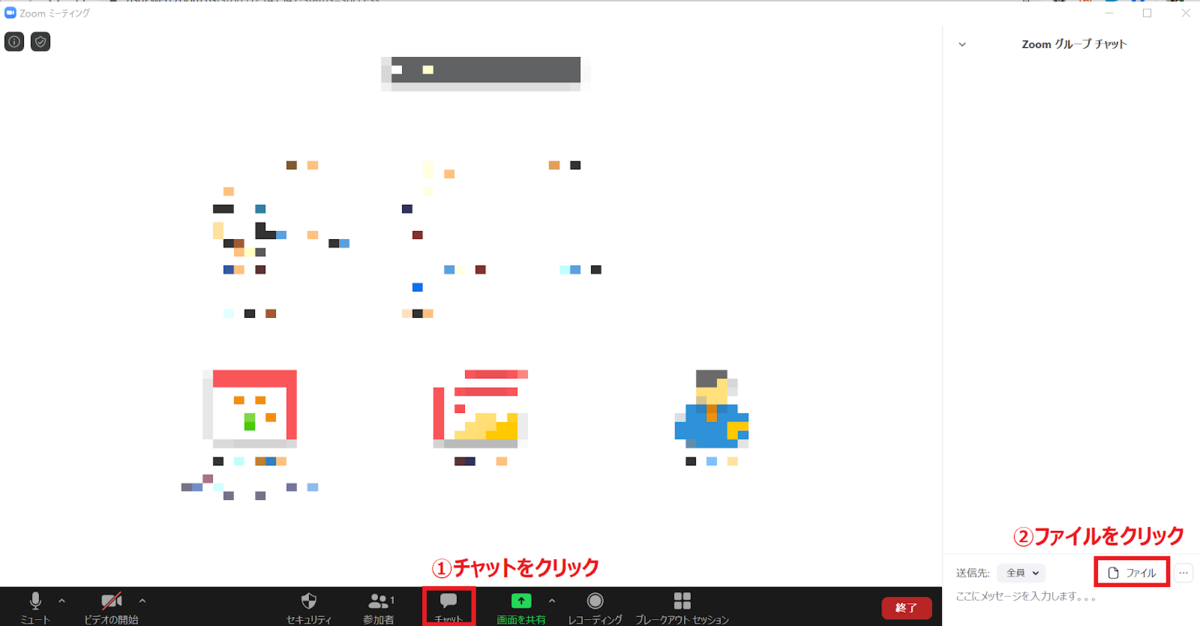
④表示された選択肢の中から、該当するものをクリックしファイルを選ぶ
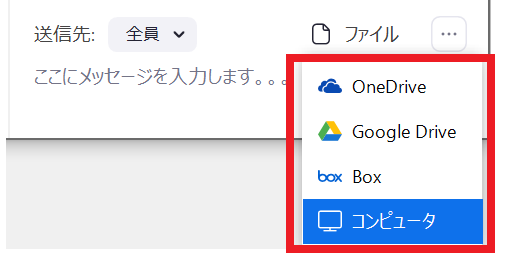
➄パワーポイントをグループチャットで共有

2. 画面共有でファイルを共有する
参加者にファイルを送信することはできませんが、画面共有の機能を用いれば、PC・スマホ (iPhone / Android)・タブレット (iPad) で参加者にファイルを共有することができます。
デスクトップ画面全体を場面共有すれば、その上でファイルを開いて相手にお見せすることができますが、通知が入ってきたり、お見せできない部分がある、という場合はあまり好ましくないでしょう。
今回ご紹介するやり方であれば、特定のファイルのみを画面上で共有できるので、ウェビナーなどでパワポを使用する際など特定のファイルのみを共有しながら行う際などに有効かと思います。
PCでファイル共有する方法
画面全体を共有することや、今開いているブラウザやパワポ等の特定のアプリケーションを選択して共有することができます。
①「ミーティング開催する」をクリック
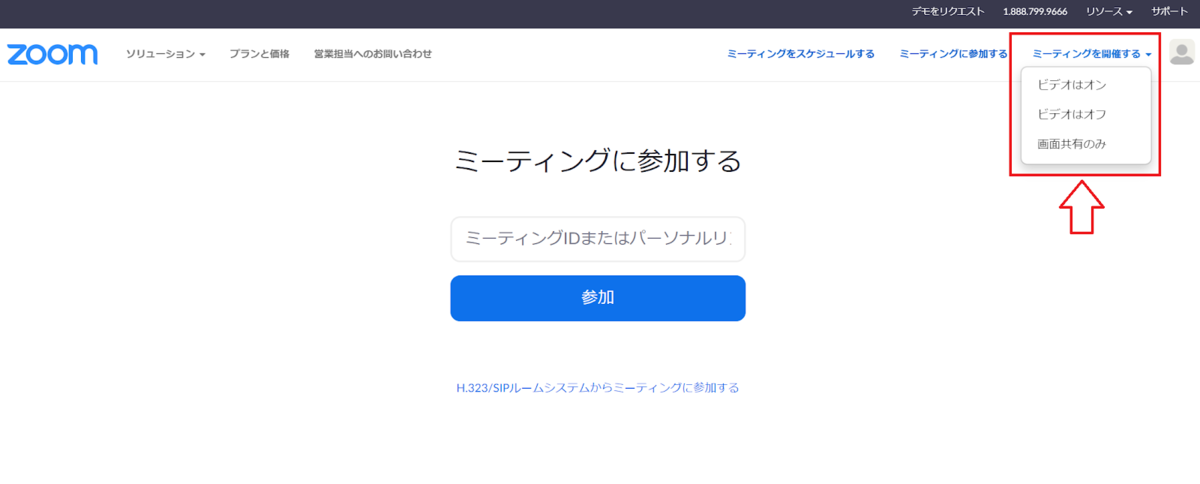
②画面の下部にある「画面を共有」をクリック
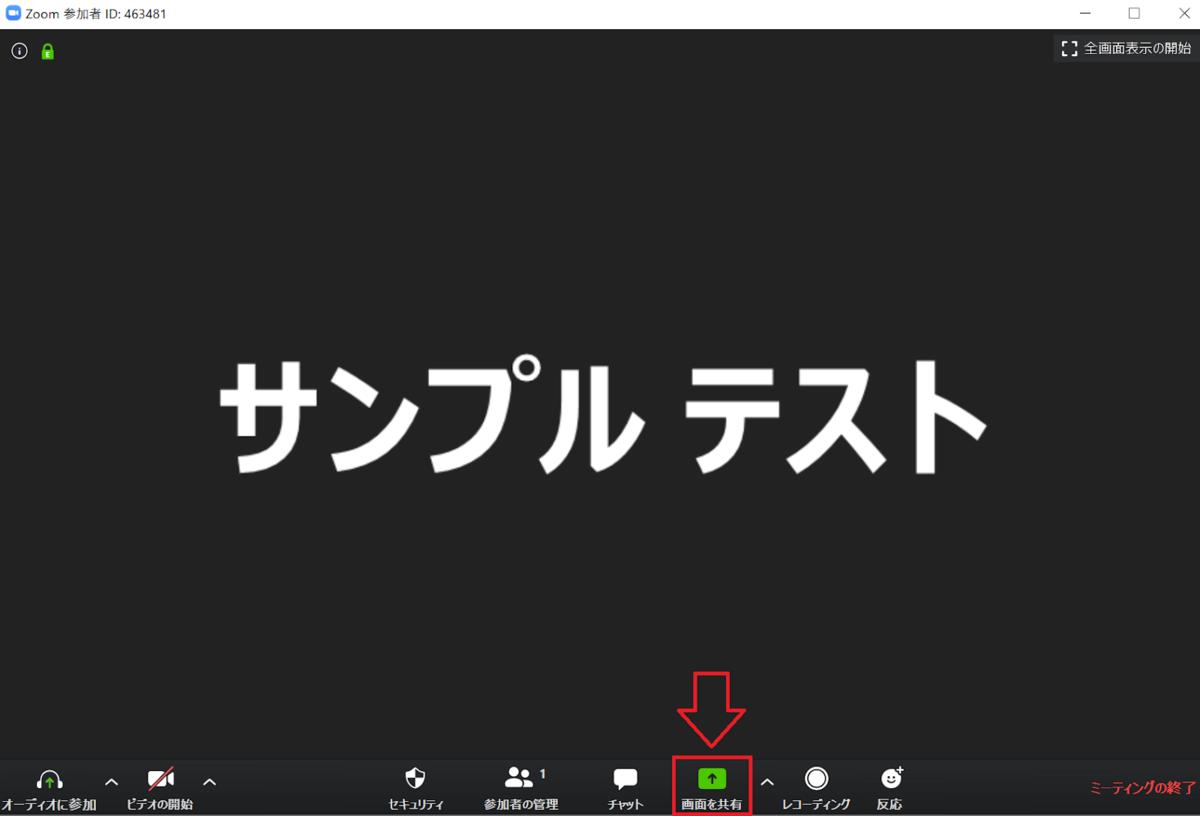
③共有したいファイルを開いておく(今回はプレゼンテーション)
④「ベーシックタブ」から共有したいファイルを選択し「共有」をクリック
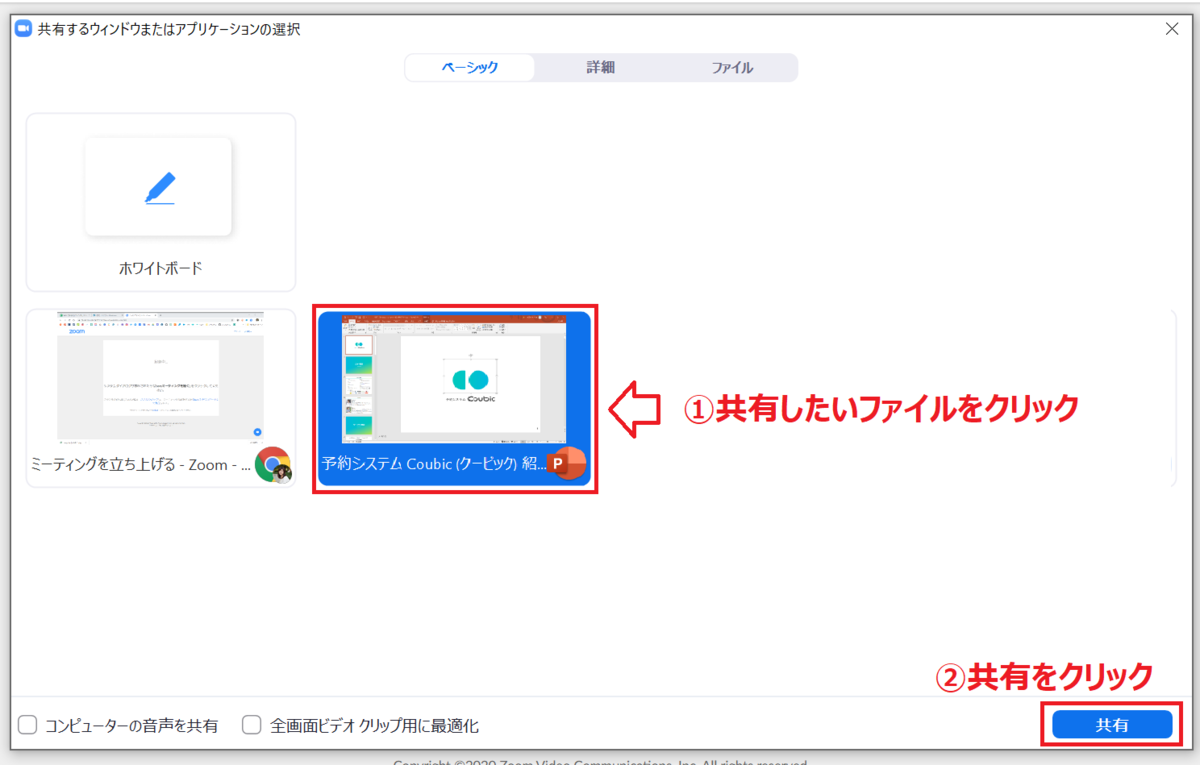
⑤プレゼンテーションが共有される
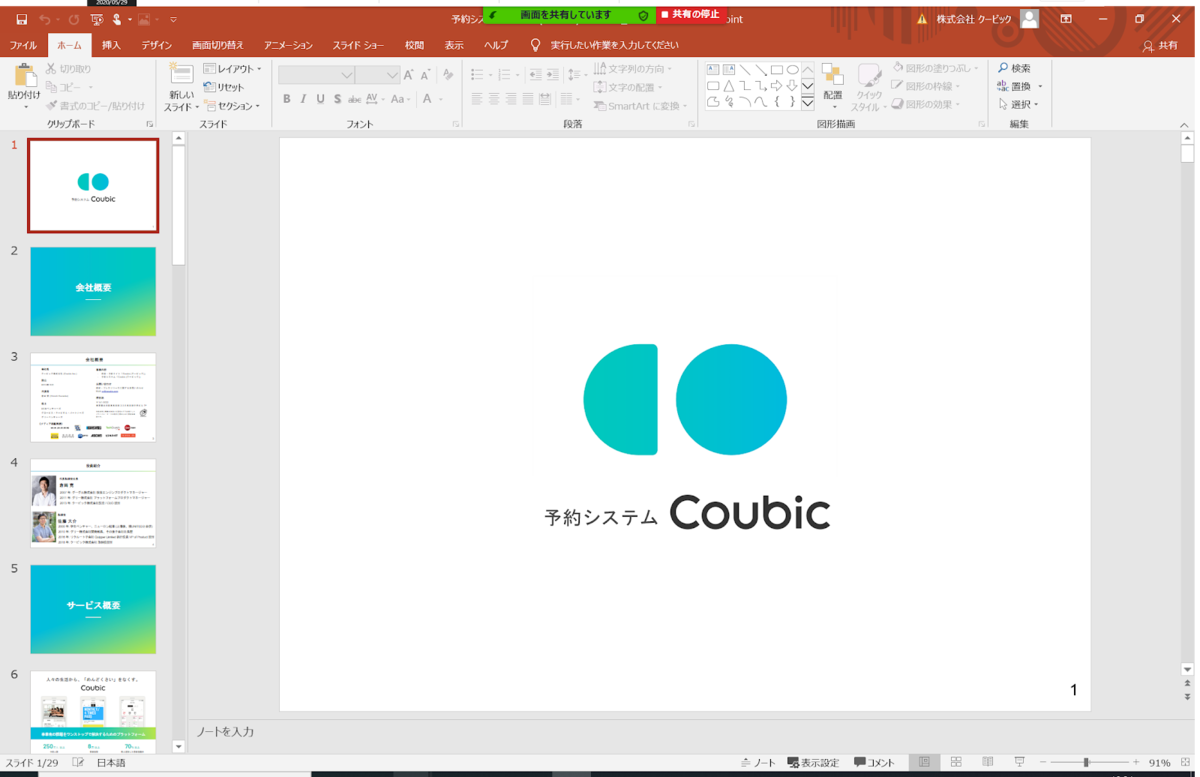
スマホ (iPhone / Android)・タブレット (iPad)でファイル共有する方法
スマホ (iPhone / Android)・タブレット (iPad)でも画面共有機能を用いて、ファイル共有することができます。
①Zoom アプリをインストール
②iPhone の「設定」から「コントロールセンター」をタップ
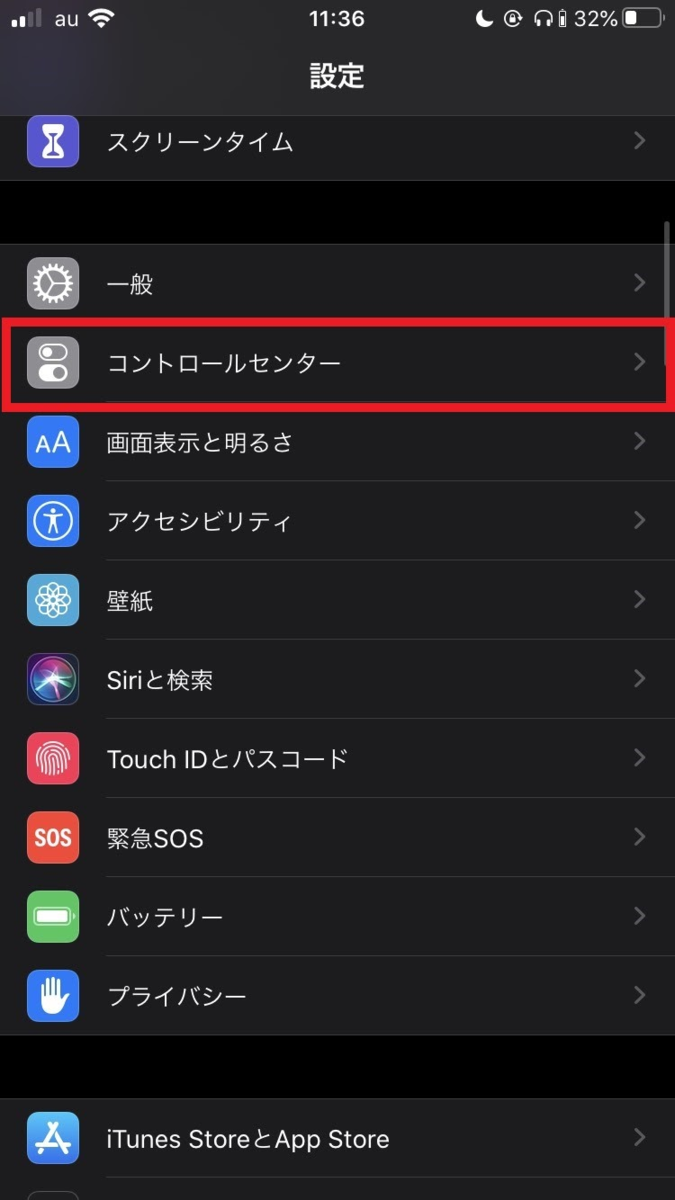
③コントロールセンター内の「コントロールをカスタマイズ」をタップ
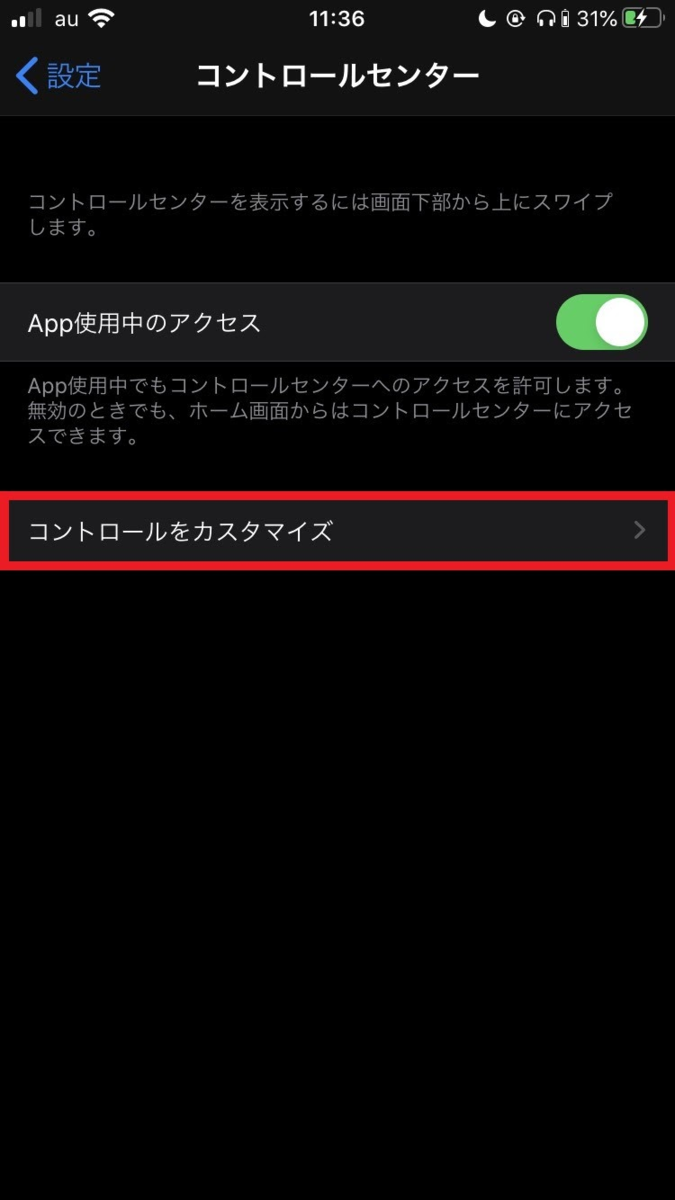
④下までスクロールし、「画面収録」を追加 (+をタップ)
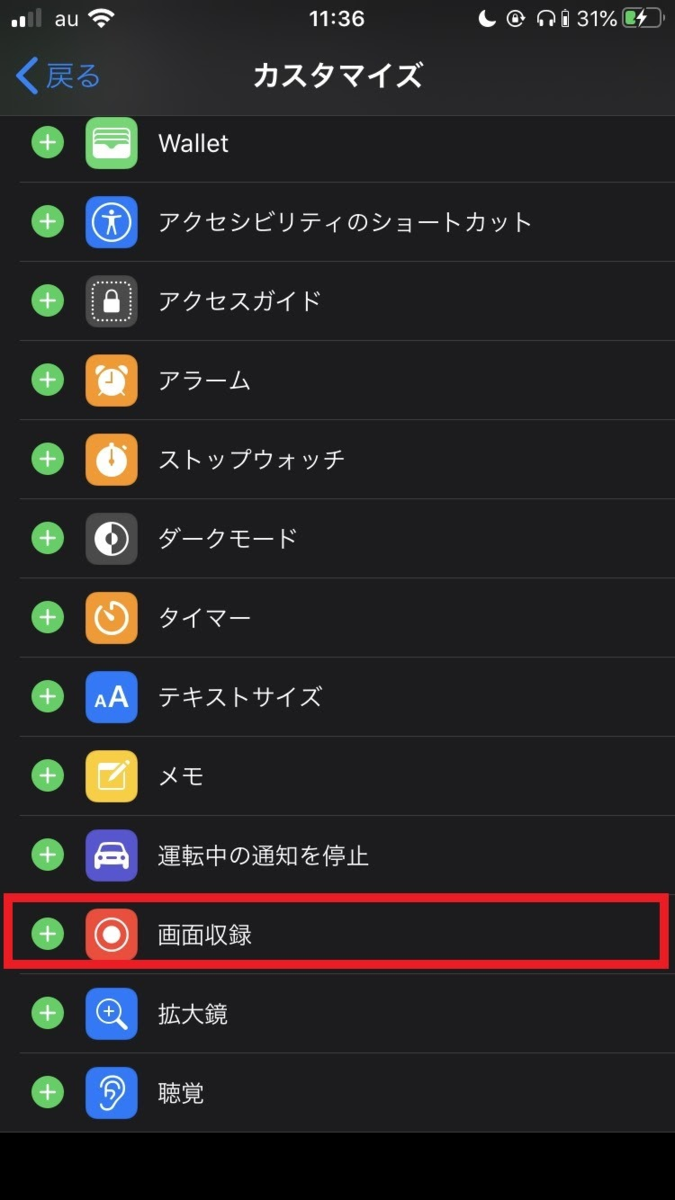
⑤コントロールパネルに画面収録のアイコンが追加されていることを確認
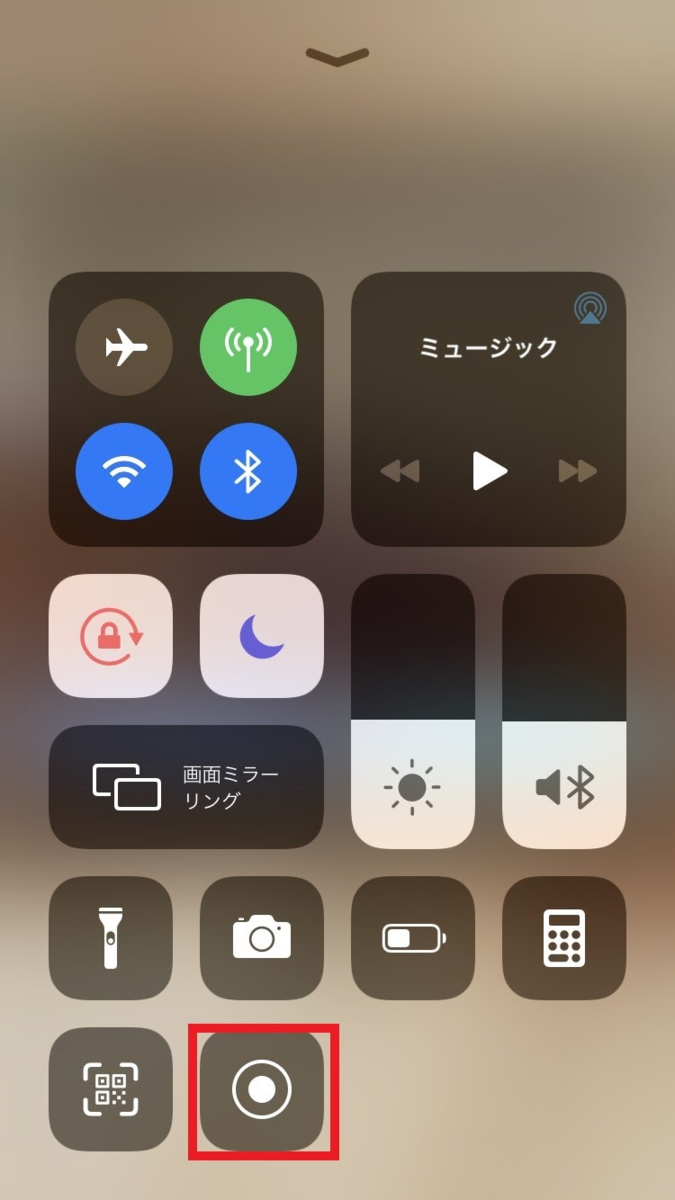
⑥ズームアプリを開き、新規ミーティングを作成し、「共有」をタップ

⑦画面、写真などの表示された選択肢から、一番上の画面をタップ
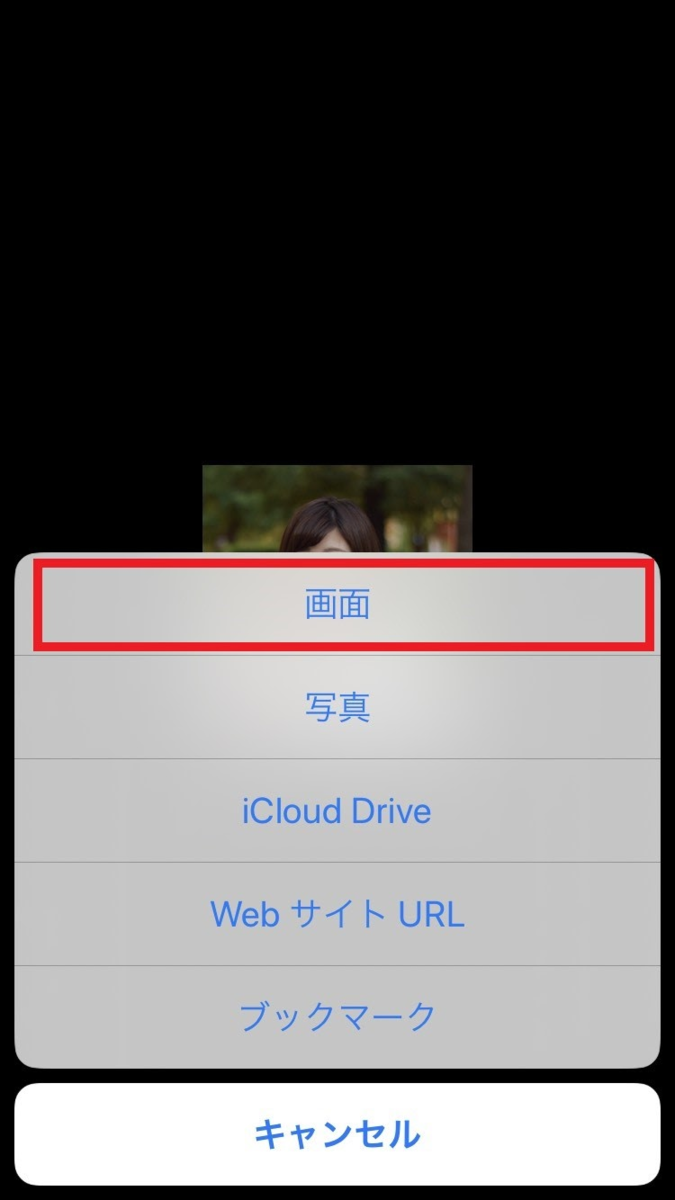
まとめ
いかがでしたでしょうか?参加者と同じ資料を見ながら説明をしたり、どちらで開催する場合も、ミーティングの議事録をすぐに共有できたりと、とっても便利にご活用いただけると思います!
この記事が少しでも皆さんのお役に立てれば嬉しいです♪✨
最後までご覧いただきありがとうございました!😊
最後に
オンラインミーティングやオンラインレッスン可能な ZOOM は弊社サービス 予約システム『STOERS 予約』 と連携しています。オンラインレッスン・オンラインサービスの予約~決済~レッスン~アフターフォローを一括で実現できます。
予約システムについては「無料で簡単に作れる予約システム」「無料あり!予約システム比較15選」の記事にまとめています。
STORES 予約 については「STORES 予約のメリット・デメリット」の記事や「予約管理を楽にする予約システム・ツール STORES 予約」の記事が参考になります。
オンラインミーティング・オンラインレッスン・オンライン接客の始め方や活用方法などは「オンラインレッスン・オンライン接客ができる予約システム」の記事に詳しく書かれています。
「STORES ウェビナー」でじっくり学ぶことも可能ですよ!