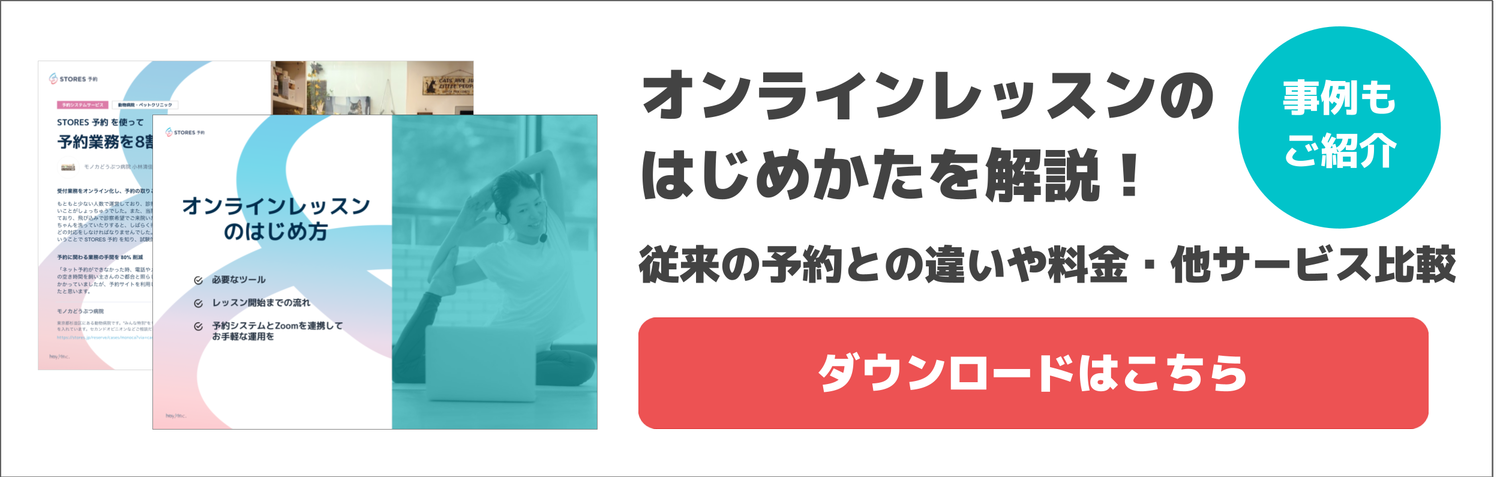Zoom を使ってリアルタイムで不特定多数にライブ配信したい、Zoom で録画した内容を字幕や音楽等の編集をして配信したいと思ったことはありませんか?
今回は、そんな方々に向けて、Zoomを使って動画配信をする方法をご紹介します。
ぜひ最後までご覧ください。
動画配信の種類
まず動画の配信方法は大きく分けて 2 つあります。
1. リアルタイムで動画を配信
ライブストリーミング配信
イベントやオンラインレッスン等の動画をインターネットを用いてリアルタイムに配信する方法です。Youtube Live などのライブストーミングサービスと接続することで不特定多数の大勢の方に、Zoom をかえさずに簡単にご視聴いただくことができます。
例:Youtube Live 、ニコニコ生放送、LINE LIVE など
2. 既存の動画を配信
既存の動画を配信する方法は2種類あります。
オンデマンド配信
動画や音声などのデータをダウンロードしながら同時に再生する配信方法です。
例:Youtube、ニコニコ動画
オンデマンド配信もダウンロード配信もできる動画配信サービスです。
例:Amazonプライムビデオ、Netflix、U-NEXTなど
ダウンロード配信
手元のパソコンやスマホに動画や音声データを保存し、ダウンロードが完了してから再生する配信方法です。上述の通り、オンデマンド配信もダウンロード―配信もできるサービスが良く知られています。
例:Amazonプライムビデオ、Netflix、U-NEXTなど
動画配信の方法には、それぞれできること、できないことがあります。
ご自身の希望に合った配信方法を選択しましょう。

各配信方法のメリット
ライブストリーミング配信
(1)最新情報をリアルタイムで伝えられる
(2)編集作業がなく、コンテンツづくりに時間を取られない
(3)視聴者と時間を共有できる
オンデマンド配信
(1)動画を編集できる
(2)視聴者は好きな時間に視聴できる
(3)端末のストレージ容量を使用しない
ダウンロード配信
(1)動画を編集できる
(2)視聴者は好きな時間に視聴できる
(3)オフラインの状態でも再生できる
Zoom を使って動画配信する方法
Zoom の機能を用いて動画を配信することができます。
<イメージ図>

Zoom でライブストリーミング配信する方法
Zoom でライブ配信するには Zoom の有料プランに加入する必要があります。
Zoomミーティング、Zoomウェビナーどちらでもストリーミング配信することが可能です。
参考:ZoomウェビナーとZoomミーティングの違い
ミーティングをライブストリーミング配信したい場合の事前準備
アカウント の「設定」から、「ミーティングのライブストリーム配信を許可」をONにすると、どのSNSでライブ配信をするのかの選択肢が表示されます。選択肢して保存しましょう。

ミーティング・ウェビナーをライブストリーミング配信する手順
ミーティング・ウェビナーを開始後、詳細をクリックすると、どのSNSでライブ配信をするのかの選択肢が表示されます。選択するとライブ配信がスタートします。

Zoom でオンデマンド配信・ダウンロード配信する方法
Zoom を使ってオンデマンド配信・ダウンロード配信をしたい場合は、Zoom の録画 (レコーディング) 機能を利用する必要があります。
★録画 (レコーディング) 方法についてはこちら:
https://officialmag.stores.jp/entry/zoom-recording/
録画 (レコーディング)した動画を配信する
オンデマンド配信
以下、例として 3 つの方法をご紹介します。
1. HP や専用サイトに Zoom の共有リンクを掲載
以下、例のように、専用のサイトやページに Zoom でクラウド上に録画した動画の共有リンクを記載することで、簡単に動画配信することができます。
共有リンクの例:https://bit.ly/2Xsgohc
2. YouTube を利用する
1.YouTubeにログイン
2.画面右上の [動画または投稿を作成] 次へ [動画をアップロード] の順に選択3.アップロードするファイルを選択
※Youtube は動画コンテンツの販売には利用できないのでご注意ください
3. ニコニコ動画を利用する
< PC >
1.動画投稿したいアカウントで PC版ニコニコ動画にログイン
2.マイページの 投稿動画一覧ページ にアクセス
3.右上に表示される「動画を投稿する」を選択
4.動画投稿ページで動画ファイルをアップロード
< スマホ >
1.動画投稿したいアカウントで スマートフォンブラウザ版ニコニコ動画にログイン
2.マイページにアクセス
3.「動画を投稿する」ボタンをタップ
4.動画ファイルをアップロード
ダウンロード配信
ダウンロード配信はホームページや専用ページにダウンロード用の動画ファイルを埋め込んだり、drop box や Google drive など、クラウド上に録画データを保存し、リンクを共有することで配信できます。
以下、drop box を用いた場合の手順を記載します。
Drop box
1.dropbox.comにログイン
2.右側の「ファイルをアップロード」をクリックし、動画をアップロード
3.左側の「ファイル」をクリック
4.共有するファイルまたはフォルダにカーソルを合わせ、「共有」をクリック
5.共有相手のメール アドレス、名前またはグループ名を入力します(複数入力可)
クラウドで共有する場合は相手の連絡先を入手する必要があります。社内での利用であれば問題なく利用できると思いますが、不特定多数への配信にはおすすめできません。
まとめ
いかがでしたでしょうか?オンライン化が進む今だからこそ、オンラインレッスンをサービスの主軸として提供したり、オンラインレッスンの動画コンテンツを月額課金制で配信したりするビジネスが増えていきそうですね!
この記事が少しでも皆さんのお役に立てれば嬉しいです。
最後に
オンラインミーティングやオンラインレッスン可能な ZOOM は弊社サービス 予約システム『STOERS 予約』 と連携しています。オンラインレッスン・オンラインサービスの予約~決済~レッスン~アフターフォローを一括で実現できます。
予約システムについては「無料で簡単に作れる予約システム」「無料あり!予約システム比較15選」の記事にまとめています。
STORES 予約 については「STORES 予約のメリット・デメリット」の記事や「予約管理を楽にする予約システム・ツール STORES 予約」の記事が参考になります。
オンラインミーティング・オンラインレッスン・オンライン接客の始め方や活用方法などは「オンラインレッスン・オンライン接客ができる予約システム」の記事に詳しく書かれています。
「STORES ウェビナー」でじっくり学ぶことも可能ですよ!