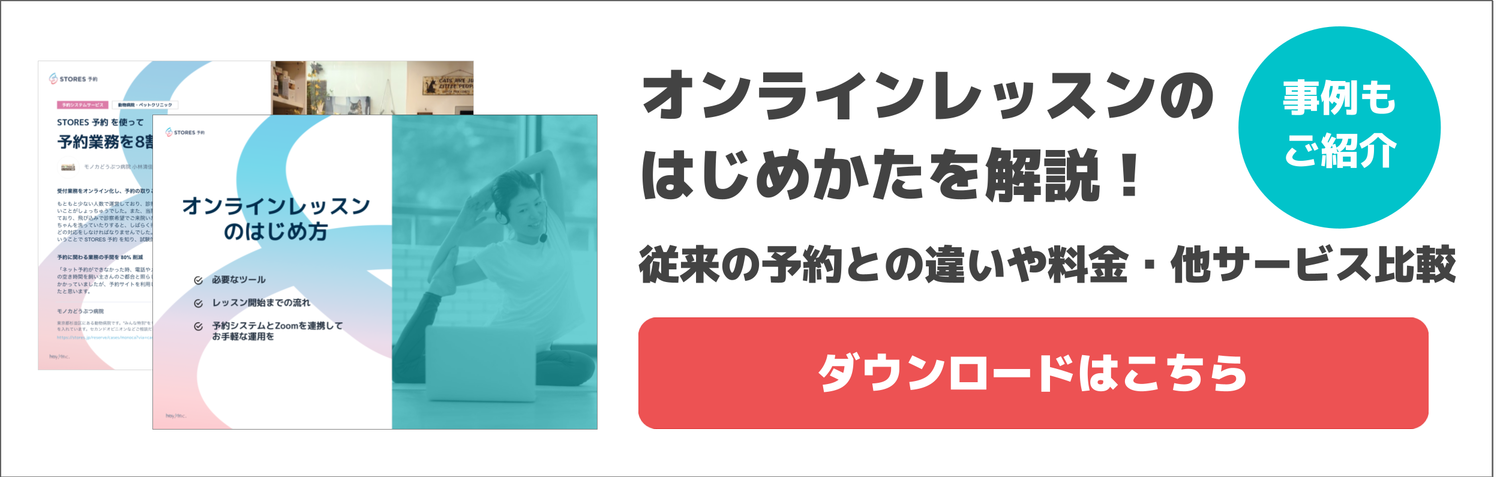こんにちは!STORES 予約 のみゆきです。
Zoomを使ってオンラインレッスンやオンライン会議を実施している方も増えてきている昨今、後から内容を振り返りたい!コンテンツとして再利用したい!と考えている方も少なくはないのではないでしょうか?
今日は、Zoom の録画 (レコーディング)方法を紹介します!
- 録画 (レコーディング) 機能の3つの利用条件
- ミーティング開始前に録画 (レコーディング) 設定するやり方
- ミーティング開始後に録画 (レコーディング) 設定するやり方
- 参加者に録画の権限を与えるには?
- まとめ
- 最後に
録画 (レコーディング) 機能の3つの利用条件
1. 利用プラン
Zoom の無料プラン・有料プランどちらでも録画機能を利用することができます。
2. 利用者
録画は、原則、ミーティングの主催者のみ利用することができます。ホストから録画の許可を得た場合に関しては参加者も録画機能を利用することができます。
3. 利用端末
Zoom の無料プランを利用している場合、スマホ (iPhone / Andorid) やタブレット (iPad) からの録画はできません。有料プランを使うとスマホやタブレットdでも録画ができるようになります。
無料プランを利用している方で、録画機能を利用したい場合は、必ず PC を利用するようにしてください。
ミーティング開始前に録画 (レコーディング) 設定するやり方
新規ミーティング作成時に「ミーティングを自動記録」を選択すると、ミーティング開始前に録画設定を済ませることができます。
無料プランの場合

有料プランの場合

ミーティング開始後に録画 (レコーディング) 設定するやり方
主催者(ホスト) の録画 (レコーディング) 方法
Zoom には 2 種類の録画 (レコーディング) 方法があります。
ローカルレコーディング
パソコン上の指定した箇所に保存されます。無料プランでも利用できます。
クラウドレコーディング
クラウド上に保存され、保存したデータをブラウザ上で確認できたり、URLで共有できたりします。Zoom の有料プランで利用でき、スマホやタブレットなどのモバイル端末でも録画できます。
ローカルレコーディングの手順
1.レコーディングをクリックし、録画を開始

2.録画を一時停止したい場合は「❘❘」、停止する際は「■」 をクリック
3.ミーティングを終了すると、自動でレコーディング (録画) 内容が変換
4.ファイルの保存先を選んで、保存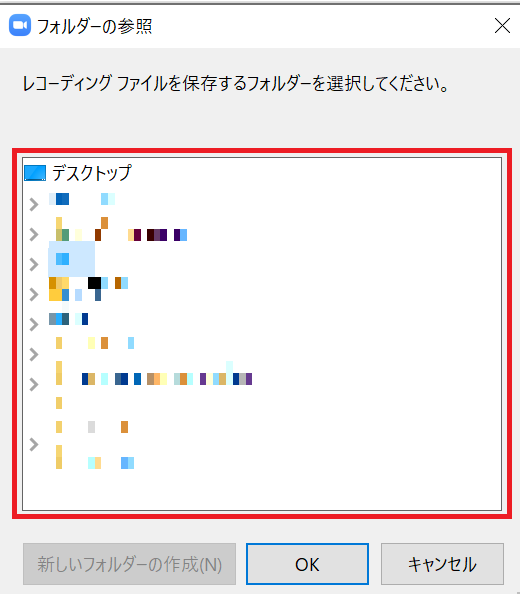
クラウドレコーディングの手順
<PC>
1.レコーディングをクリックし「クラウドにレコーディング」をし、録画を開始

2.録画を一時停止したい場合は「❘❘」、停止する際は「 ■」 をクリック

3.停止する際は、以下ポップアップが表示されるので「はい」をクリック
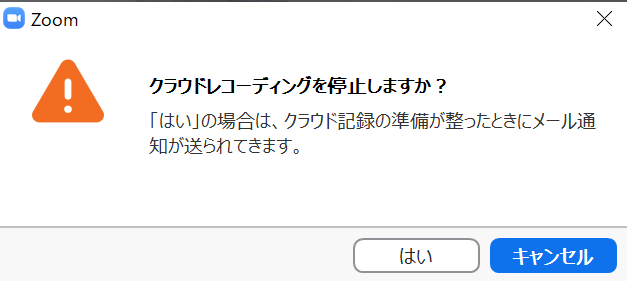
★二つ目のURLをクリックすると、動画を共有することができます
録画内容の確認方法 (有料プランのみ)
1.管理画面の「記録」から確認

2.受信したメールから確認
3.URLが記載されたメールが受信されるので、チェック

4.一つ目のURLをクリックし、録画詳細を確認することができます
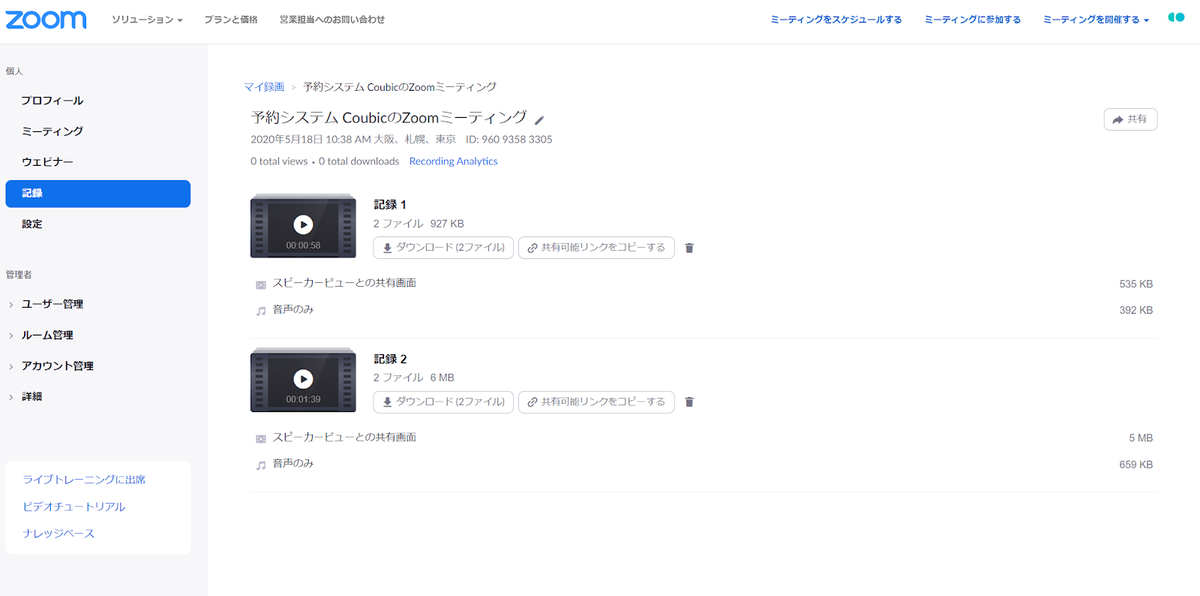
<スマホ・タブレット>
※有料プランのみ
1.ミーティング画面を表示し、右下の「詳細」をタップ
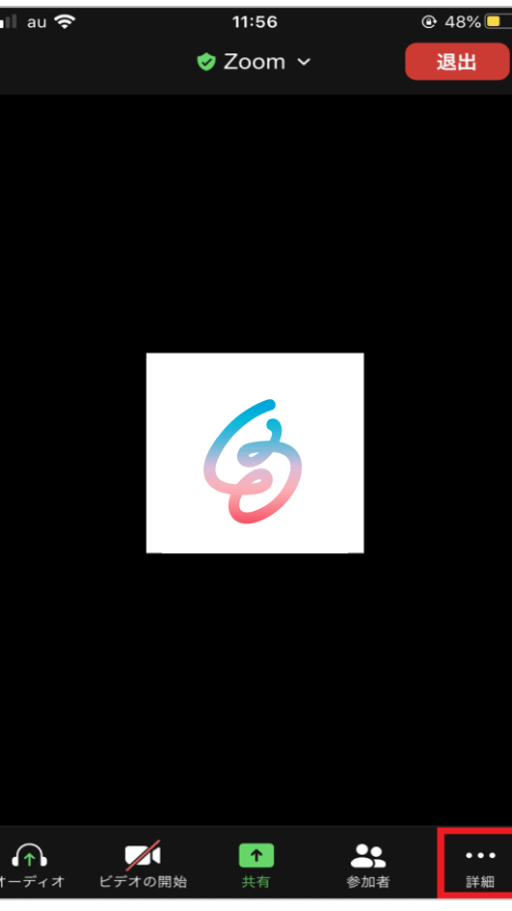
2.表示された選択肢の中から「クラウドにレコーディング」をタップ

3.録画を停止したい場合は「レコーディング」をタップ
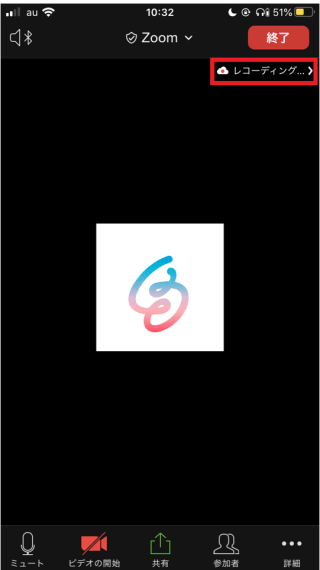
参加者に録画の権限を与えるには?
参加者は主催者 (ホスト) から権限が与えられた場合のみ、録画をすることができます。
設定方法
<PC>
1.「ギャラリービュー」の画面を表示
2.許可したい人にカーソルを合わせ、右クリック(Macの場合はcontrol+クリック)

3.「レコーディングの許可」を選択
4.録画が開始されると「レコーディングしています」と表示される

<モバイル端末>
1.参加者タップし、レコーディングを許可したい参加者をタップ

2.表示された項目の中にある「レコーディングの許可」をタップ

注意事項
1.参加者が PC を利用している場合のみ録画可能
2.参加者がレコーディング許可の依頼を行うことはできないので、予め主催者に伝えておくか、チャット・口頭で依頼する必要あり
まとめ
いかがでしたでしょうか?せっかくの提供したレッスンを一回限りのコンテンツとするのではなく、再利用できるコンテンツとしたり、あとから振り返ったりするためにも、録画 (レコーディング) 機能を有効活用してみてください♪
この記事が少しでも皆さんのお役に立てれば嬉しいです!
最後までご覧いただきありがとうございました!
最後に
オンラインミーティングやオンラインレッスン可能な ZOOM は弊社サービス 予約システム『STOERS 予約』 と連携しています。オンラインレッスン・オンラインサービスの予約~決済~レッスン~アフターフォローを一括で実現できます。
予約システムについては「無料で簡単に作れる予約システム」「無料あり!予約システム比較15選」の記事にまとめています。
STORES 予約 については「STORES 予約のメリット・デメリット」の記事や「予約管理を楽にする予約システム・ツール STORES 予約」の記事が参考になります。
オンラインミーティング・オンラインレッスン・オンライン接客の始め方や活用方法などは「オンラインレッスン・オンライン接客ができる予約システム」の記事に詳しく書かれています。
「STORES ウェビナー」でじっくり学ぶことも可能ですよ!