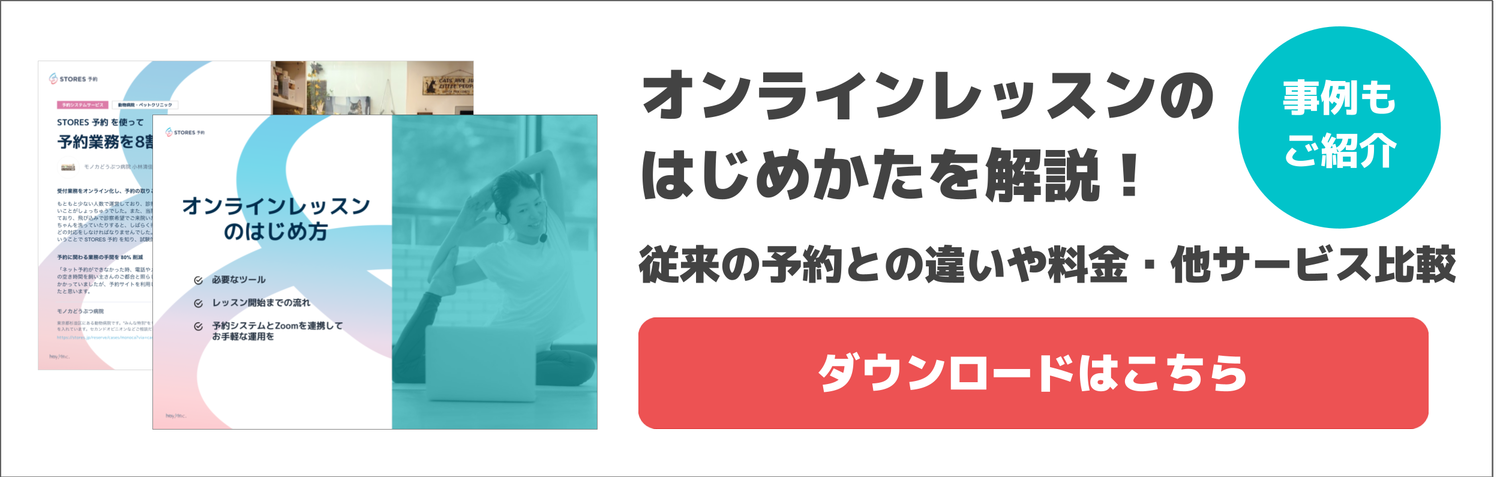オンライン会議やオンラインレッスン、オンライン接客といったオンラインサービスが急増している昨今、Zoomを用いてオンラインサービスを利用している方も多いのではないでしょうか。
本日は、Zoom の機能としてよく使われている「画面共有」のやり方をご紹介します。
「PC」でのやり方、「スマホ (iPhone / Android)・タブレット (iPad)」でのやり方をそれぞれご紹介しますので是非最後までご覧ください。
- Zoom の画面共有とは
- 【PC編】Zoom で画面を共有する基本的なやり方
- その他「画面を共有」でできること
- 【スマホ (iPhone / Android)・タブレット (iPad)編】Zoom で画面を共有する基本的なやり方
- 画面共有がうまくできないときの対処方法
- まとめ
- 最後に
Zoom の画面共有とは
Zoomを使ってオンライン上で会話・やりとりを進める中で、「言葉だけだと伝わりにくい!同じ画面を見ながら説明をしたい!」と感じたことはありませんか?
その際に、画面共有機能を利用すると、自身のPC や スマホ・タブレットの画面を、参加者が見ている画面に表示させることができます。
パワーポイントやグラフ等の資料を共有するのみならず、端末の使い方がわからないお客様に自身の画面を用いて説明することができたりと、対お客様サポートとしても効果的な使い方をすることができます。
【PC編】Zoom で画面を共有する基本的なやり方
まずは、最も基本的な画面共有のやり方を説明していきます。
①「ミーティング開催する」をクリック
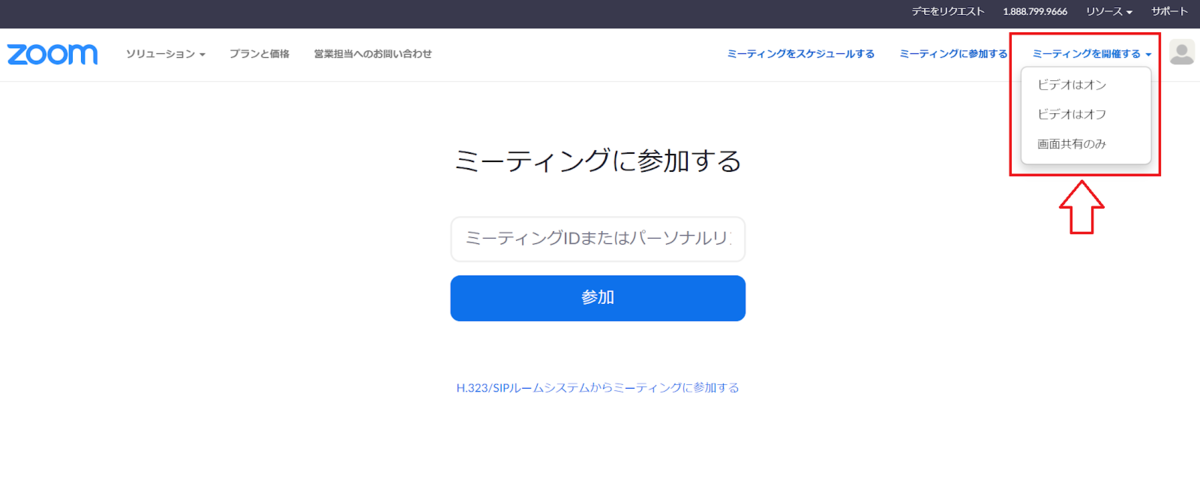
②「画面を共有」をクリック
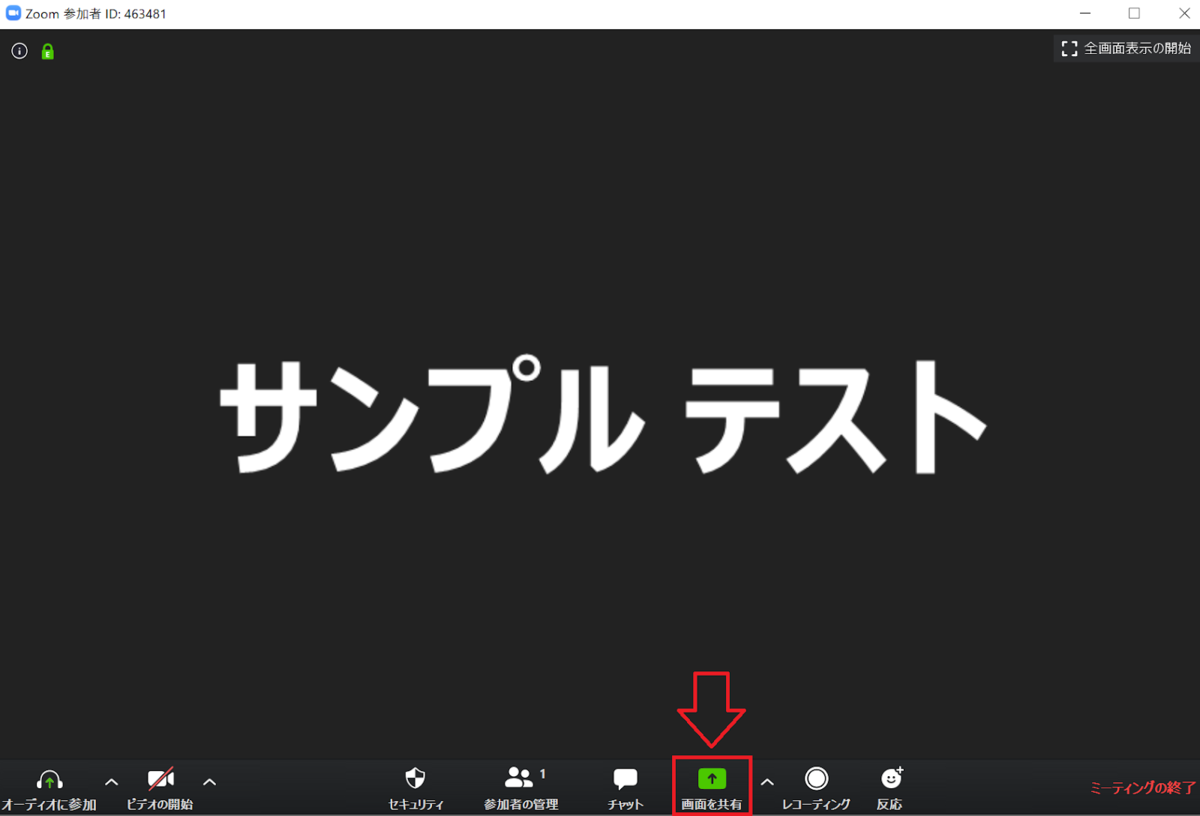
③「ベーシックタブ」の中から共有したい画面を選択し「共有」をクリック

画面全体を共有することや、今開いているブラウザやパワポ等の特定のアプリケーションを選択して共有することができます。
画面共有中の操作メニュー
画面の共有を始めると、ミーティングの操作メニューが画面上に移動します。
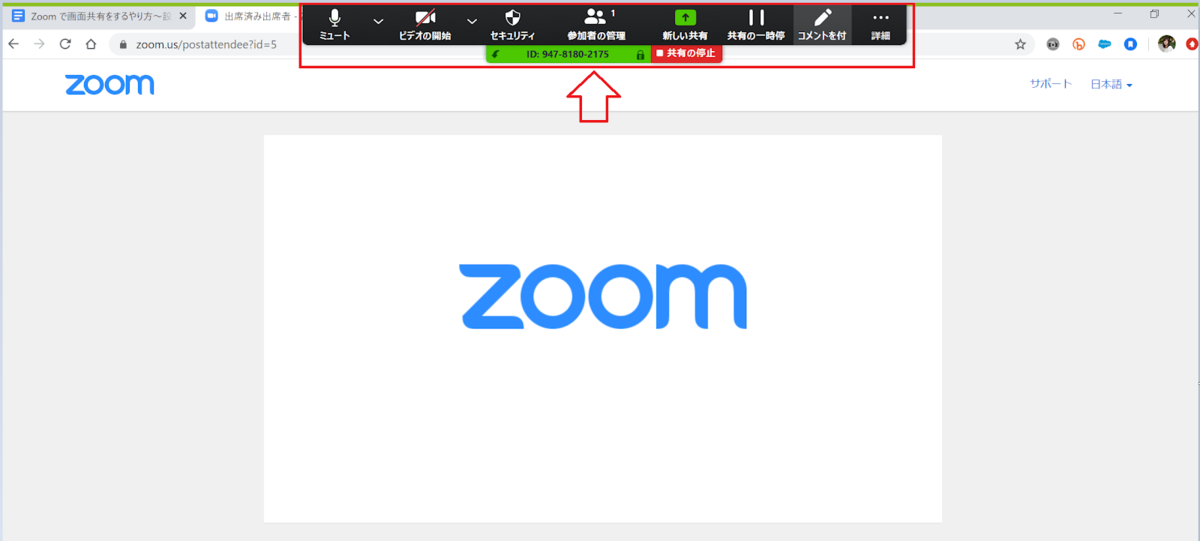

画面上部に画面共有中の操作メニューが表示される
詳しい解説
左から、ミュート/ビデオの開始/セキュリティ/参加者の管理/新しい共有/共有の一時停止/コメントを付ける/詳細
・ミュート/ミュート解除: 音声をミュートまたはミュート解除
・ビデオを開始/停止:ビデオを開始または停止
・セキュリティ:会議室のロック、待機室の有効化、参加者の削除、参加者の権限管理が可能
・参加者の管理:(ホストの場合)参加者を表示または管理
・新しい共有:新しい画面共有を開始
・共有の一時停止: 現在の共有を一時停止
・コメントを付ける: 描画、テキストの追加などが可能
・詳細: ポインタを合わせてその他のオプションを表示
画面共有を終了する方法
画面上部にでてくる[共有の停止]をクリック
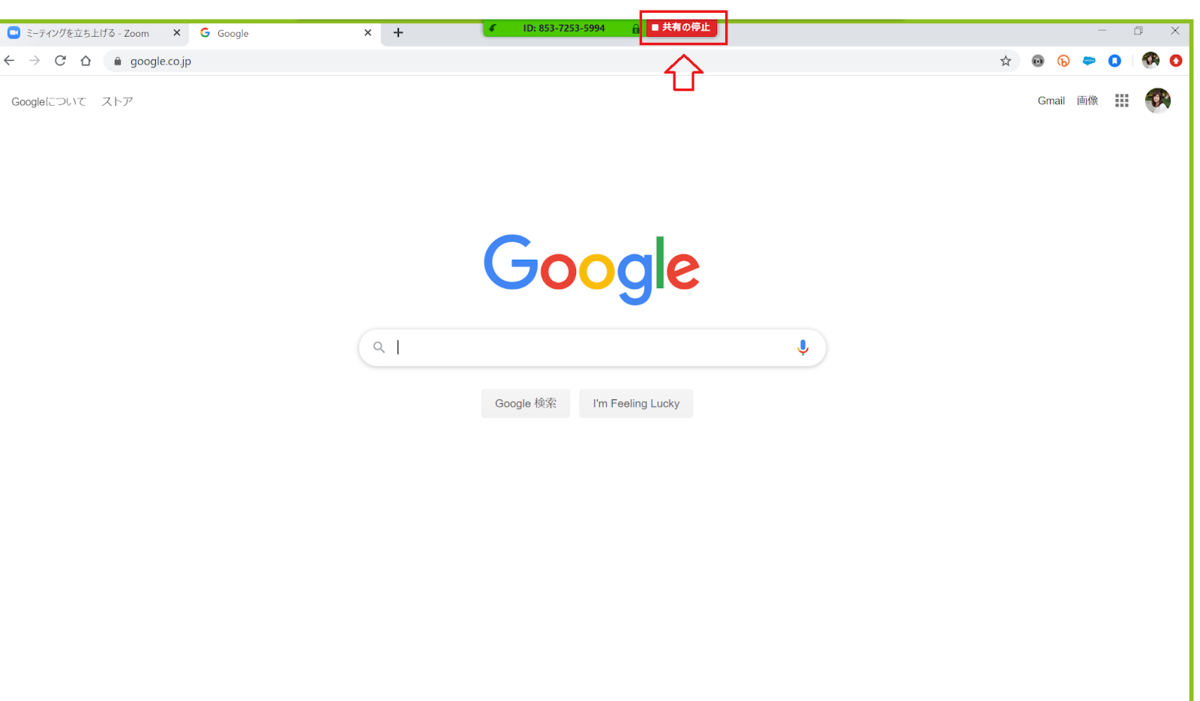
画面共有中の画面にコメントを付ける
この機能は画面共有を行うことで利用できる機能です。共有している資料にコメントをつけて補足をしたり、説明している箇所を強調したりすることができます。
①「コメントを付ける」を選択して共有画面への注釈の追加を開始

②注釈メニューが表示

・マウス
・選択
・テキスト:共有画面にテキストを記入
・絵を描く:共有画面に自由に絵を描く
・スポットライト/矢印:カーソルをスポットライトまたは矢印に変更
・消しゴム:メモを消す
・フォーマット:注釈ツールのフォーマットを変更
・元に戻す
・やり直し
・消去:記入した注釈を消去
・保存: すべての注釈をスクリーンショットとして保存
画面共有で動画や音楽を流す
雰囲気を盛り上げる為に BGM をかけたい、ということがありませんか?画面共有をしながら Youtube などで動画を再生しても、音が流れなかったら内容が伝わりきりません。
以下にて画面共有と合わせて端末で再生している音声をミーティング参加者に追加する方法をご紹介します。
①「画面を共有」をクリック
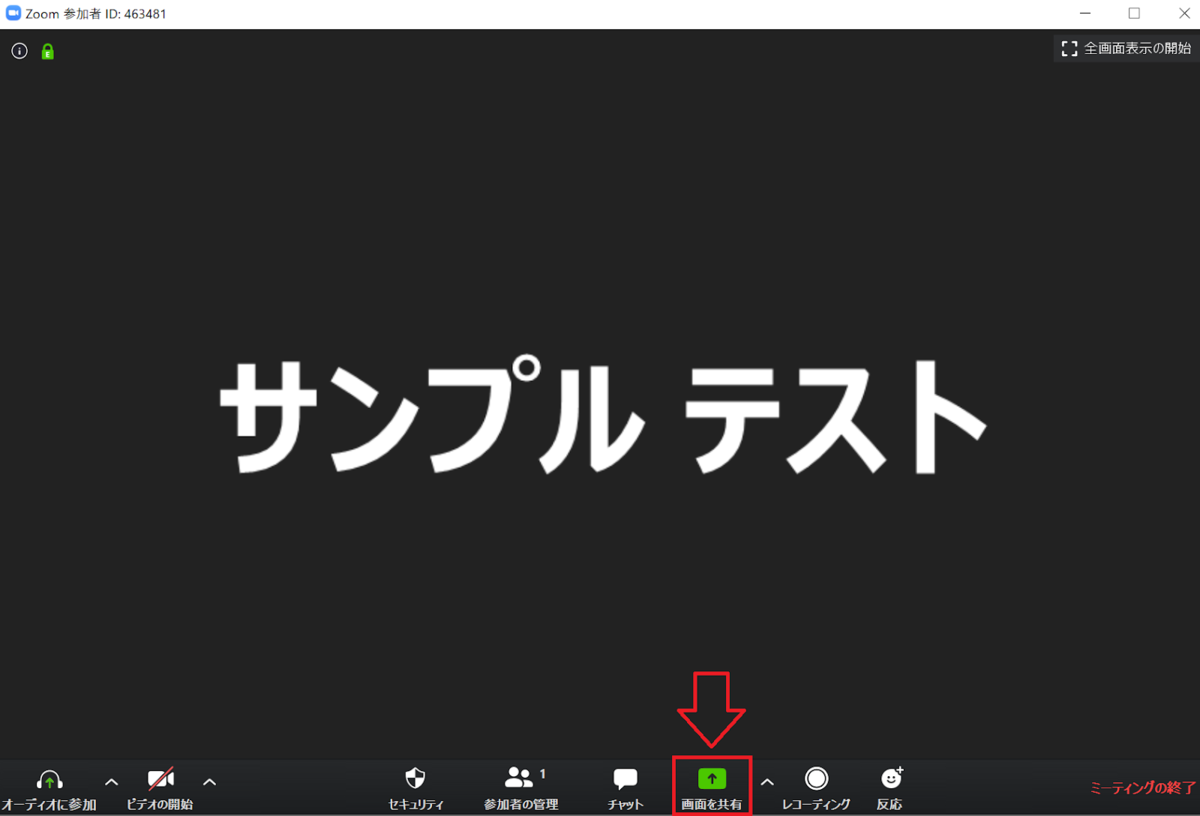
②「コンピュータの音声を共有」をチェックし「共有」をクリック
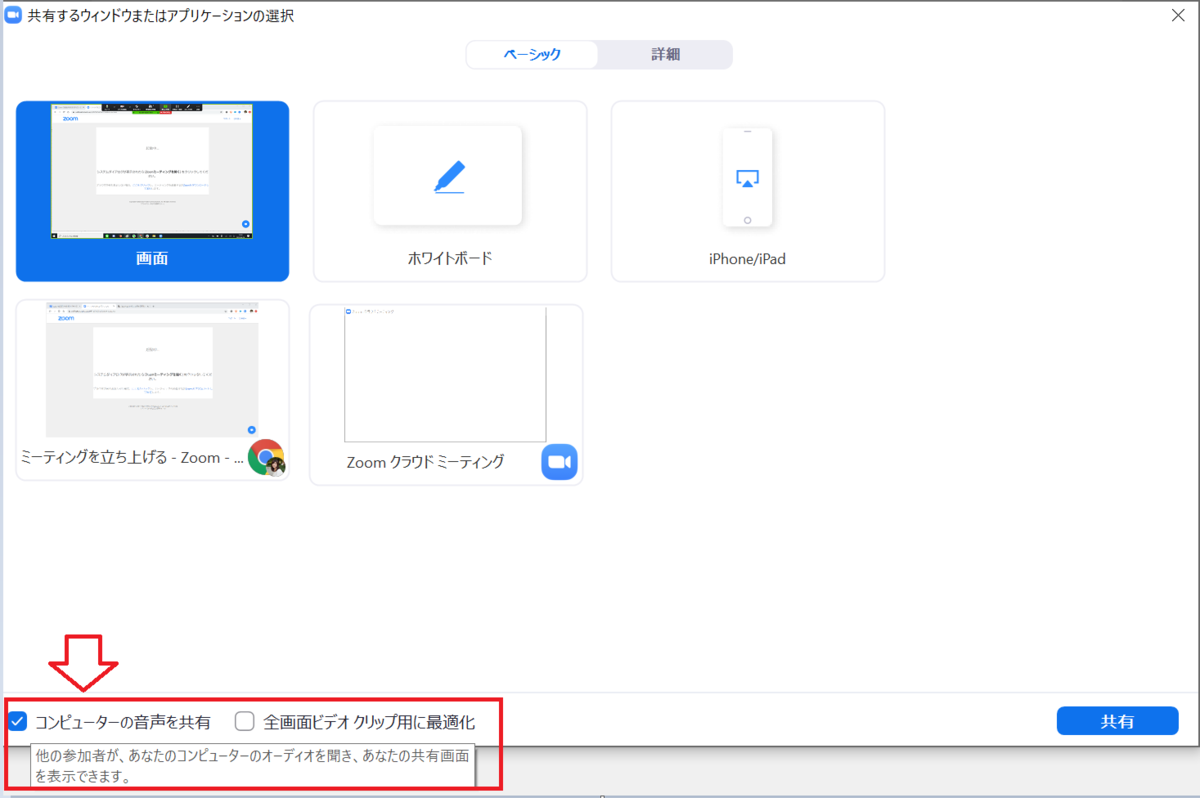
共有したい音声が相手のスピーカーから流れるようになります。
また、上記でも説明した通り、詳細タブより「コンピューターサウンドのみ」を選択すると画面共有はせずに、端末で再生中の音声のみを共有することができます。
Zoom を使ったオンラインヨガやオンラインフィットネスなどの場合、画面の共有は使用しないが、レッスン中に音楽は再生したい、というシーンにおすすめです。
その他「画面を共有」でできること
「ベーシック」タブでできること
ホワイトボード機能
Zoom では、より対面と同じ状態でミーティングが遂行できるよう、ホワイトボード機能が備わっています。図を用いて説明したい場合、手順やプロセスを可視化したい場合などにご利用いただけると思います。
①「新しい共有」をクリック

②「ホワイトボード」をクリック
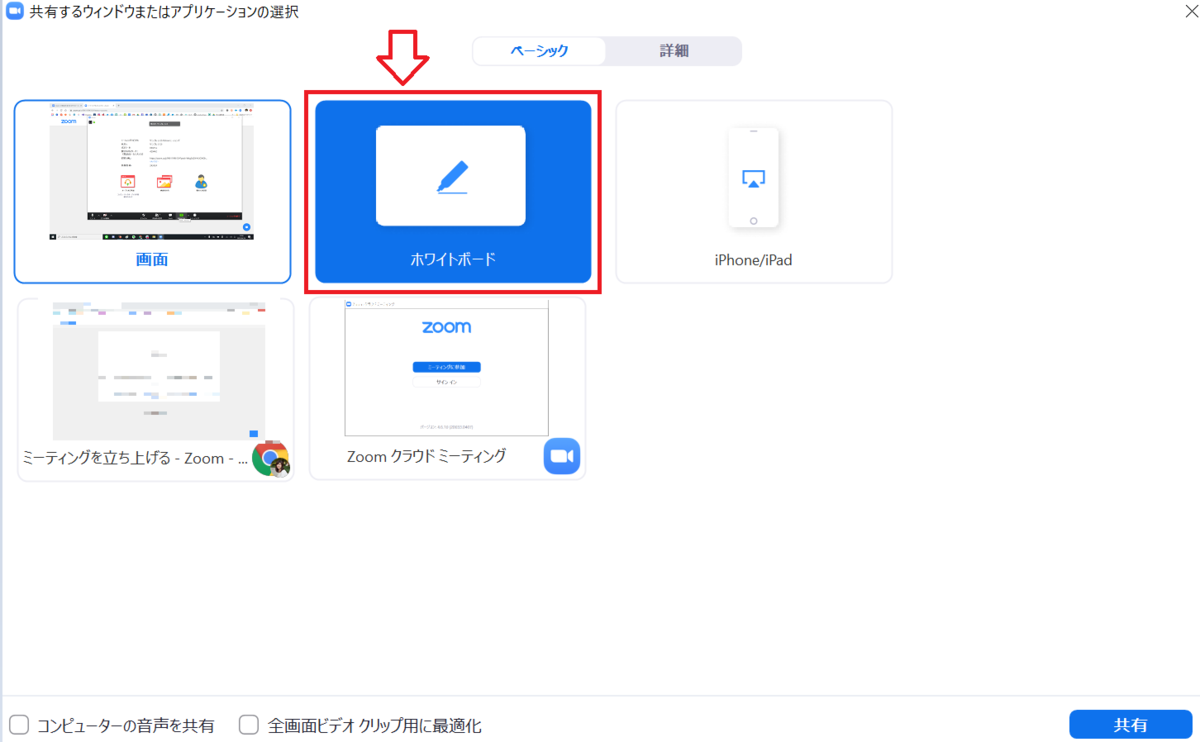
③ホワイトボードとして、図や文字を書いて説明することができます
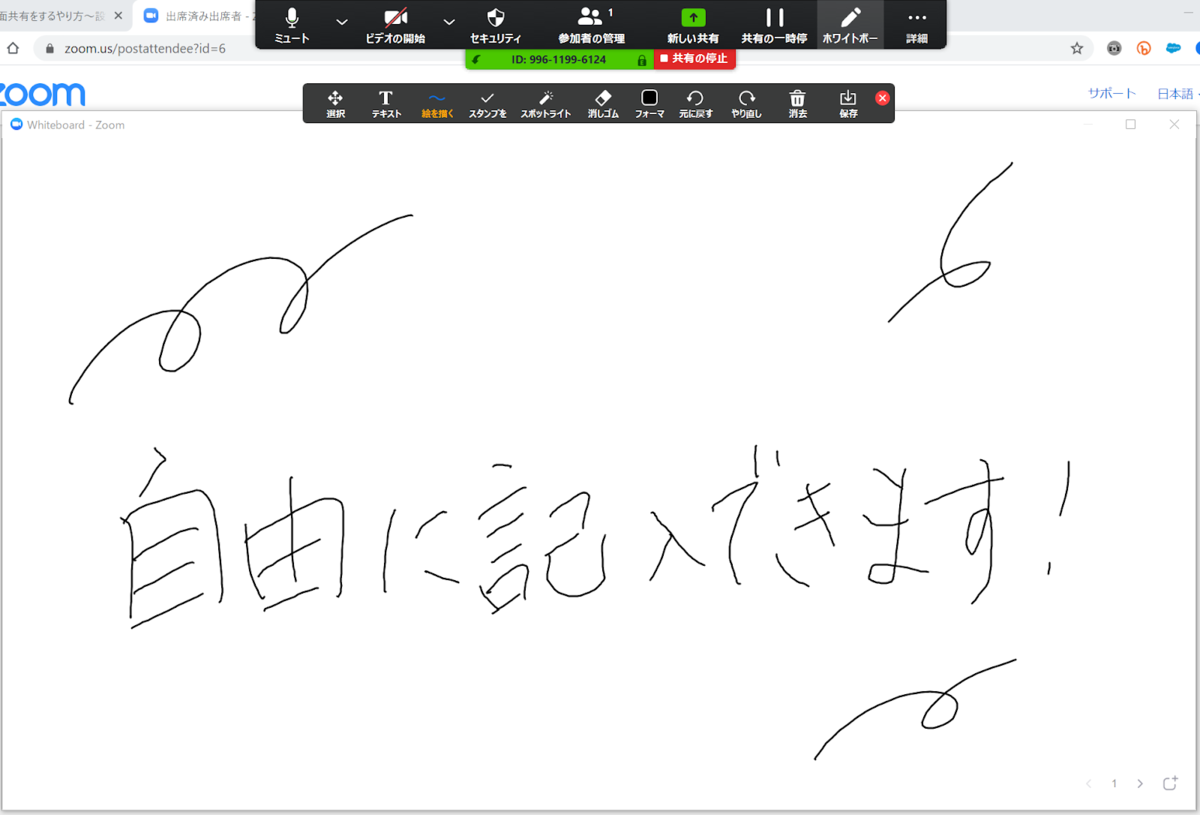
PC から iPhone / iPad の画面を共有する
PC からミーティングに参加している際にも、iPhone / iPad の画面を共有することができます。
必須条件
iOS11またはそれ以降
iOSバージョン4.1.18611.1228以降向けZoomモバイルアプリ
①「画面共有」をクリック
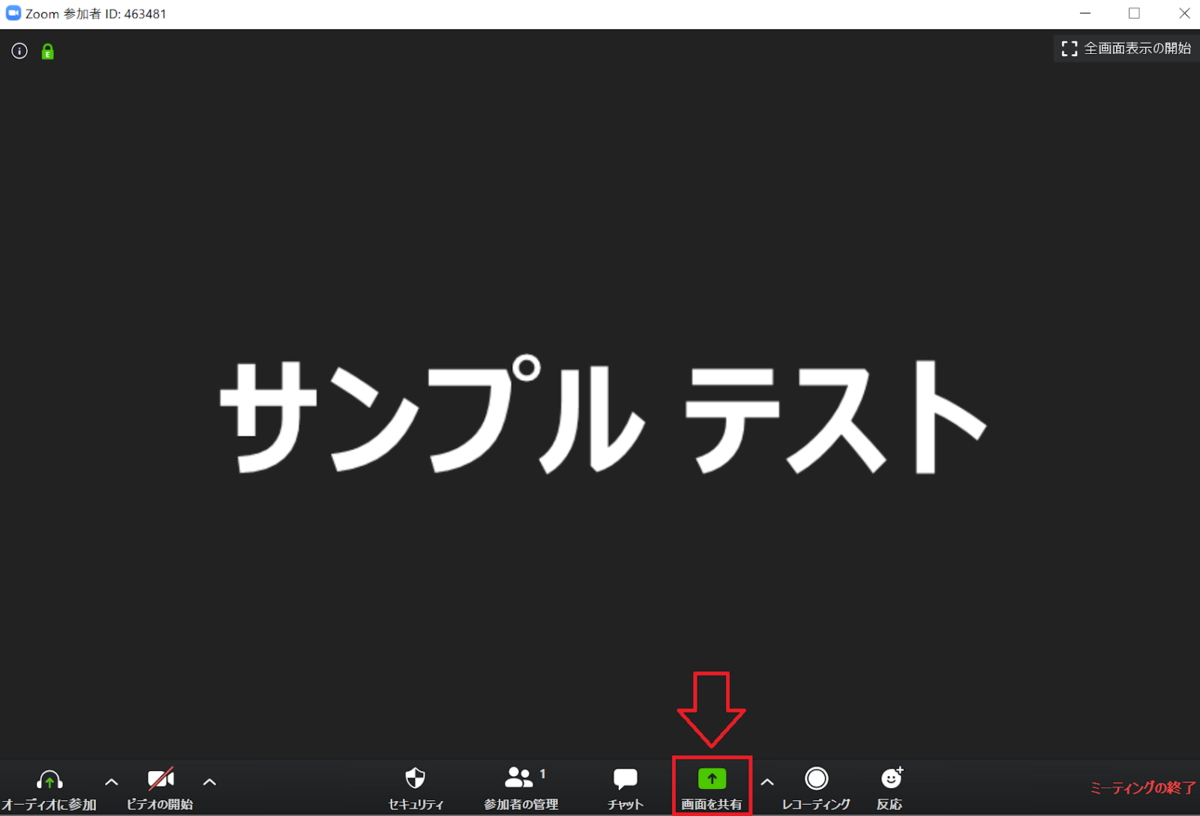
②右下の「共有」をクリック
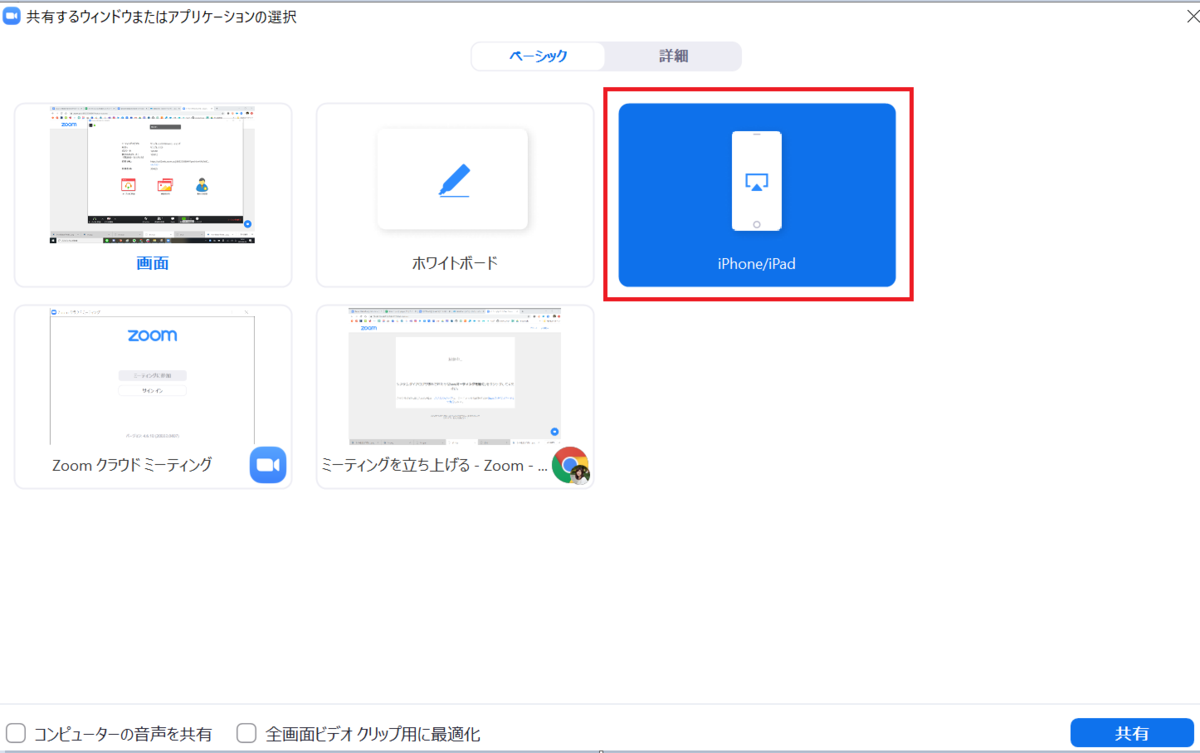
③「インストール」をクリックするとインストールが開始
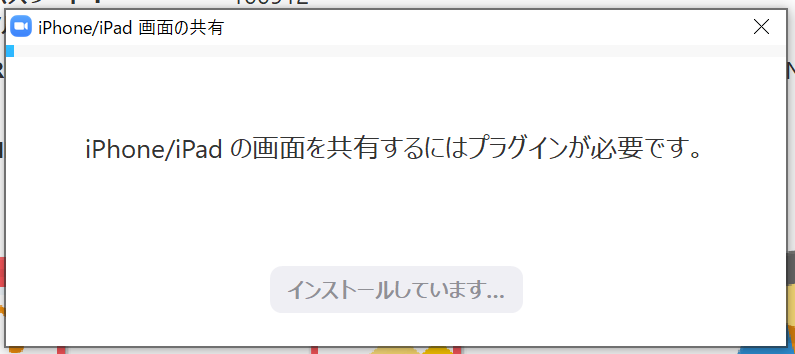
④手順に従って、iOSデバイスを接続 ※PCと同じネットワークに接続
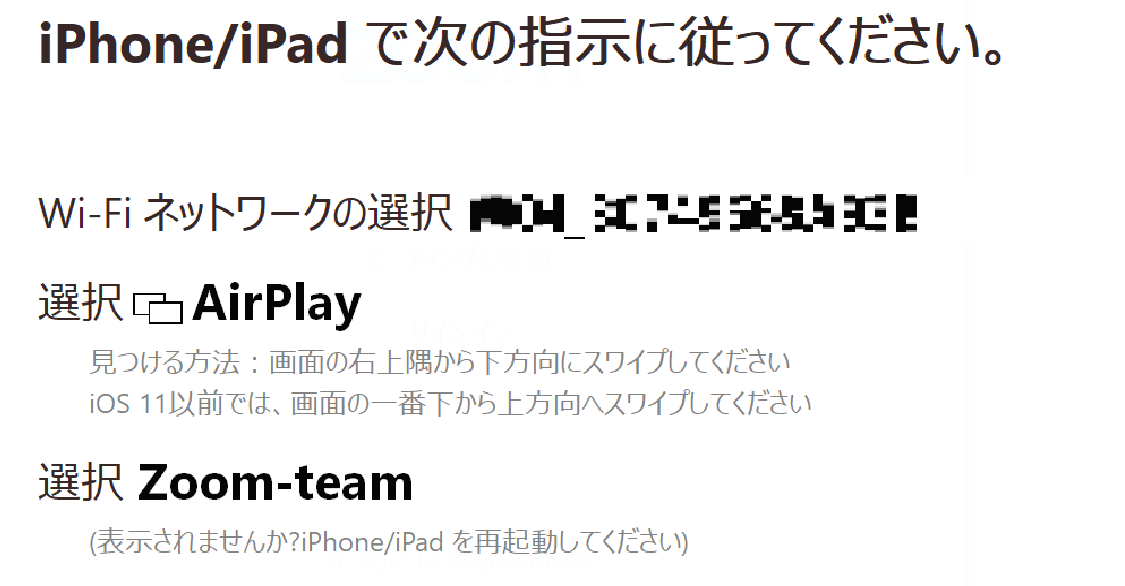
⑤コントロールパネルを表示 ※下から指をスワイプすると表示されます

⑥「画面ミラーリング」をクリックし、「Zoom-team」を有効化
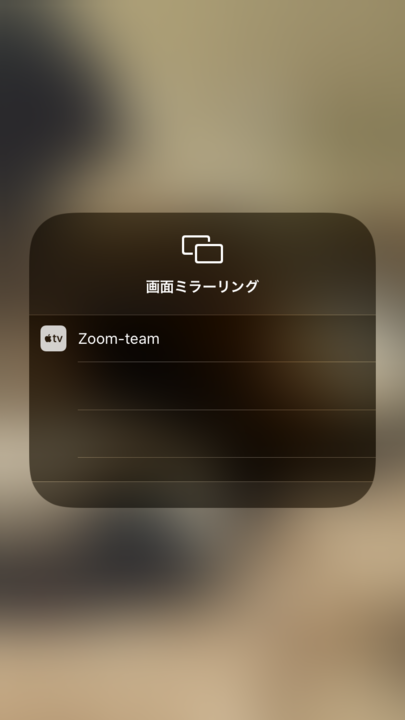
⑦PC上にiPhoneの画面が共有画面の共有
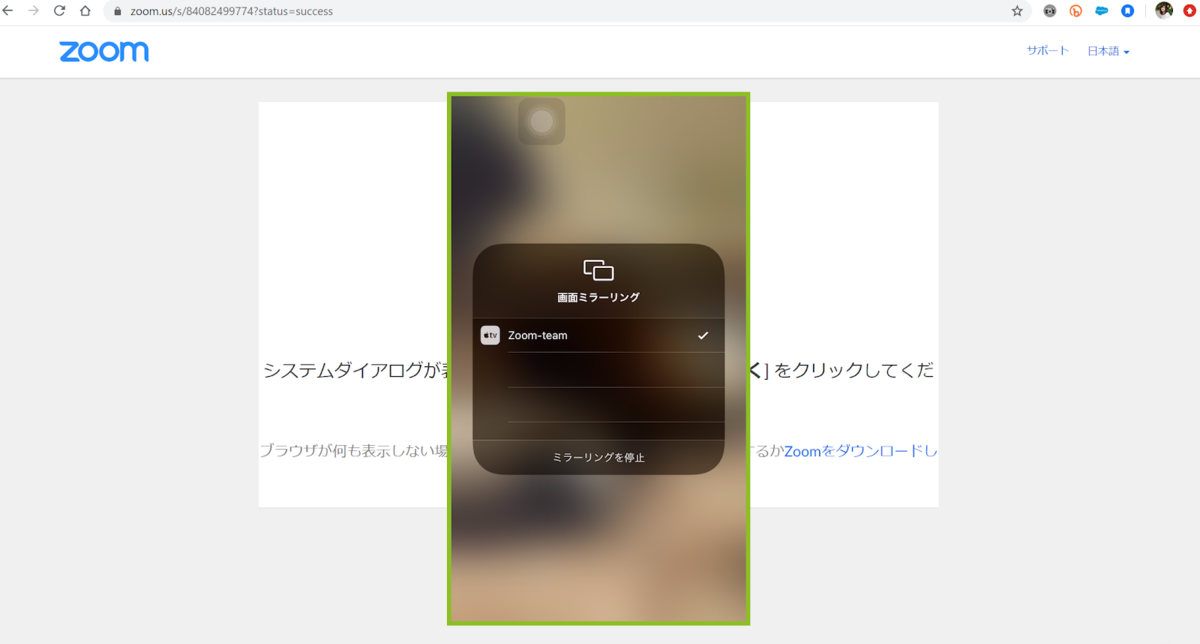
「詳細」タブでできること
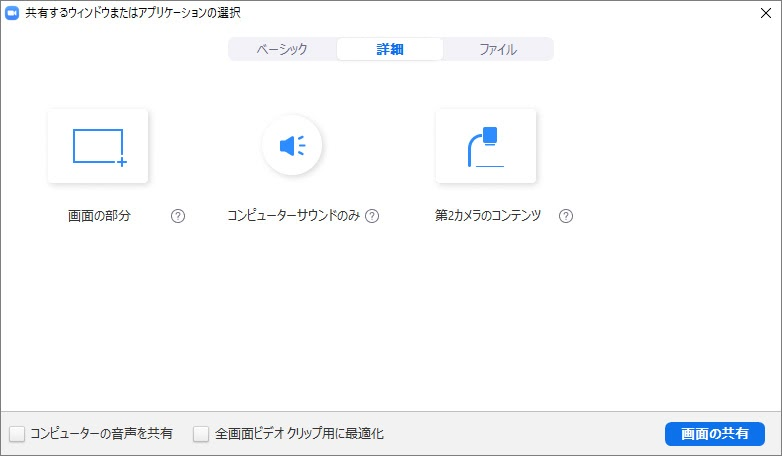
画面の部分
画面の中の一部分だけを共有することができます。
緑の枠を伸縮させることで、表示する範囲を指定できます。
コンピューターサウンドのみ
画面共有をせずに、コンピューターで再生された音声を直接、他の参加者に届けることができます。
第2カメラのコンテンツ
カメラの映像を画面共有し、他の参加者に見せることができます。
カメラが複数接続されている場合でも、カメラを切り替え、共有するものを選ぶことができます。
【スマホ (iPhone / Android)・タブレット (iPad)編】Zoom で画面を共有する基本的なやり方
iPhoneやAndorid、iPad を使って画面共有することもできます。※基本手順は同じなので今回は iPhone の画面を用いて手順を説明します。
①Zoom アプリをインストール
②iPhone の「設定」から「コントロールセンター」をタップ

③コントロールセンター内の「コントロールをカスタマイズ」をタップ
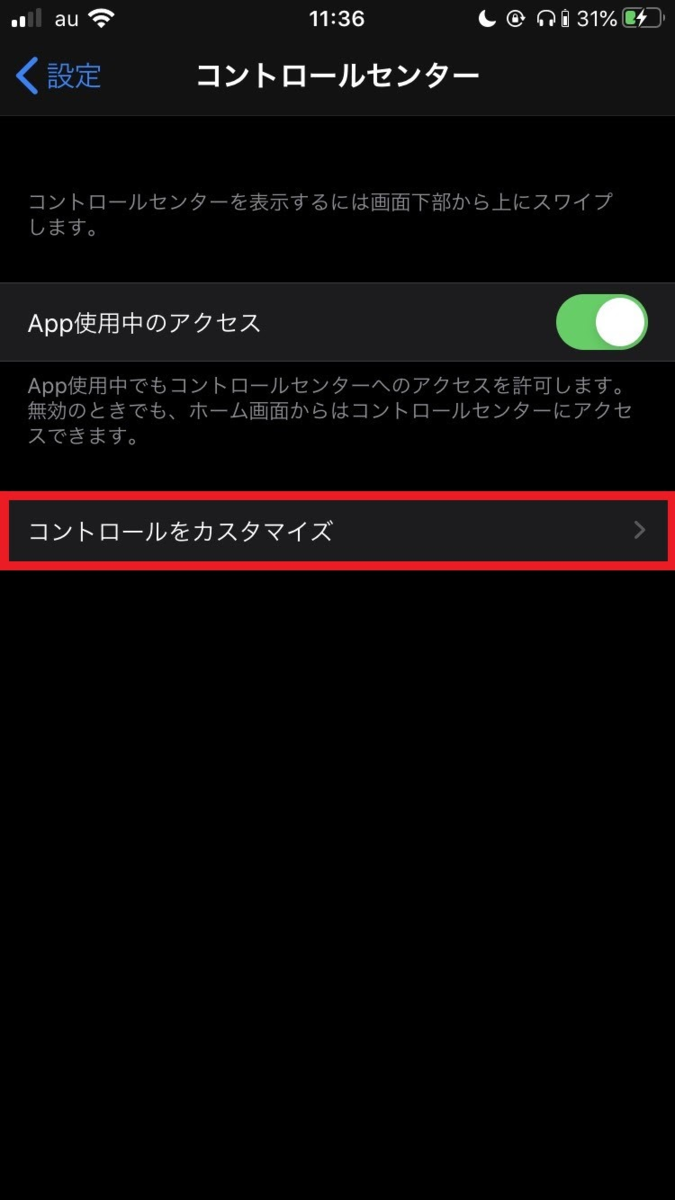
④下までスクロールし、「画面収録」を追加 (+をタップ)

⑤コントロールパネルに画面収録のアイコンが追加されていることを確認

⑥ズームアプリを開き、新規ミーティングを作成し、「共有」をタップ

⑦画面、写真などの表示された選択肢から、一番上の画面をタップ

⑧「Zoom」を選択し「ブロードキャストを開始」をタップ
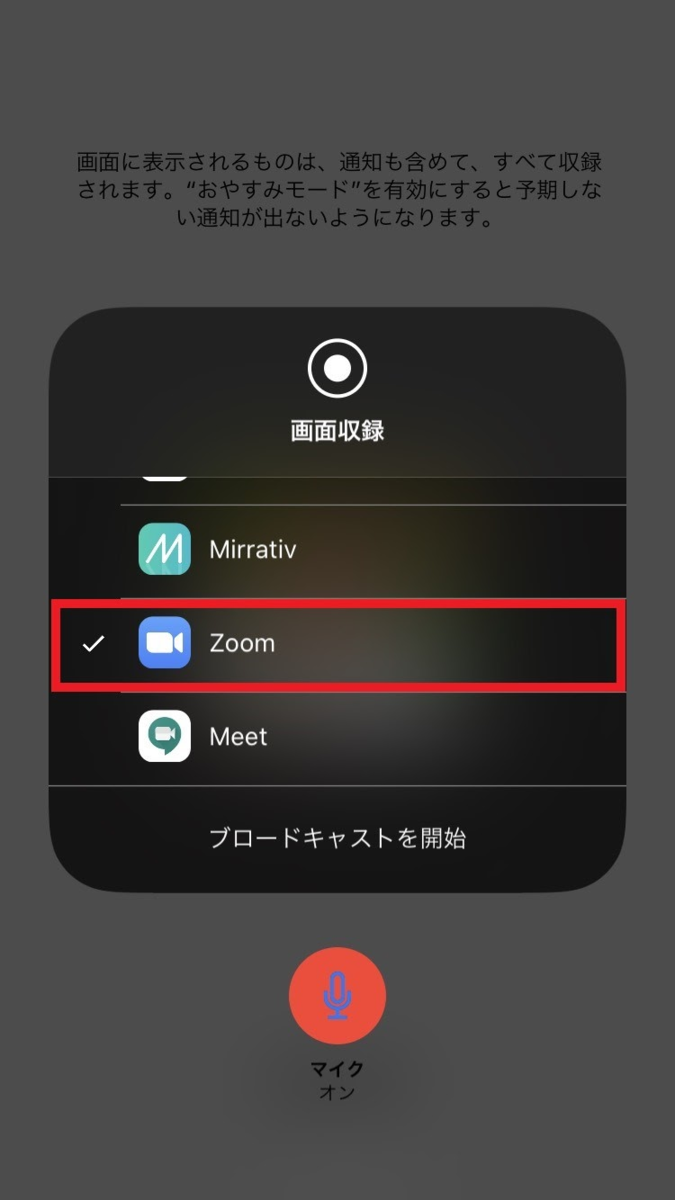
⑨画面共有がスタートするので、表示させたいウィンドウを表示
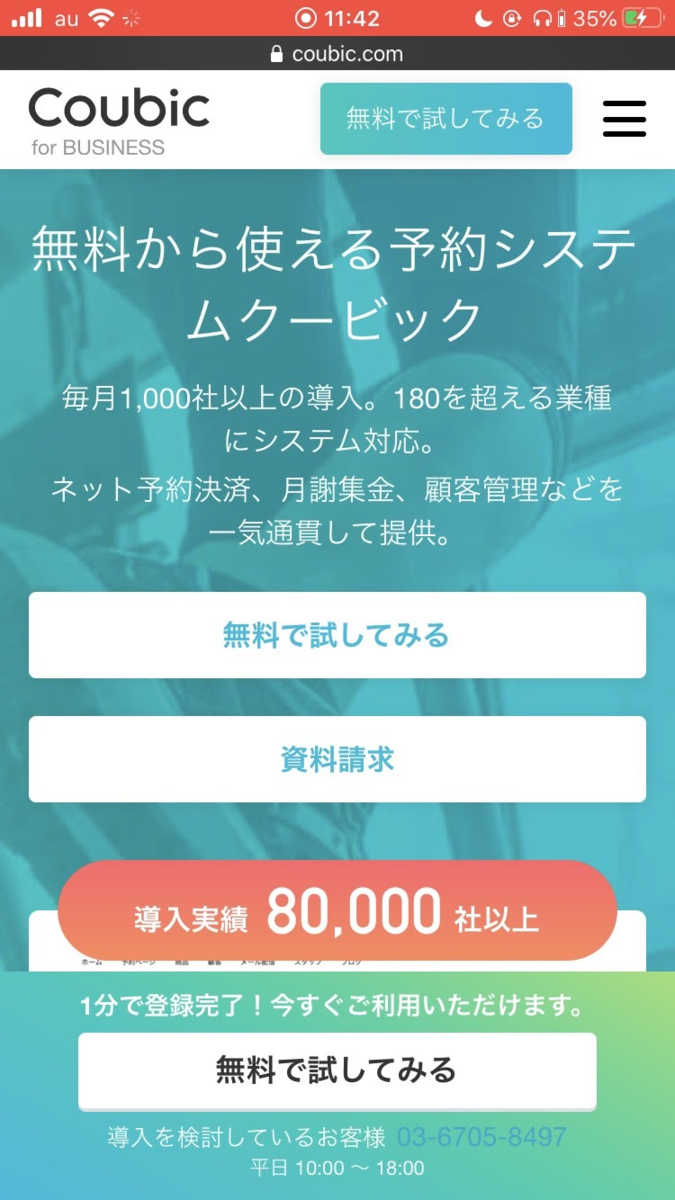
⑩終了時は 画面上部の赤いバーをタップし、画面のブロードキャスト停止
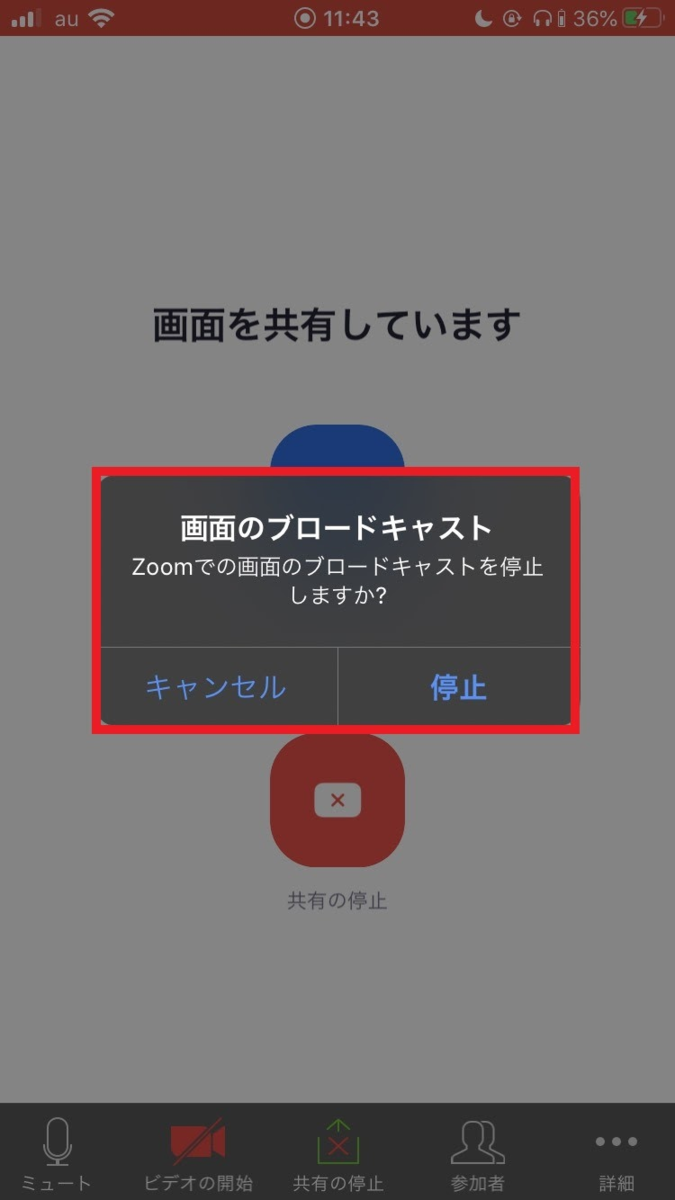
参考:画面共有時_参者側の画面の様子
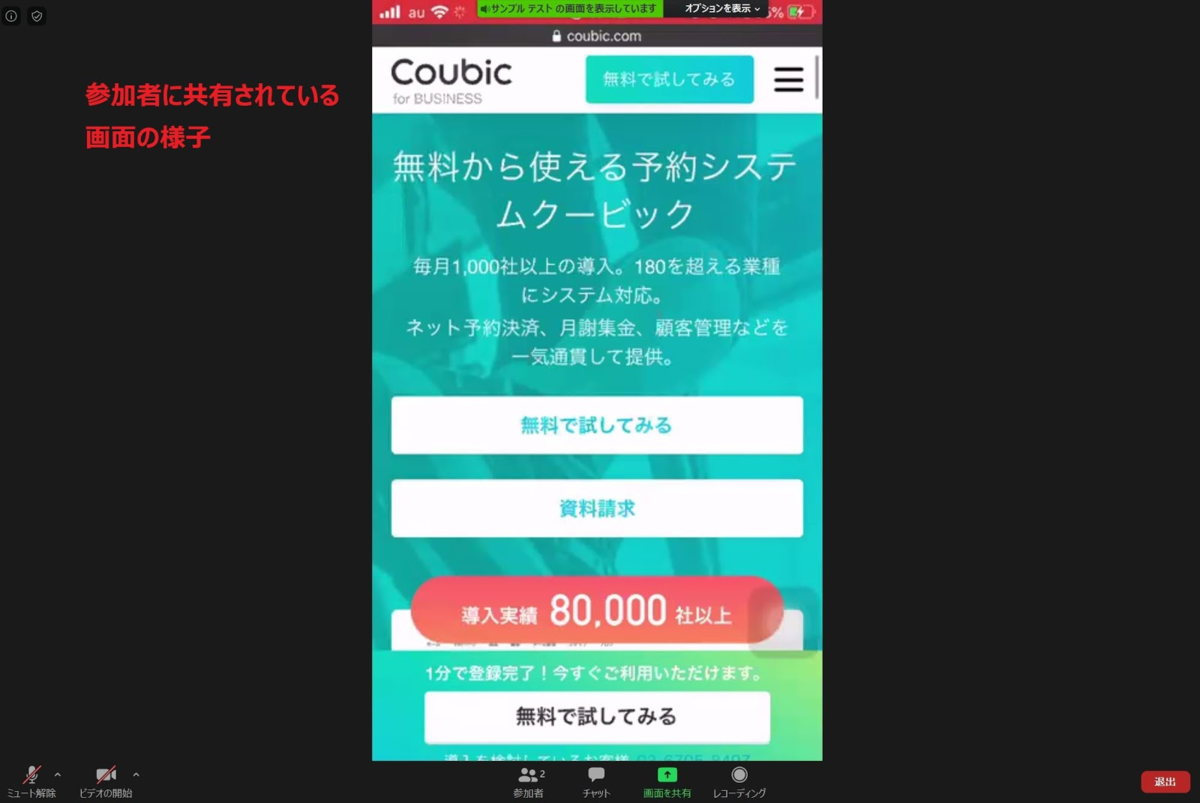
iPhone / iPad で共有できるもの
・画面 (iOS 11またはそれ以降、および Zoom バージョン 4.1.18611.1228またはそれ以上)
・写真
・iCloudドライブ
・Box
・Dropbox
・Googleドライブ
・Microsoft OneDrive for Business
・Microsoft OneDrive
・ウェブサイト URL
・ブックマーク
・ホワイトボード (iPadのみ)
Androidで共有できるもの
・写真
・ドキュメント
・Box
・Dropbox
・Googleドライブ
・OneDrive
・ウェブサイト URL
・ブックマーク
・画面 – Android 5.0またはそれ以上が必要です
・ホワイトボード
※音声は共有されないので要注意
画面共有がうまくできないときの対処方法
原因 1:意図しないネットワークに繋がっている
iPhone や iPad、Android などの画面を PC 側に共有できない場合は、意図しないネットワークにつながっている場合が多いです。
例えば PC は自宅の固定回線、スマホ・タブレットはモバイル wifi に接続されているといったケース。
どちらかにネットワーク接続を統一することで画面共有が正常に機能する可能性が高いです。
原因 2:Zoomのソフト・アプリが最新版になっていない
同一ネットワークで接続しているのに画面共有ができない場合は、Zoomアプリのバージョンが古い可能性があります。以下より、Zoomダウンロードセンターから最新版をダウンロードして試してみましょう。
まとめ
Zoom の画面共有を利用することで、対面での説明と遜色ないコミュニケーションをオンライン上で行うことができます。ぜひ、お試しください。
最後に
オンラインミーティングやオンラインレッスン可能な ZOOM は弊社サービス 予約システム『STOERS 予約』 と連携しています。オンラインレッスン・オンラインサービスの予約~決済~レッスン~アフターフォローを一括で実現できます。
予約システムについては「無料で簡単に作れる予約システム」「無料あり!予約システム比較15選」の記事にまとめています。
STORES 予約 については「STORES 予約のメリット・デメリット」の記事や「予約管理を楽にする予約システム・ツール STORES 予約」の記事が参考になります。
オンラインミーティング・オンラインレッスン・オンライン接客の始め方や活用方法などは「【無料あり】オンラインレッスン・接客ができる予約システム!ツール・やり方・事例も徹底解説」の記事に詳しく書かれています。「STORES ウェビナー」でじっくり学ぶことも可能ですよ!