
Zoom連携設定でできること
- Zoom連携機能を使うと予約確定時にZoom ミーティングID/URL を自動生成します
- また、予約完了時に送られるメールや前日に送られる予約忘れないでねメール(※設定必要)にもZoomのID/URLが自動で挿入されるようになります。
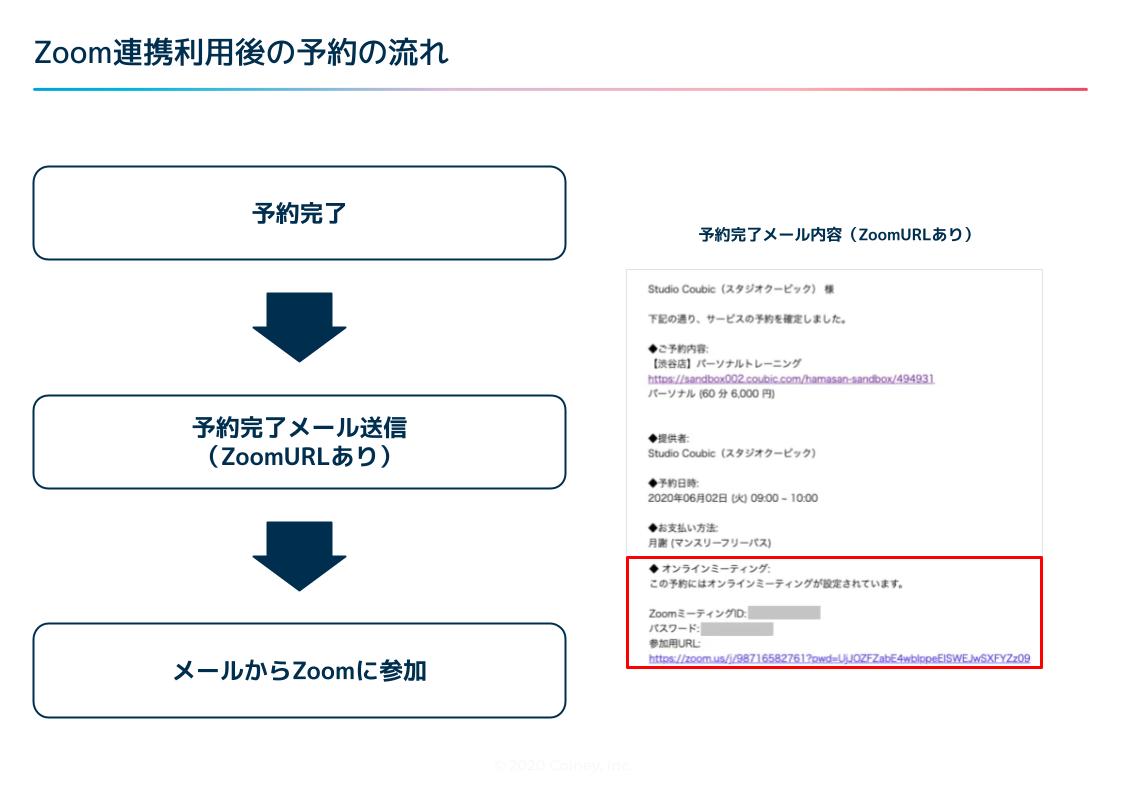
Zoom連携設定方法について
Zoom連携設定するにあたり下記の流れで設定をします
-
STORES 予約アカウントとZoomアカウントの連携
-
各予約ページにてZoom連携設定を行う
1. STORES 予約アカウントとZoomアカウントの連携
Zoomのアカウントをお持ちでない場合、あらかじめZoom公式ページからアカウント登録を完了させてください。
1. ホーム画面上部の「設定」をクリックする
2. 赤色枠の「Zoom連携」をクリックする
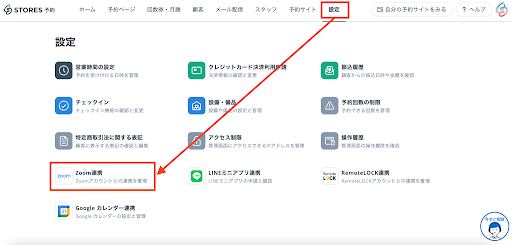
3. 青色枠の「連携する」をクリックする
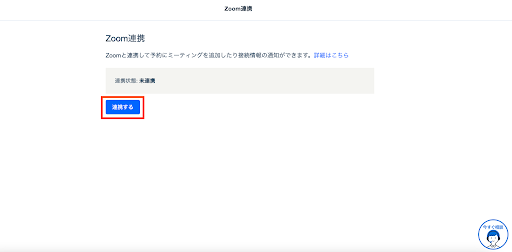
4. Zoomに登録した「メールアドレス」と「パスワード」を入力し、赤色枠の「サインイン」をクリックする
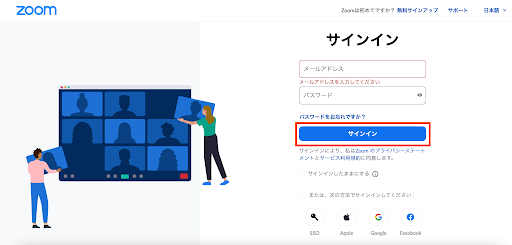
5. 赤色枠の「許可/Allow」をクリックする
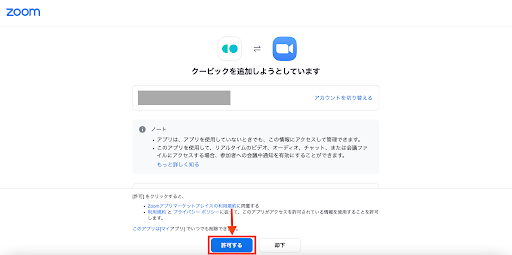
6. 赤色枠に「連携状態:連携中」となっていれば連携完了となります
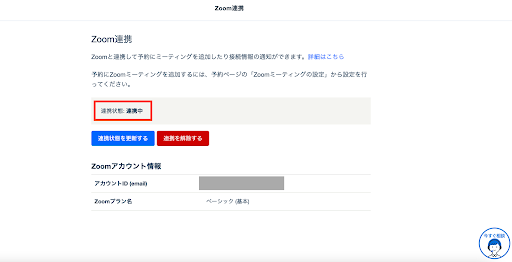
2. STORES 予約アカウントとZoomアカウントの連携
1. 予約ページをクリック
2. Zoom連携したい予約ページをクリック
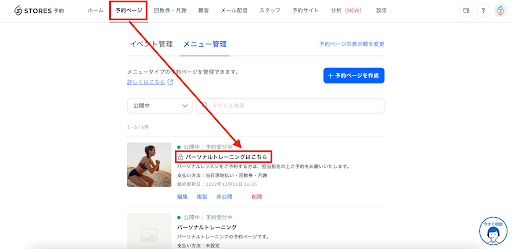
3. 左側項目のZoomミーティング設定をクリック
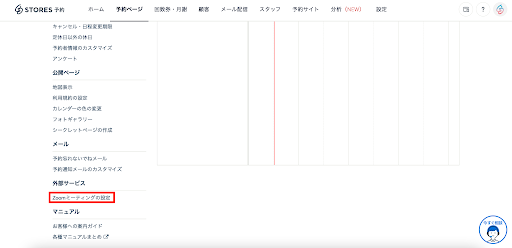
4. 自動作成設定のZoomミーティングの自動設定を有効にするにチェックを入れ、設定をクリックしてZoom設定が完了します

Zoom連携後の運用について
1. 【お客様側】Zoomへの参加方法
予約完了後に届くメールにて、Zoomミーティングの参加URLが記載されています。
当日お時間になりましたらそちらのURLより参加していただきます。
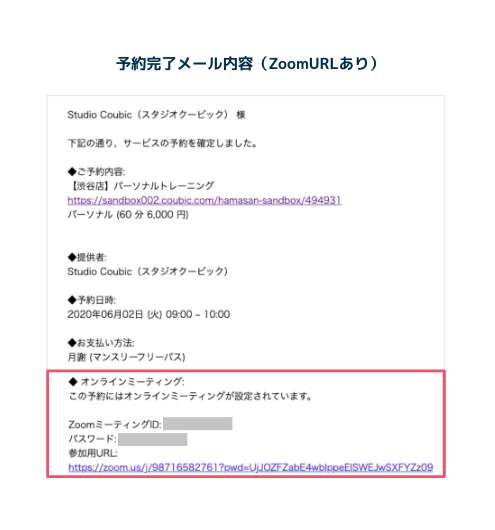
2. 【管理者側】Zoomへの参加方法(Zoom管理画面から)
1.こちらからZoomの管理画面にサインインします
2.予定されているミーティングより、対象のZoomミーティングを選択して開始のボタンをクリックします。
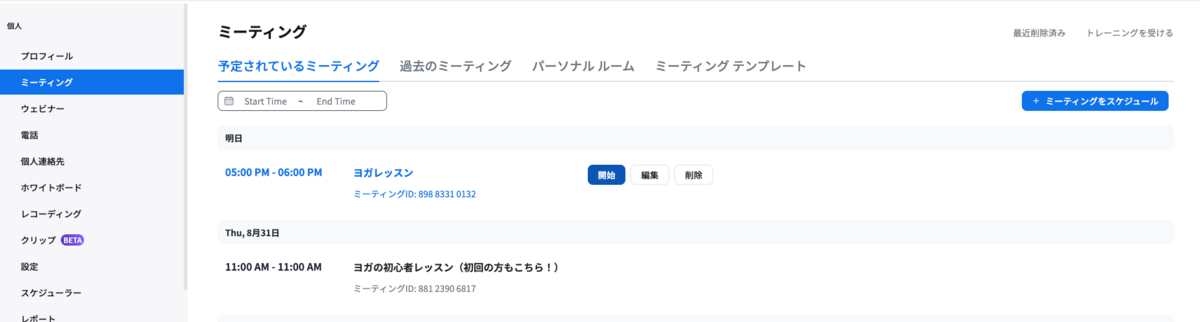
さいごに
予約受付開始までの設定にてご不明点や、受付開始後の運用のご相談などがありましたらチャットをぜひ活用くださいませ。
お問い合わせ方法:こちら

