
この記事はスモールプランをご利用の事業者様に向けた内容です。
このガイドに沿って設定を進めることで、予約受付の開始をスムーズに行うことができます。
最後までご一読いただき、手順に従って進めてみてください👍
1:予約の流れを理解しましょう
1-1:メニュータイプの予約の流れを確認しましょう
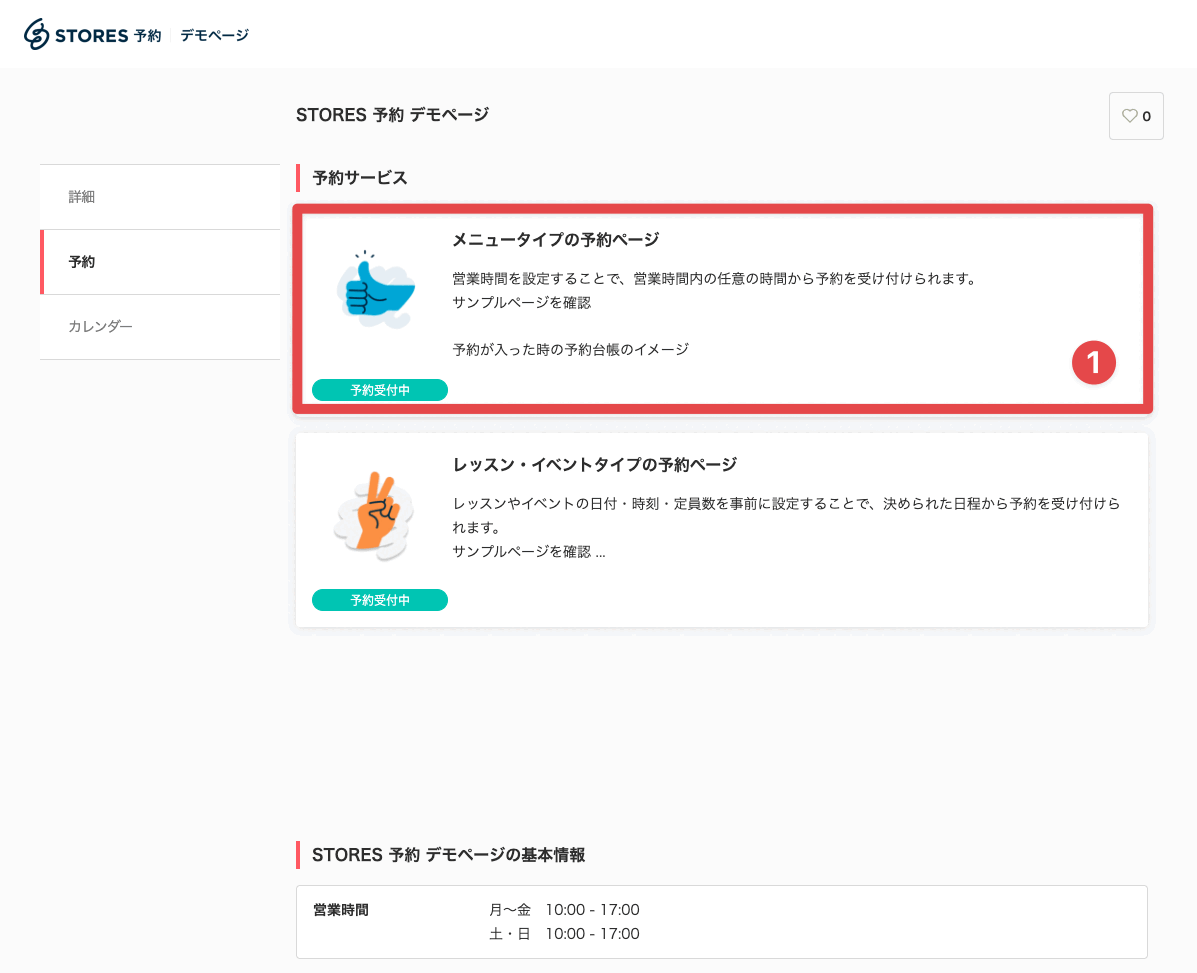
1-2:実際に予約の操作を体験しましょう
予約ページで具体的な操作をして、予約の流れを体験してみましょう👋
2:管理画面に触れてみましょう
2-1:ログインをしましょう

管理画面(https://coubic.com/signin/merchant)にログインしてみましょう!
2-2:管理画面の大まかな機能を把握しましょう
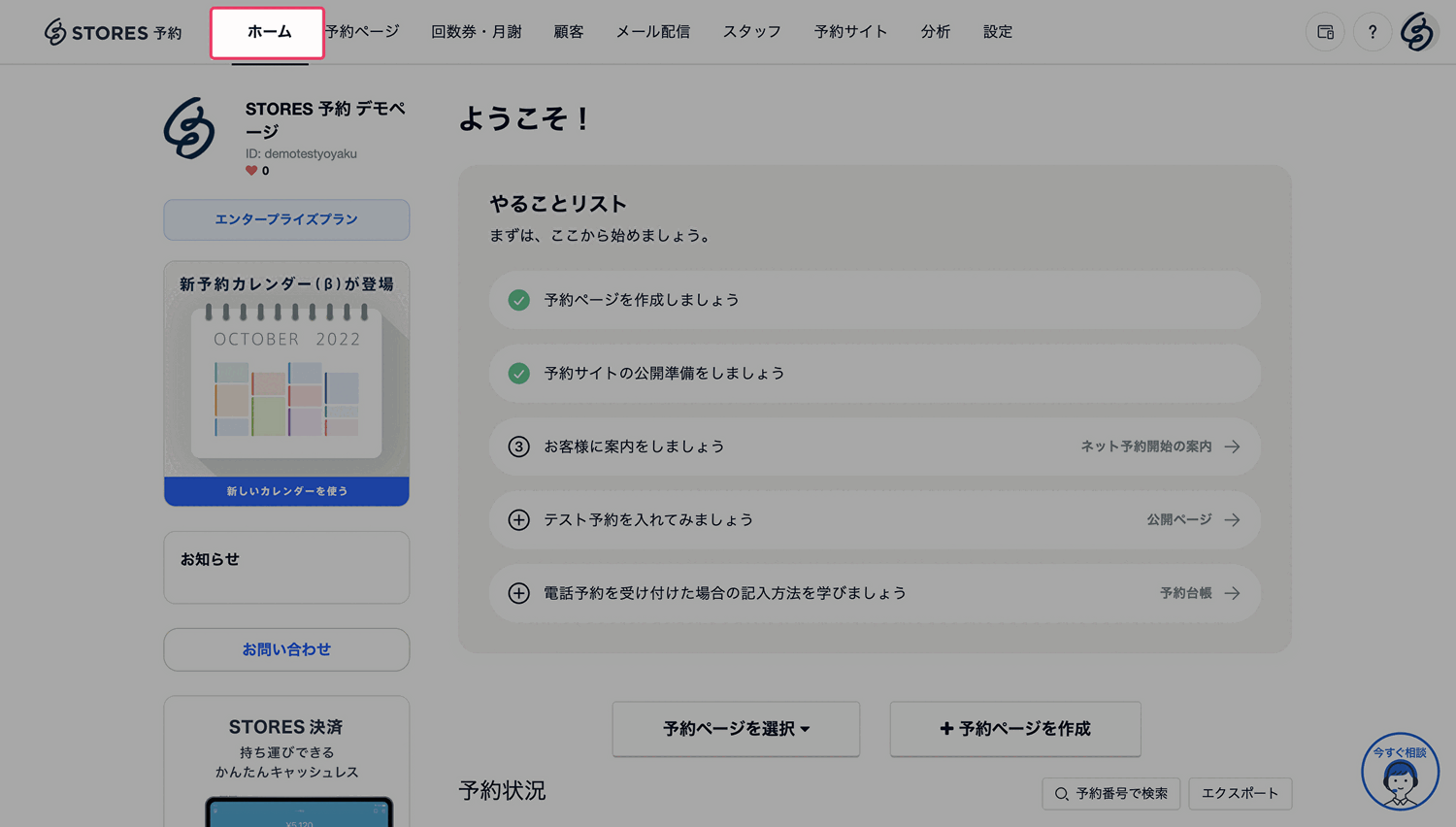
3:予約ページを作成してみましょう
3-1:予約ページを選択
「予約ページ」を選択 > メニュー管理 > ひとりではじめる
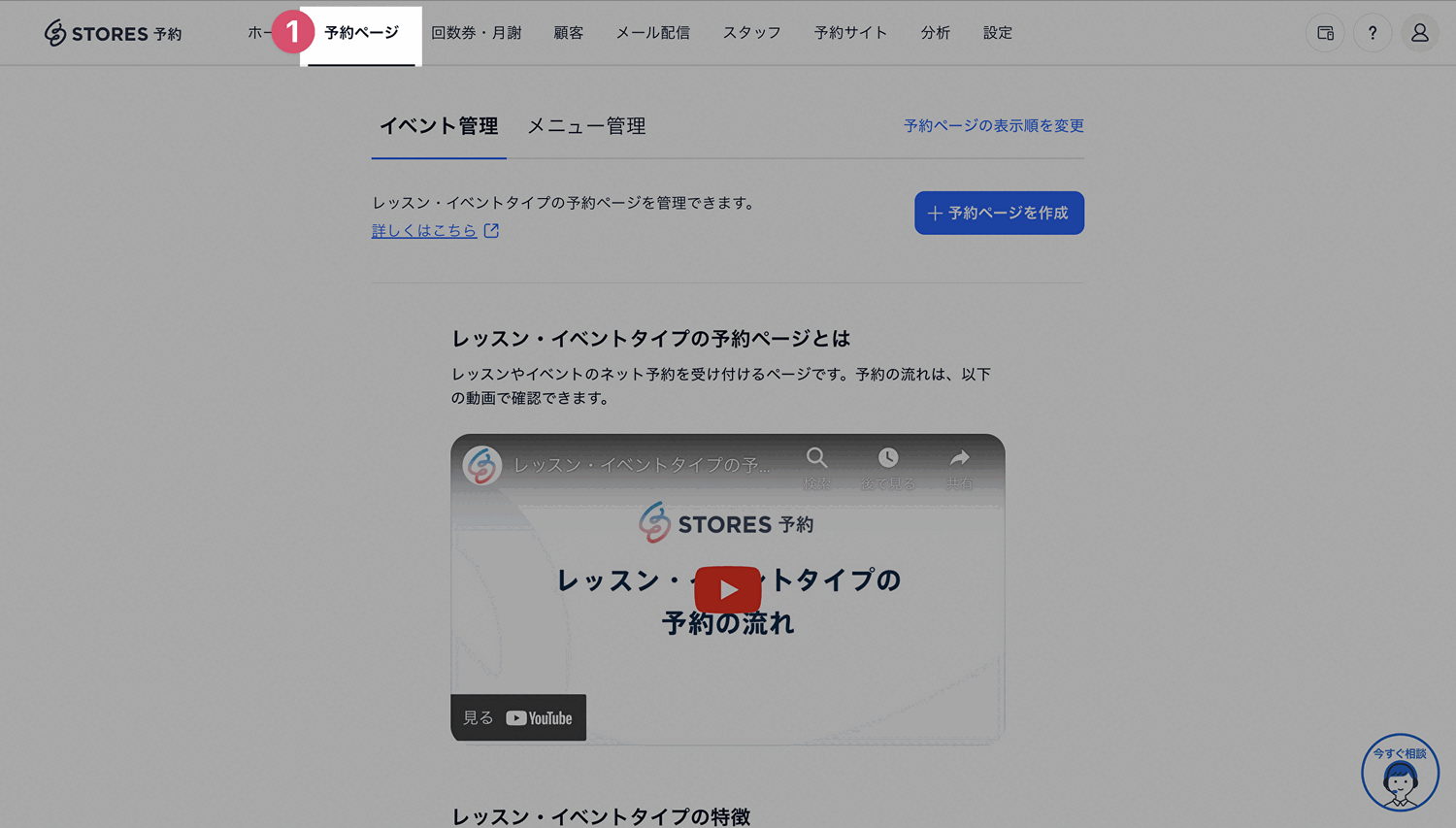
3-2:タイトル、説明文、画像の登録
3-2-1:タイトルを入力

予約者に表示されるタイトルの例

3-2-2:説明文の入力

説明文の予約者側での見え方

3-2-3:メインイメージの登録
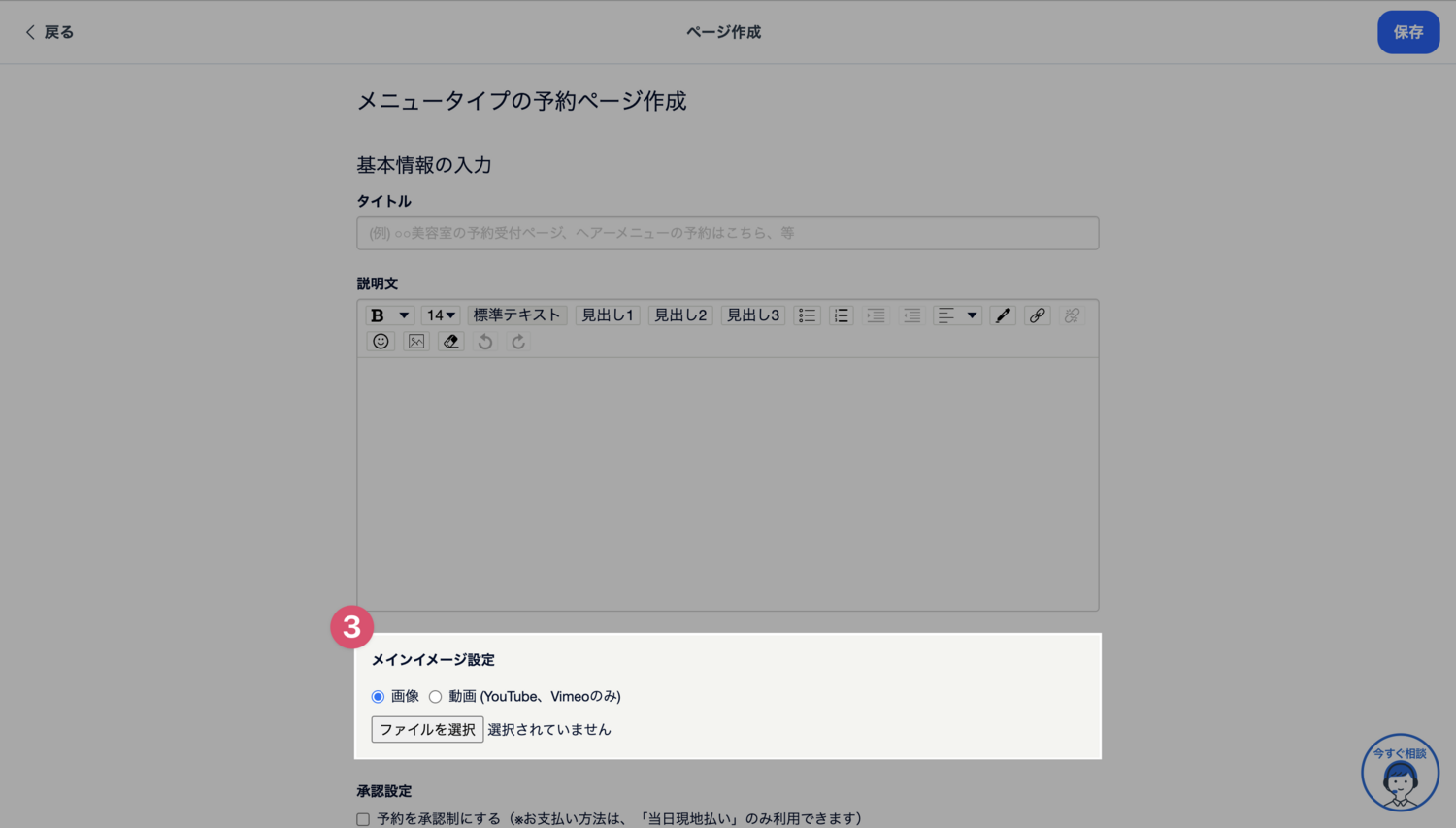
メインイメージの予約者側での見え方

3-3:承認設定・公開有無設定からの保存
3-3-1:承認設定とは
承認設定とは、予約者が予約を申請した後に管理者側が承認しない限り予約確定がされない予約の取り方です。
⚠注意
承認設定を有効にすると、事前にクレジットカードや月謝・回数券での支払いが行えない可能性があります

3-3-2:公開設定
公開を選択してください。

予約サイトが非公開の状態では、予約ページを公開をしても一般公開はされていない状態となります。

3-3-3:保存

3-4:ページ設定の全体像を把握しよう
赤枠内が予約ページに必要な詳細設定となります。
以降の内容では、スモールプランで利用できる機能のみご案内いたします。

3-5:メニューの追加

メニューは、メニュー名・説明文・画像・所要時間・基本価格が設定可能です。

3-6:営業時間の設定
設定を選択し、営業時間を登録
(STORES 予約 上での営業時間 = 予約を受け付けられる時間帯)
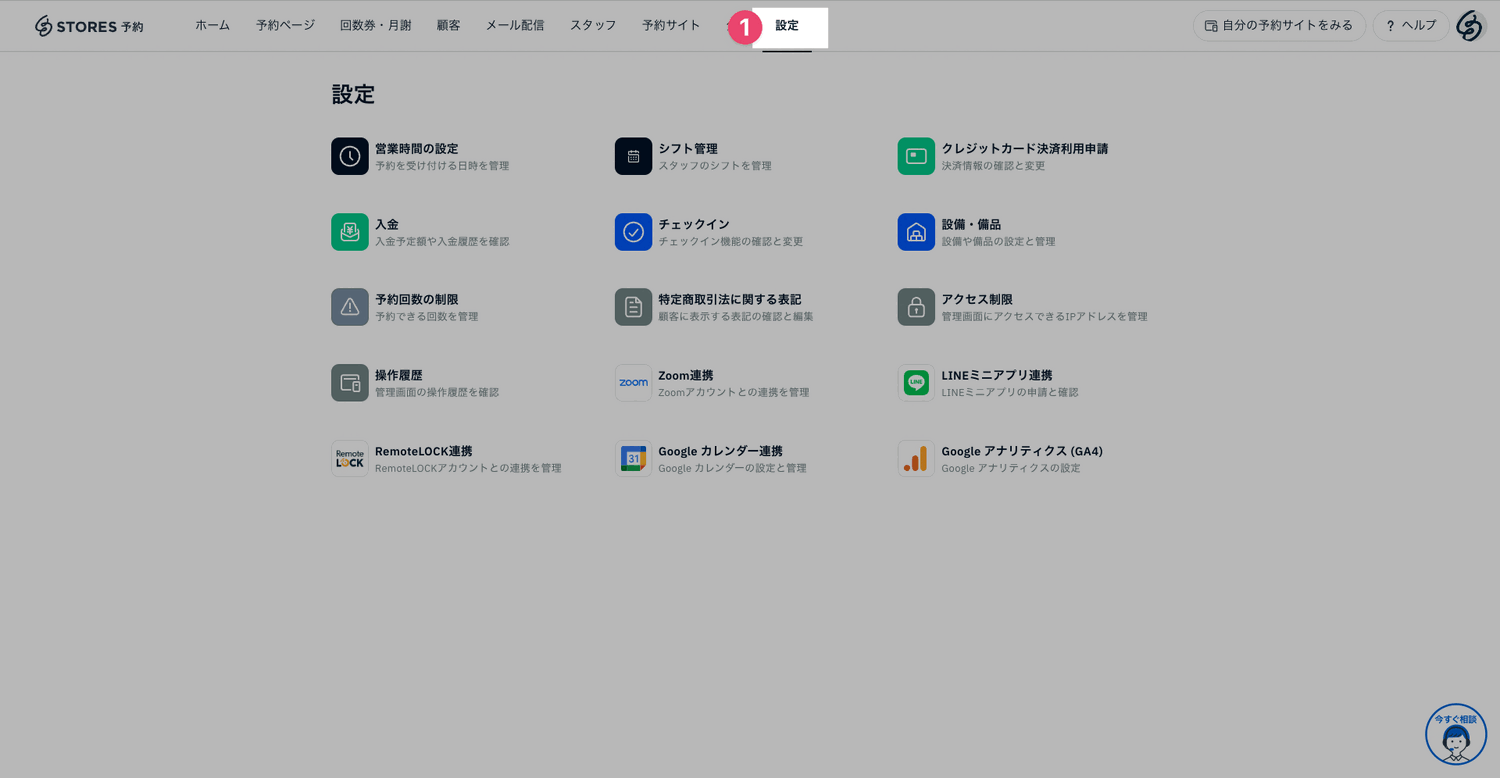
3-7:予約ページに戻り「予約ページを確認」を選択
一般公開はされていない状態ですが、管理者だけは予約可能となります。
実際に予約ページを開いて、予約までの流れを確認してみましょう。
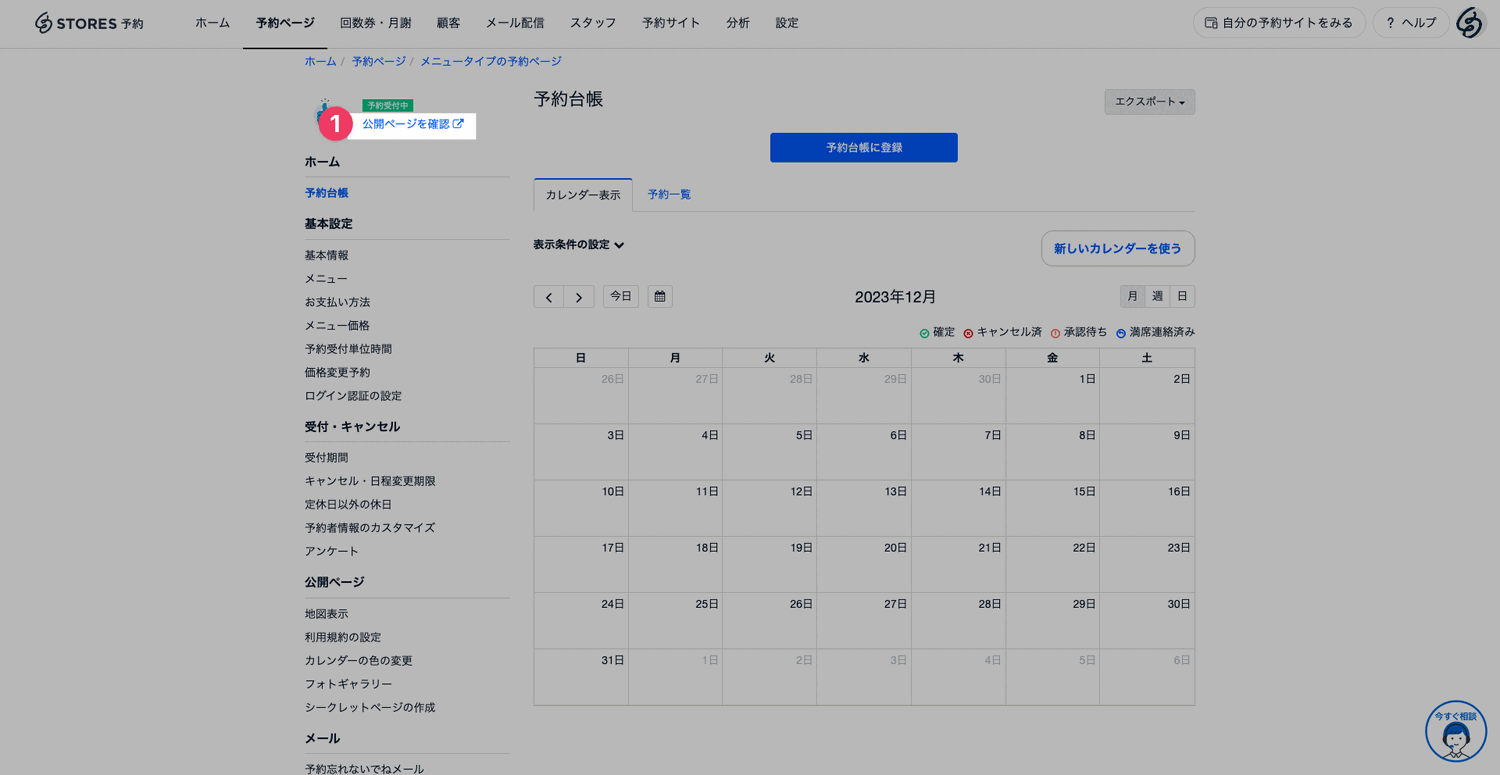
4:予約ページの詳細設定
この章では、予約の運用方法に応じて、各ユーザーに必要な設定が異なる可能性があります。それぞれのニーズに合わせて、該当する項目のみを選択し、設定してください。
4-1:お支払い方法
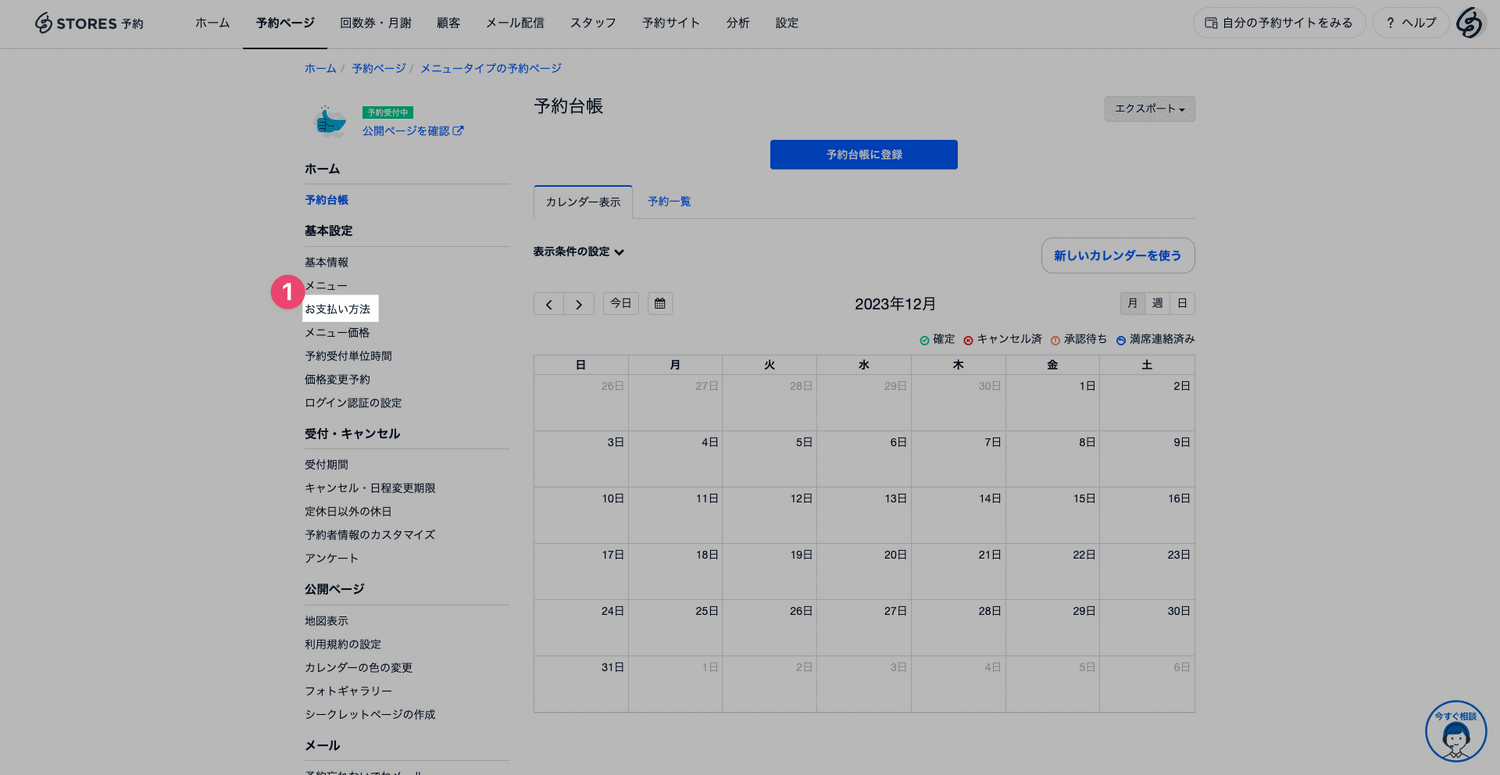
クレジットカード決済をご利用するにはクレジットカード決済利用申請が必要となります。
審査完了までに1週間ほど時間を要すため、お急ぎの方はお早めにご対応ください。
4-2:カレンダーの予約受付単位時間を選択
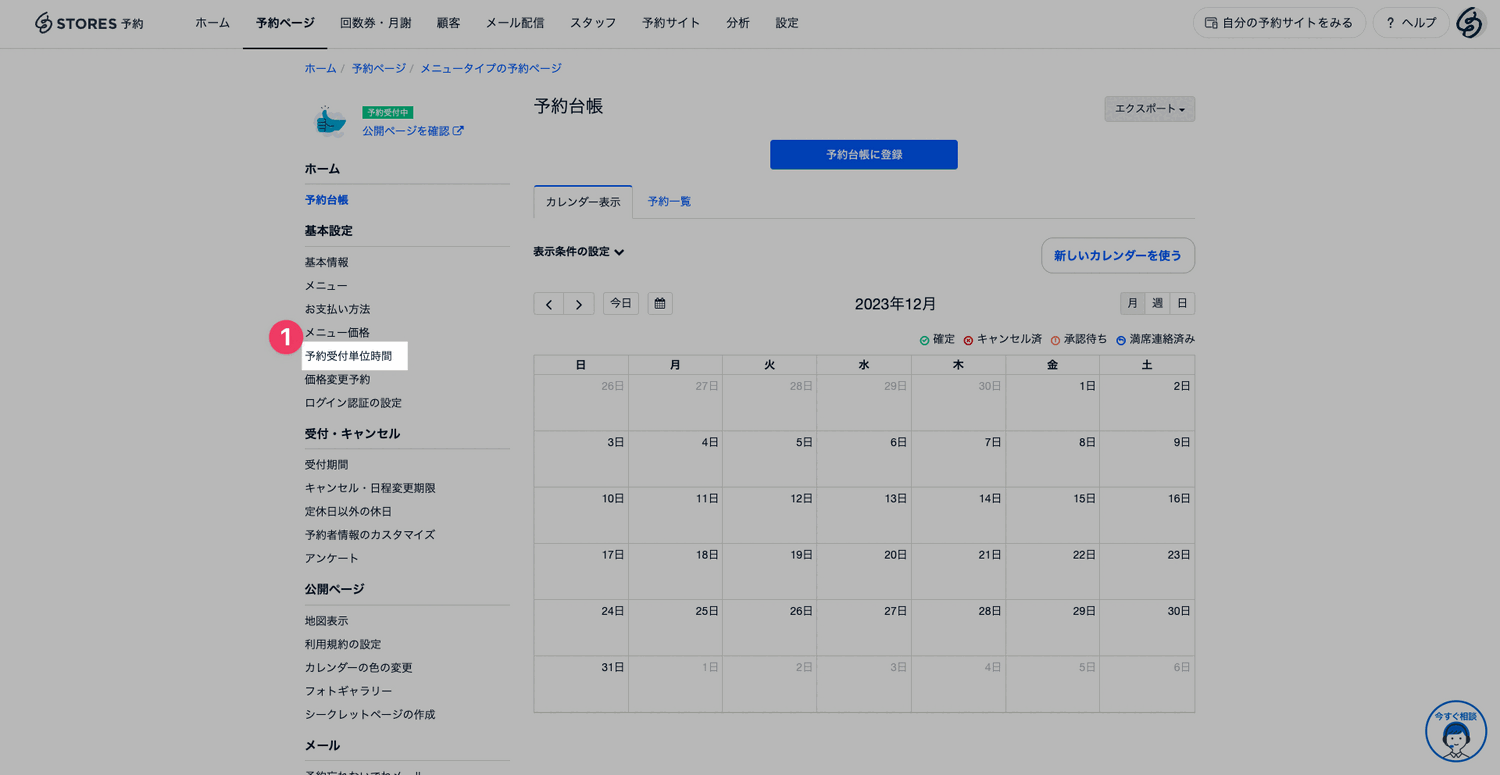
4-3:受付期間を設定する
4-3-1:予約を開始する日時を設定
指定した日から予約を開始した場合、設定が必要となります。

4-3-2:予約を締切る日時を設定
指定した日に予約を締切る場合、設定が必要となります。

4-4:キャンセル・日程変更の期限を設定
予約者が日程を変更したり、キャンセルできる時間を制限できます

4-5:定休日以外の休日の設定
定休日の休みに加えて、この予約ページに特有の休みを設定

4-6:アンケートの設定
お客様が予約時に入力するアンケートを設定することができます

4-7:地図の表示方法
住所を設定し、予約ページで地図を表示することができます
4-8:利用規約の設定
独自のサービス利用規約を設定して、予約者に同意を求めることができます
4-9:予約忘れないでねメールの設定
予約ページごとに、予約日数日前に自動的に確認メールをお客様へ送信する設定が可能です
4-10:Zoomミーティングの設定
Zoom連携をする場合、STORES 予約 とZoomアカウントとの連携が必要となります。
アカウント連携については、こちらのヘルプ記事をご確認ください。

