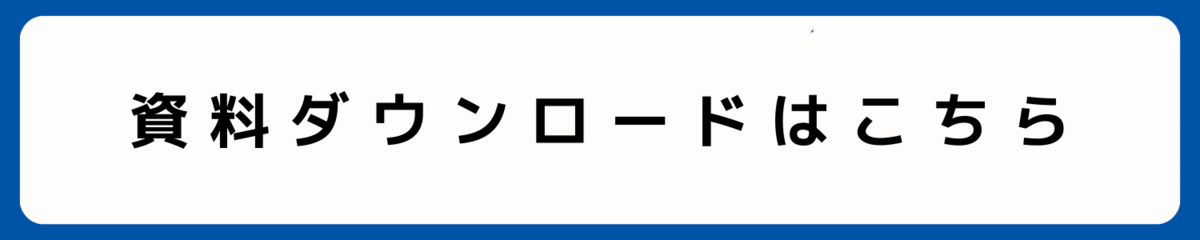Google Analytics は無料で使えるネットショップの様々なデータを分析するためのツールです。データ分析と聞くと「難しそう」「どのように活用すればいいのか分からない」と敬遠してしまう方も多いのではないでしょうか。
本記事では、Google Analytics とは何か、Google Analyticsを利用するためのSTORES連携と初期設定の方法についてわかりやすくご紹介していきます。
Google Analyticsは、STORES ネットショップ との連携と初期設定が完了して、初めてデータが取得できるようになります。過去に遡ってデータを取得することができないため、本記事を参考に初期設定まで完了しておくことをおすすめします。
【こちらの記事はこんな方におすすめ】
☑︎Google Analyticsで何ができるか知りたい方
☑︎Google Analyticsをこれから使ってみたい方
☑︎Google Analyticsとの連携や初期設定の方法が知りたい方
※ネットショップ ベーシックプランをご利用中の方であれば、「データ分析β」を使うことで簡単にデータ分析をすることができますが、Google Analyticsを使うことで、より詳細なデータが見えるようになります。
Google Analyticsとは
Google Analyticsとは、ネットショップに来店されたお客さまに関する情報や販売した商品に関して、様々な角度で分析が行なえるツールです。
具体的には以下のような内容を確認することが可能です。
- 流入元:SNS、検索、広告、メールなど、どのメディアを経由してお客さまが来店されたのか
- 属性:来店されたお客さまの性別や年代、新規 or リピーターなど
- 閲覧ページ:どのページを閲覧されたか、1ページにどの程度滞在していたか、どの順番でページが閲覧されたか
- コンバージョン:ネットショップに来店されたお客さまのうち、商品を購入された人数
これらを把握することで、ネットショップへの集客方法やストアデザインに関する課題を発見したり、キャンペーン施策の効果の検証を行うことができるようになります。
成長しているストアはこのような様々なデータを活用しながら日々改善活動を行っております。逆にデータを活用せずに行う改善活動は、感覚的なものになり効果を得ることができません。
まずはご自身のネットショップに関するデータが見られるようになるために、Google Analyticsの連携、初期設定を完了させましょう。
Google Analyticsの連携設定方法
Google Analyticsを利用するには、Googleアカウントが必要です。
アカウントをお持ちでない方は、Googleアカウントの作成ページからネットショップのアカウントを作成してください。
1.Google Analytics にアクセス
Googleアカウントにログインした状態で、下記リンクから Google Analytics にアクセスしてください。
2.測定開始をクリック
「Google アナリティクスにようこそ」のページが開くので、「測定開始」のボタンをクリックしましょう。
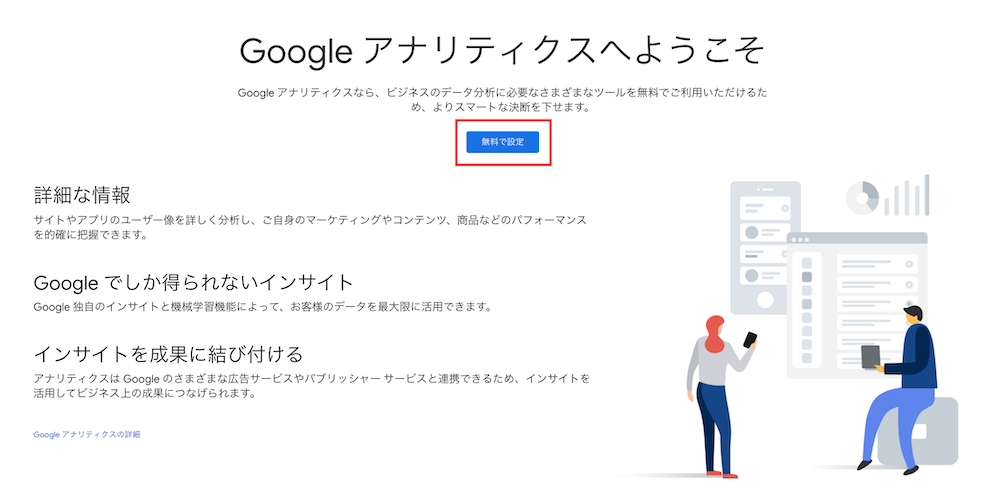
3.アカウントの設定
アカウント名は、ネットショップの名前などわかりやすいものを入力し、「次へ」をクリックしてください。

4.プロパティの設定
プロパティの設定を行います。
・プロパティ名:ご自身のネットショップ名
・レポートタイムゾーン:日本
・通貨:日本(円)
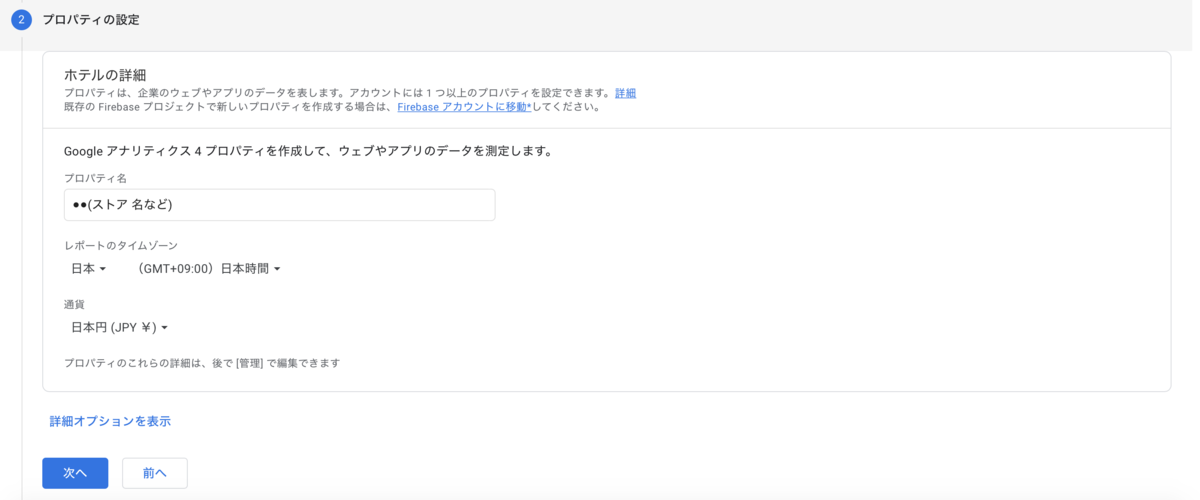
5.ビジネスの概要
ビジネス情報を登録します。
・業種:ショッピング
・ビジネス規模:該当するものを選択
・Googleアナリティクスのビジネスにおける利用目的:該当するものを選択
「作成」をクリックしてください。
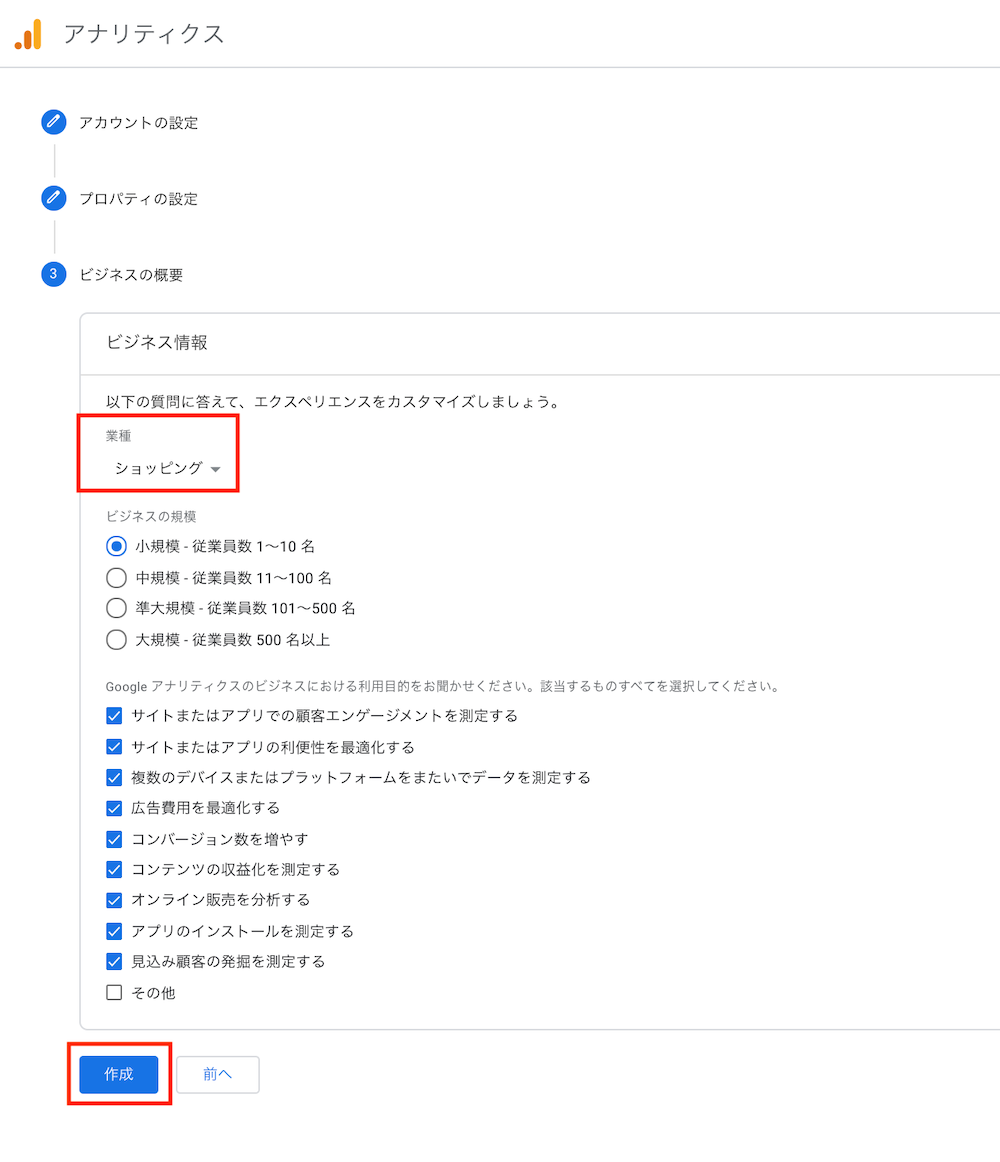 もし、Googleアナリティクス利用規約が表示された場合は以下の設定をしてください。
もし、Googleアナリティクス利用規約が表示された場合は以下の設定をしてください。
・「日本」を選択
・2箇所にチェック
・「同意する」をクリック
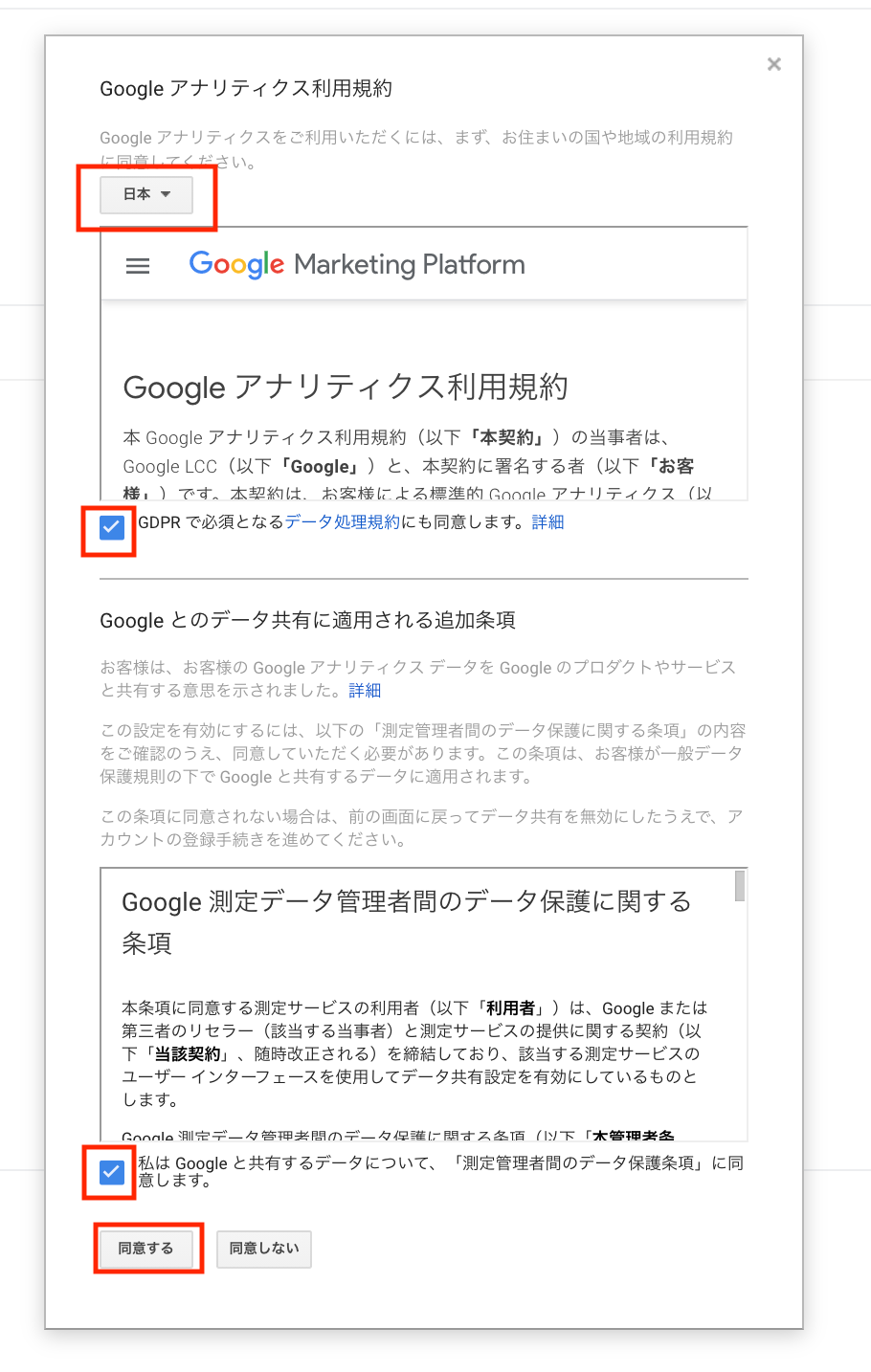
6.測定IDを取得する
Googleアナリティクスのデータストリーム画面が表示されるので、「ウェブ」を選択てください。
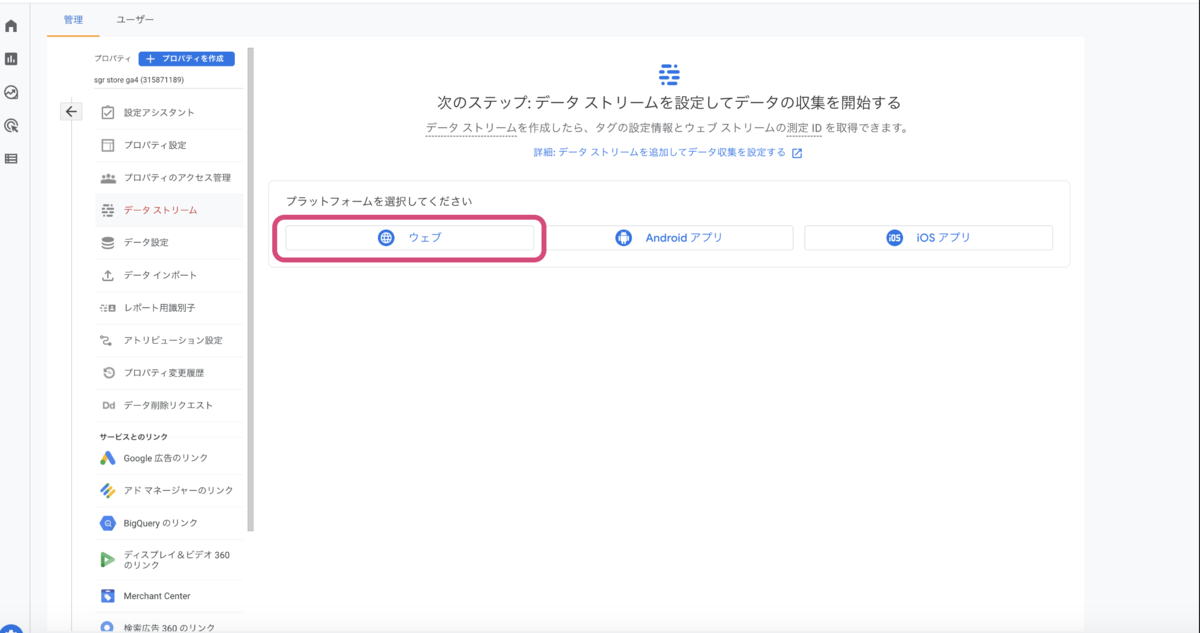
データ ストリームの設定にてSTORESのURLとストリーム名を入力し、「ストリームを作成」ボタンをクリックしてください。
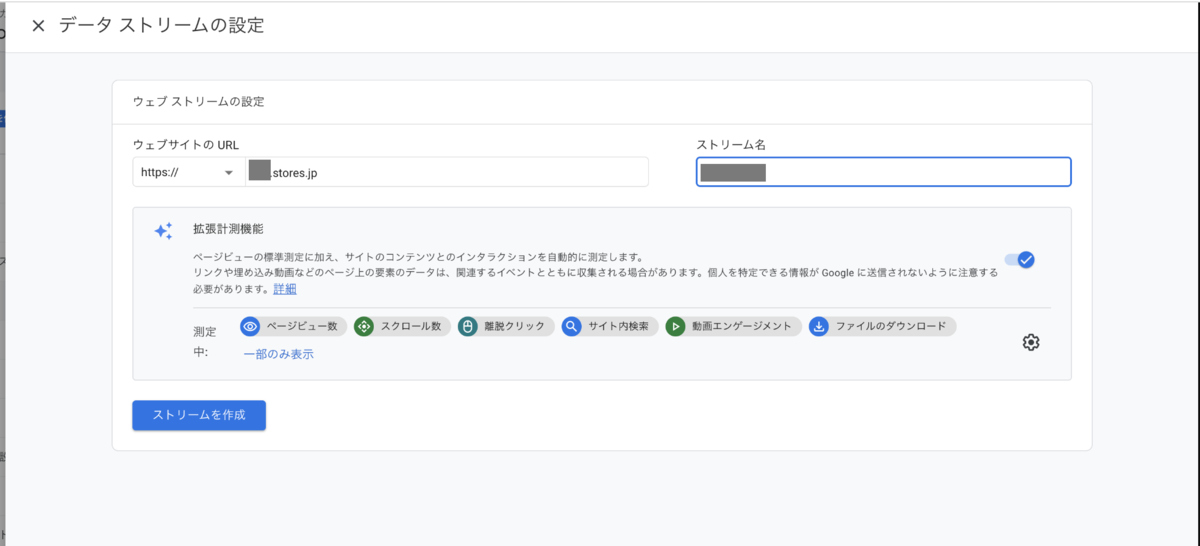
右上にG-から始まる測定IDが表示されるので、コピーします。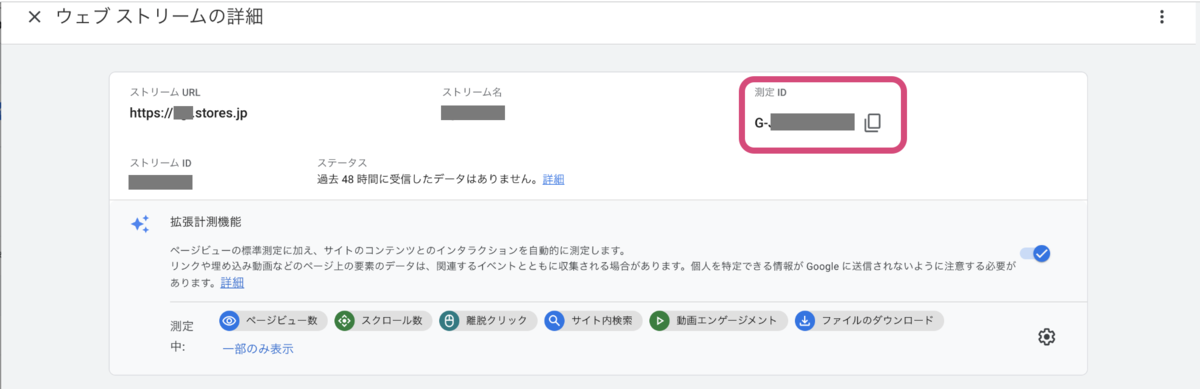
7.STORESに測定IDを設定する
STORES ネットショップ >すべての機能>Google Analyticsを「ON」にしてください。

ストア設定>Google アナリティクス(GA4)をクリックしてください。
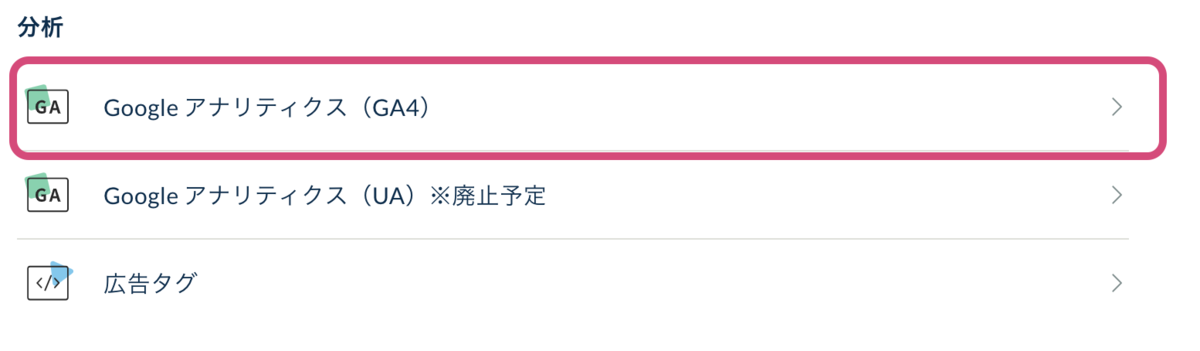
測定IDの箇所に先程コピーしたG-から始まるIDを貼り付けてください。
 「クロスドメイントラッキング」の設定は、STORESで作成したストアページ以外に、ブランドサイト・ランディングページ等がある場合に利用します。
「クロスドメイントラッキング」の設定は、STORESで作成したストアページ以外に、ブランドサイト・ランディングページ等がある場合に利用します。
詳細は下記の「よくある質問」に設定方法が記載されていますので、クロスドメイントラッキングを行いたいオーナーさまはそちらをご確認ください。
【Googleアナリティクス】クロスドメイントラッキングに対応していますか?
Google Analytics初期設定について
STORES ネットショップ とGoogle Analyticsの連携設定が完了したあとは、目標(ゴール)を設定しましょう。
目標を設定することで、成果やコンバージョン(購入率)を把握できるようになり、現在の状況や問題点を把握することができます。
STORES ネットショップ の場合、お客さまが購入手続きをするまで以下 4ステップのデータをGoogle Analyticsに送信しています。
・お客さま情報入力
・お支払い情報選択
・確認画面
・購入完了画面(ゴール)
各ステップに至った人数を確認できる目標設定をご説明します。
ぜひ参考にしてみてください。
目標設定
Googleアナリティクス>探索>ファネルデータ検索(旧:目標到達プロセスデータ探索)をクリックしてください。
左上「データ探索名を編集」(例:購入完了 など)
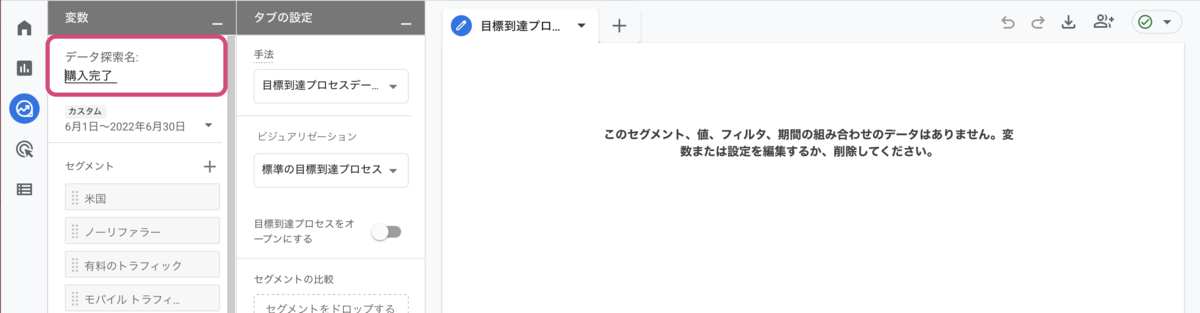
タブ設定 -> ステップの編集ボタンを押下して編集する。
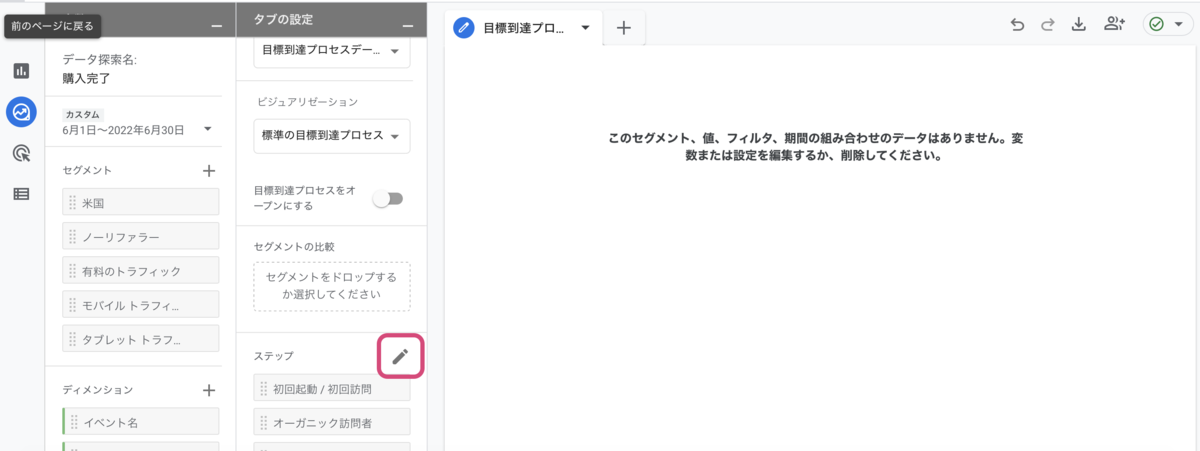
ステップ1「first_open」右の三角ボタンから、指標: ページ / スクリーン -> ページパス+クエリ文字列とスクリーン クラス を選択
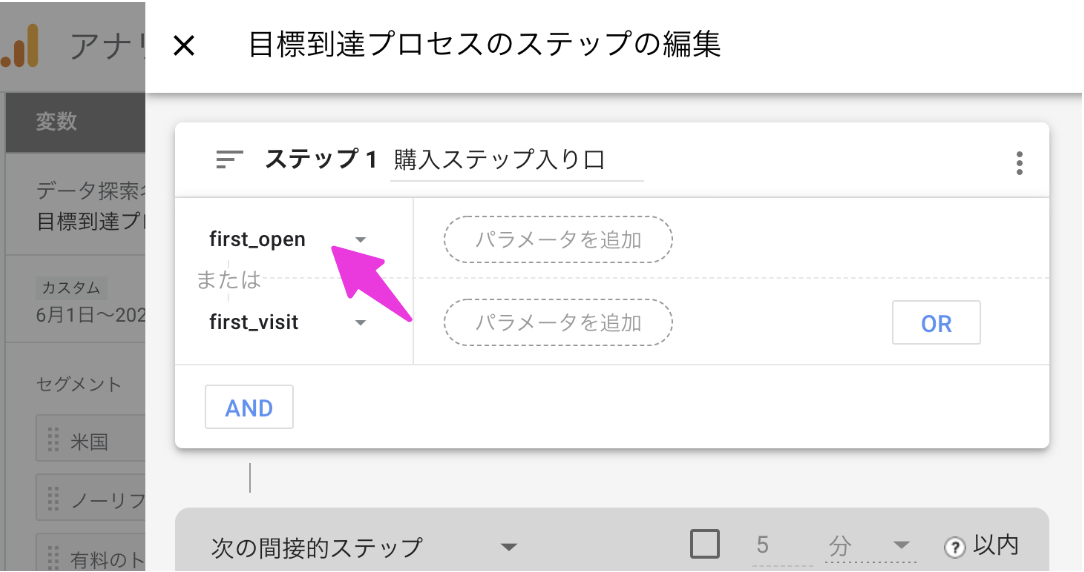
 条件: それぞれのページURLの正規表現を入力。
条件: それぞれのページURLの正規表現を入力。
※下記にあるよくある質問にて説明している内容からコピー&ペーストいただくとミスなく登録できます。
【Googleアナリティクス】目標の設定をするための購入完了ページのURLが知りたいです
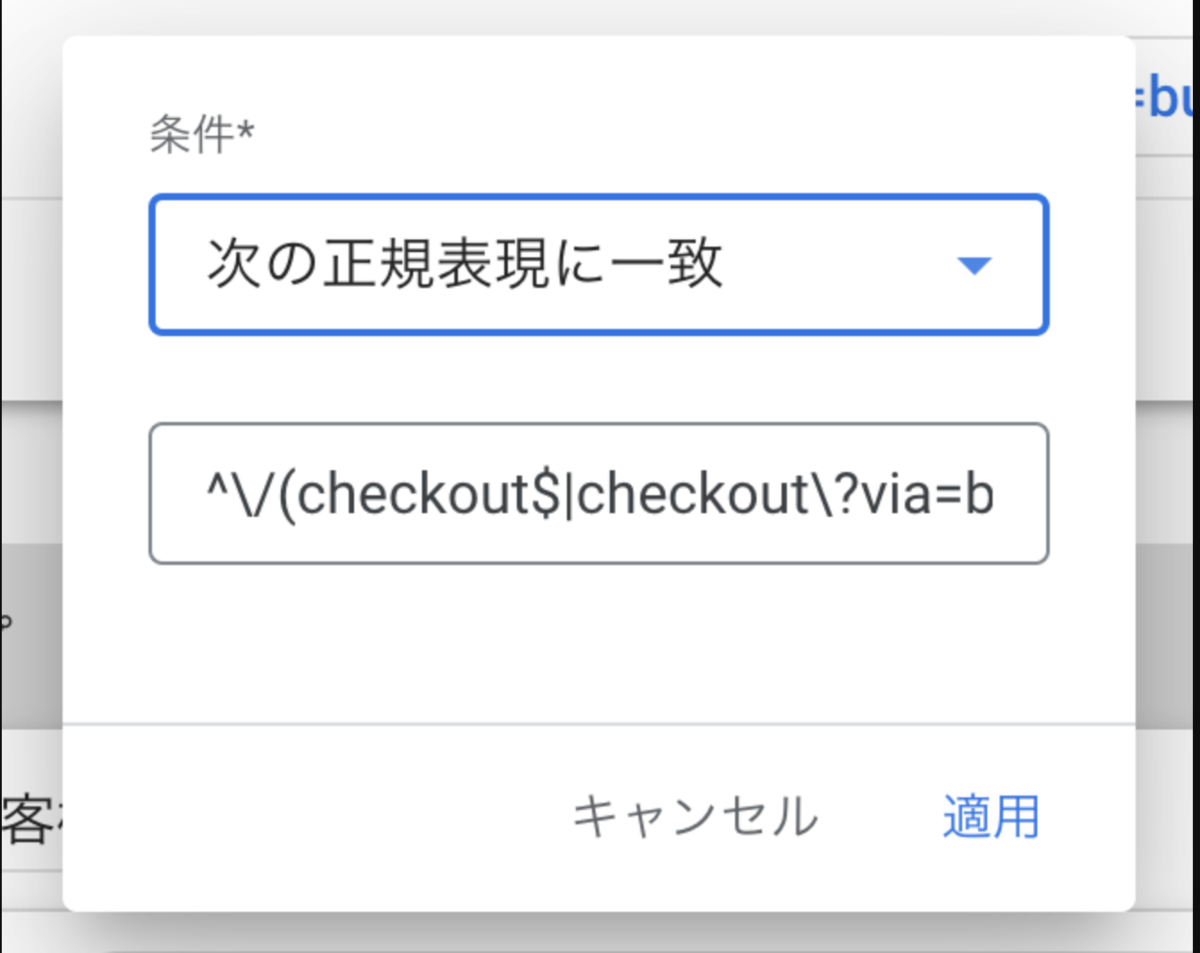
ステップ毎に1〜5の設定を繰り返します。
<例>
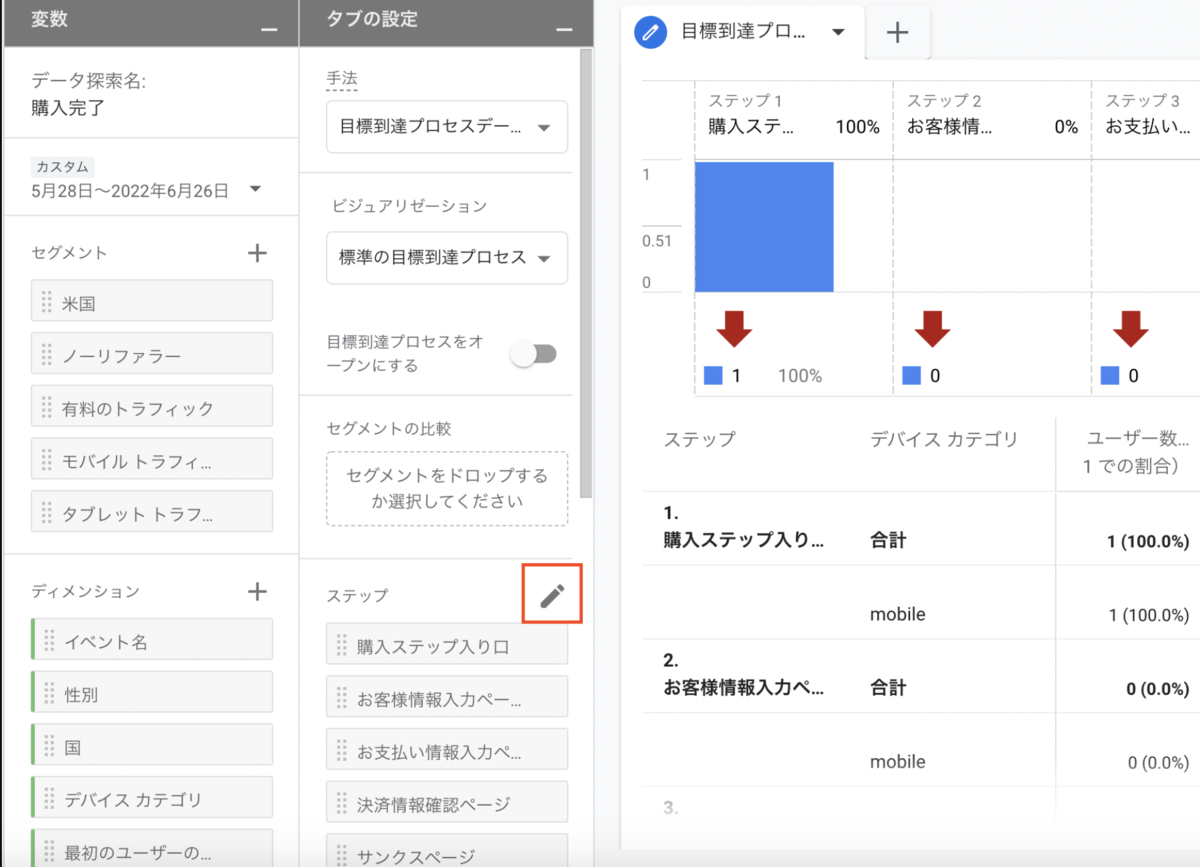
下記のように設定できれば完成です。
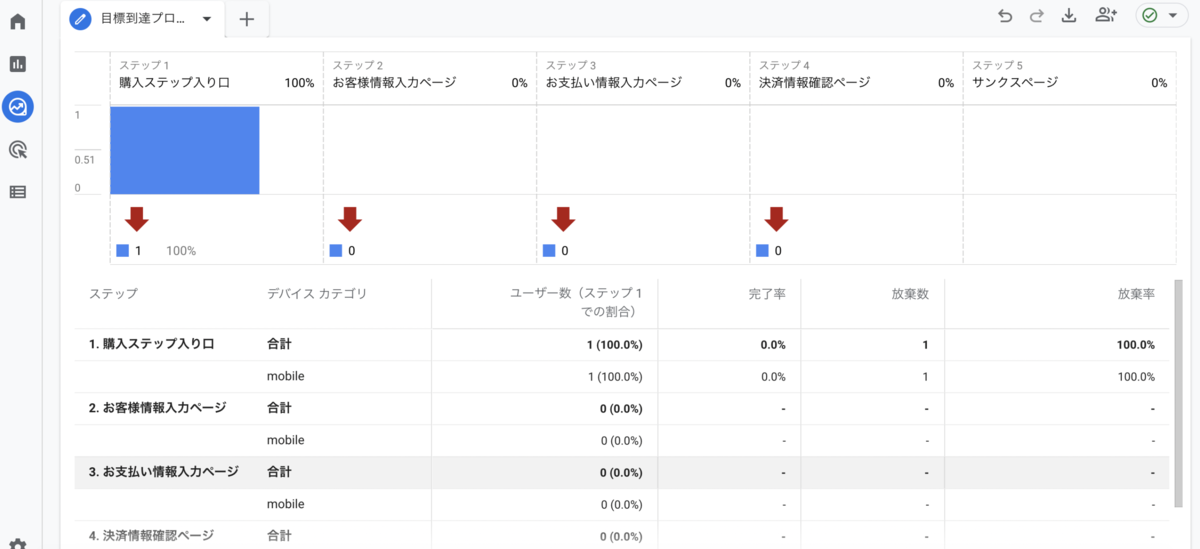
ストア運営で見るべき項目
目標設定が完了したらあとはGoogle Analyticsの数値を見てみましょう。
ネットショップ運営で見ておくべき主な項目は、以下になります。
- セッション数
- ネットショップへアクセスされた回数(≒来店者数)を表します
- 1人が2回アクセスしたらセッション数は2となります
- 流入元
- 「お客さんはどうやってサイトに辿り着いたのか」を表します
- 資料内では、よく使うSNSからの参照方法についても記載しています
- 販売個数・金額
- 購入された商品の数と金額を確認することができます
- コンバージョン
- 購入率(セッション数に対する購入の割合)を表します。
資料では、これらの項目についての用語解説とともに、Google Analytics で参照する手順についても確認できます。(P16~)
H2:紹介した内容をもっと詳しく知りたい方へ
今回ご紹介したGoole Analytics連携と活用方法は、資料でまとめて確認することができます。
いつでもGoole Analytics の活用ができるよう、資料はダウンロードして手元に持っておくことをオススメします。
▼次に読む記事はこちら