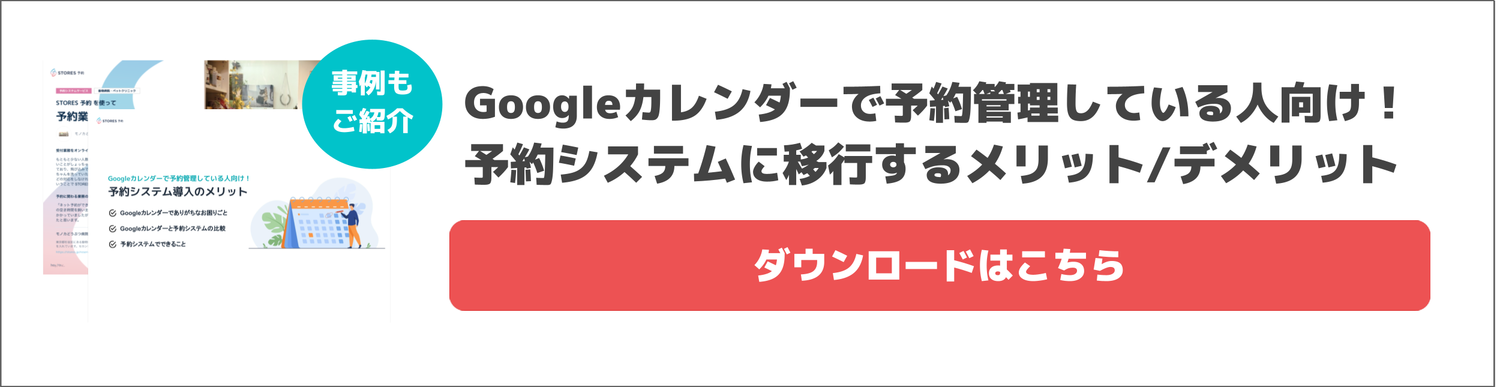Googleフォームは手軽にフォーム作成ができる無料のサービスです。Googleフォームを利用すれば、アンケートだけでなく、予約フォームやお問い合わせフォームも作れます。
今回の記事では、Googleフォームの概要やメリット、デメリット、Googleフォームを活用した予約フォームの作り方の手順をご紹介します。
- Googleフォームとは?
- Googleフォームの概要
- Googleフォームを活用できるシーン
- Googleフォームの作り方と回答結果の確認方法(スマホでもOK!)
- Googleフォームで予約フォームを作るデメリット(注意点)
- 予約システムで予約フォームを作る方法もある!
- 予約システムのメリット
- 予約システムのデメリット
- 予約フォームの作成なら STORES 予約 もおすすめ!
Googleフォームとは?
最初に、Googleフォームの概要とメリット・デメリットを理解しておきましょう。
Googleフォームの概要
Googleフォームは、Google提供のフォーム作成ツールです。Googleアカウントを開設すれば無料で利用でき、使い方も簡単なため、アンケートや問い合わせ・予約フォームなど、さまざまな目的で利用されています。
Googleフォームのメリット
特にアンケートフォームとして利用する場合、Googleフォームは回答形式が豊富で、アンケートの作成に手間がかかりません。フォームに入力された回答は自動集計され、回答状況のリアルタイム確認が可能です。
またGoogleフォームは利用者が多く、使い方でわからないことがあっても、インターネットで検索すればさまざまな回答が出てきます。不明点を解決しやすいところも魅力です。
Googleフォームを活用できるシーン
Googleフォームはどのようなシーンで活用できるのか、具体的に解説します。
アンケート作成と結果の集計
Googleフォームでは自由にアンケート項目が作成でき、回答スタイルもさまざまなパターンから選べます。作成が容易なため、急なアンケート作成が必要なときでもあわてずに済むでしょう。
Googleフォームで集めた回答はフォーム編集画面から確認可能で、Googleスプレッドシートでも集計できます。
予約フォームの作成
Googleフォームを利用した予約フォームは、アンケート形式で回答するスタイルです。1つの質問に1つの回答欄があり、予約希望日時や氏名・連絡先などを入力してもらいます。
回答は文字入力のほか、選択式の設定も可能です。質問が「希望コースを選んでください」なら、選択肢として例えば「スタンダードコース」「プレミアムコース」などの選択肢から選んでもらいます。
お問い合わせフォームの作成
Googleフォームではお問い合わせフォームも作成できます。カスタマーサービス部署のない組織でも、24時間ユーザーの問い合わせ受付が可能です。顧客側から見ても、いつでも問い合わせができるのはとても助かります。
Googleフォームの作り方と回答結果の確認方法(スマホでもOK!)
ここからは、Googleフォームの操作手順を解説していきます。
STEP1. Googleアカウントの作成・ログイン
Googleフォームを利用する際は、Googleのアカウントが必要です。
Googleアカウントを取得していない場合、こちらのURLにアクセスして、名前とメールアドレス、パスワードを入力してアカウント登録の手続きを進めてください。

スマートフォンの場合も、Googleアカウント作成ページから、パソコンの場合と同じように名前とメールアドレス、パスワードを入力して手続きを進めます。

作成したアカウントでGoogleにログインしたら、以下のキャプチャに従ってGoogleフォームを起動します。

スマホの場合も同様の手順で起動できます。基本的に、Googleフォームはパソコンとスマホで操作方法や編集画面に大きな違いはありません。デバイスを問わず簡単に操作できます。

STEP2. フォームのテンプレートを選択
Googleフォームを起動したら、新しいフォームを作成しましょう。
テンプレートを使用しない場合は、「+」マークの空白を選択します。
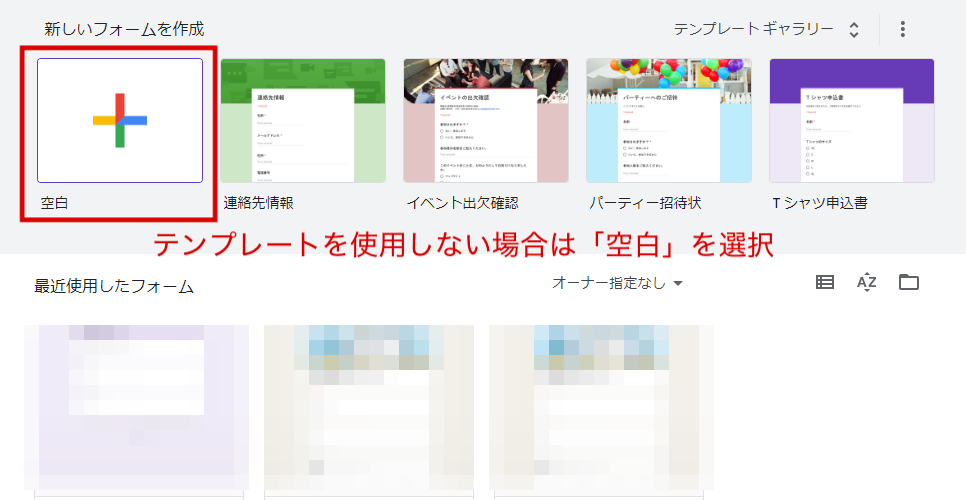
右上の「テンプレートギャラリー」をクリックすると、あらかじめ用意されたテンプレートが表示されます。アンケートや申込書、ワークシートなど、目的別のテンプレートが揃っているので、目的に合致したテンプレートがあればこちらから選択しましょう。

STEP3. フォームや質問項目・選択肢を設定
目的に合うフォームを選んだら、フォームの編集をスタートします。
ここからは、テンプレートを使用せず、空白のフォームで予約フォームを作る手順を簡単にご紹介します(パソコンの編集画面で解説しますが、スマホでも編集画面の操作方法は変わりません)。
アンケートや問い合わせフォームを作る場合も基本的な操作は同じであり、違いは「どのような質問項目を設定するか」という部分だけです。
それでは、見ていきましょう。初期状態は、以下のようになっています。

この状態から、質問を追加・編集してフォームを作っていきます。
右側の▼をクリックすると、質問の種類(回答方法)を選べます。

回答方法は以下から選択可能です。
- 記述式/短文テキストの入力ボックス
- 段落/改行できる長文テキストの入力ボックス
- ラジオボタン/選択肢のうち一つを選択できる
- チェックボックス/複数選択が可能な質問用
- プルダウン/選択肢のうちの一つを選択するドロップダウンリスト
- ファイルのアップロード/回答者がアップロードできる
- 均等目盛/物事の量・間隔・評価などを知る場合に使う
- 選択式(グリッド)/質問に対し複数のラジオボタンを設定
- チェックボックス(グリッド)/質問に対し複数のチェックボックスを設定
- 日付/カレンダーから日付を選択
- 時刻/時刻を入力
質問項目や回答の選択肢を編集し、使用用途に合わせてカスタマイズしていきましょう。
予約フォームを作る場合は、
- 記述式(名前や電話番号、メールアドレスなどを記載してもらう)
- ラジオボタン(希望のコースやスタッフを選択してもらう)
- 日付(予約希望日を入力してもらう)
これら3つの項目を組み合わせれば十分です。
回答を必須にするには質問欄の右下にある「必須」をオンにしてください。

質問の追加は右側のメニューアイコン上部の「+」をクリックします。

質問の並び順はドラッグ&ドロップの操作で簡単に入れ替えることができ、直感的にフォーム作成を進めることができます。
STEP4. フォームのデザインを設定
簡易的ではありますが、フォームのデザインも調整できます。

ヘッダー画像やフォームの色、フォントスタイルなどを調整可能です。
また、各質問のブロックの中に画像や動画を追加することもできます。

高品質な素材を用意すればリッチな印象のフォームになり、知覚価値が上がります。
STEP5. プレビューで確認・公開
プレビューで意図した内容のフォームができているか確認しましょう。

以下、ユーザー側から見た場合のフォームの完成イメージです。

プレビューで確認して問題がなければ、フォームを公開します。右上の「送信」ボタンをクリックしてください。

簡単なのは、公開用のURLのリンクをコピーする方法です。
 コピーしたURLのリンクをWebサイトに張り付ければ、Googleフォームを一般ユーザーに公開できます。
コピーしたURLのリンクをWebサイトに張り付ければ、Googleフォームを一般ユーザーに公開できます。
STEP6. 回答結果の閲覧
回答結果は作成したフォームの上部で「回答」をクリックすると閲覧できます。

回答はGoogleスプレッドシートでも閲覧できます。
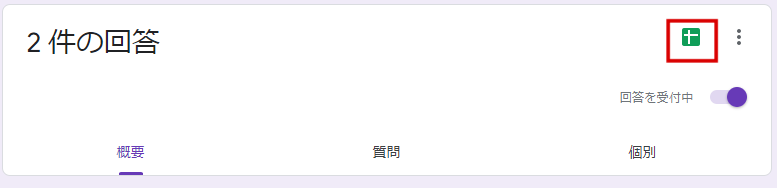
回答結果の画面左にあるスプレッドシートのアイコンをクリックすることで、回答結果のデータが集計されたスプレッドシートが開きます。

フォームから送られた回答は、リアルタイムでこのスプレッドシートに反映されます。
Googleフォームで予約フォームを作るデメリット(注意点)
以上のように、Googleフォームの作り方と回答結果の確認はとても簡単です。1度使ってみれば、パソコンやスマートフォンの操作に自信がない方でもすぐに使いこなせるでしょう。
ただし、Googleフォームはデメリットもあり、目的次第では不便さを感じる場合があります。以下で、Googleフォームで予約フォームを作って運用する際のデメリットを解説していきます。
郵便番号から住所の自動入力ができない
住所を入力する場合、最近ではほとんどのシステムが郵便番号を入力すれば住所が自動入力される仕組みになっています。利用者は住所を一から入力する必要がないため、アカウント作成の際などの使い勝手が良く、会員登録などが苦になりません。
Googleフォームは郵便番号からの住所自動入力には対応していないので、自動入力に慣れたユーザーは、住所の入力に煩わしさを感じる可能性があります。
顧客管理やオンライン決済ができない
Googleフォームは回答や予約を受け付けることはできますが、顧客を管理したり、オンライン決済をしたりすることができません。お客様とのやり取りが必要な場合、メールやLINEで連絡を取る必要があります。
カスタマイズ性やデザイン性が高くない
Googleフォームはパソコンやスマートフォンの操作に詳しくなくても使いやすいシンプルなツールです。その分、カスタマイズできる範囲は限られています(フォントやカラーの変更、フォーム入力完了時の自動返信やメール通知の設定など)。
予約フォームの作成では、取扱商品やサービスに合わせてオリジナル性の高いデザインを希望する場合や、顧客属性に合わせて機能を細かくカスタマイズしたい場合があるでしょう。そのようなケースでは、Google フォームの管理画面でできるカスタマイズだけでは物足りなくなるかもしれません。
Google フォームでもHTMLやCSSを使えばカスタマイズできますが、コーディングに関する知識が必要なため、ハードルが高めです。ある程度の時間も要するため、本来の業務に使う時間が減ってしまう可能性もあります。
フォームが最適化しづらい
フォームの使い勝手があまり良くない、エラーが多発する、入力項目が多いなどの理由でユーザーが入力中にストレスを感じると、途中離脱リスクが高まります。住所が自動入力できないのも途中離脱の要因になるかもしれません。
ユーザーの途中離脱を防ぐには、より短時間で入力完了できるよう、ユーザーに合わせたフォームの最適化が不可欠です。残念ながらGoogleフォームは汎用性が高い分、個々の事情に合わせてフォームを最適化しづらい面があります。
外部ツールとの連携がしづらい
GoogleフォームはGoogle以外の外部ツールとの連携機能が充実していません。CRM(顧客管理システム)やSFA(営業支援ツール)と連携して予約情報を管理したり、POSシステムと連携して請求管理をしたりすることが難しいです。
予約システムで予約フォームを作る方法もある!
Googleフォームで予約受付をしている方は、予約システム(作成ツール)を利用するとより便利です!予約システムを利用すると簡単に自社のWebページやホームページに予約システムを導入でき予約を受け付けることができるようになります。
一般的には、予約システム(作成ツール)にアカウント登録し、事業者名やメールアドレスといった基本情報を入力し、自社に合った予約ページを作成して公開するだけで予約を受け付けることができるようになります。
予約システムのメリット
予約システムはGoogleフォームと比べてどのような点が優れているのか把握し、どちらを選択するか判断しましょう。大切なのは目的に合った機能・料金・使い勝手です。
機能が充実している
予約システムにもよりますが、予約システム(作成ツール)はGoogleフォームよりできることがたくさんあります。
例えば、予約いただいたお客さまの顧客データを管理・蓄積できる顧客管理機能、予約日の2日前や前日に自動的に送られる予約確認メールなどのメール自動配信機能、レッスンや受講料をオンライン上で決済できるオンライン決済機能、予約カレンダー表示といった予約に関するさまざまな便利機能が備わっている予約システムがあります。
単発の予約受付やイベント予約であればGoogleフォームでも十分かもしれませんが、日々の予約業務をより楽に効率化したい方は、予約システムを利用することをおすすめします。
無料から使える予約システムもある
システムやツールを導入するとコストがかかると思っていませんか?実は、無料プランが利用できる予約システムも存在します。もちろん、予約数や使いたい機能によっては予約システムの有料プランを使わなければならないかもしれませんが、従業員を雇うことを考えるとはるかに低コストで導入することが可能です。
本格的でおしゃれな予約システムを作ることができる
予約システム(作成ツール)を利用すると、本格的な予約システムを作ることができるようになります。
予約システムによってデザインはさまざまですが、どのような業種にも合うシンプルなデザインのものから、業種・業態にあったテンプレートからデザインを選ぶことができるものまであります。どれも想像以上に本格的なので、これで本当に無料!?と驚くかもしれません。
予約システムのデメリット
以上のように、予約システムは機能・カスタマイズ・デザインの面で多くのメリットがありますが、デメリットもあります。メリット・デメリット両方を理解したうえで判断すれば、より満足度が高いはずです。
コストがかかる場合がある
無料で使える予約システムがある一方、初期費用が発生し有料プランのみの予約システムも存在します。また、オンライン決済を利用すると、手数料という形でコストが発生します。すべの機能が無料で使えるということではないので注意が必要です。
予約システムによっては設定や操作が複雑
こちらも予約システムによりますが、簡単で直感的に設定や操作ができる予約システムがある一方、設定や操作がむずかしいシステムもあります。
操作性に関しては、実際に試してみるのがおすすめです。無料プランがあったり、無料でお試しできる期間がある場合は積極的に操作性を試して、自社にあった予約システムを選択してください。
予約フォームの作成なら STORES 予約 もおすすめ!

GoogleフォームはGoogleのアカウントとインターネット環境があれば、誰でも気軽に無料で利用できます。単発の予約受付やイベント予約の場合、Googleフォームで十分でしょう。ただし、Googleフォームはカスタマイズに限界があり、フォームの最適化や外部ツールとの連携もしづらいです。
顧客管理・メール送信・オンライン決済も行ないたい場合は、予約システムの利用もおすすめです。予約システムであればカスタマイズ性が高く、外部ツールとの連携にも優れています。
予約関連の業務が単発ではなく、ビジネスの売上・利益に直結する場合、ビジネスで発生する日々の予約業務の正確化・効率化が欠かせません。その場合、予約管理・顧客管理・予約メール自動送信機能・カレンダー表示などの機能も使える本格的な予約システムの利用を検討しましょう。
機能性、利便性の高い予約フォームを簡単に作るなら、STORES 予約 がおすすめです。導入費用は無料で、予約管理の自動化、豊富な他社サービス連携機能など、予約フォームに求められる機能が充実しています。
180以上もの業種・業態の予約に対応しており、毎月1,000社以上の導入実績を誇るサービスです。
おしゃれな予約システムが簡単に作れ、無料プランでも使える機能が豊富な点も大きな魅力です。予約管理や顧客管理を自動化し、業務の正確化・効率化を進めるだけでなく、売上アップ効果も期待できます。
また、Googleカレンダーで予約管理をしている方もいるかもしれませんが、そのような場合も、予約システムに移行する意義はあります。以下の資料で、予約システムに移行するメリット・デメリットや事例を詳しく紹介しているので、よければ参考にしてください。
新規導入の電話相談はこちら
TEL:03-6705-8497
(平日10:00−18:00)