
ネットショップをスタートさせる中でもっとも重要と言われている作業の1つとして、商品を登録するという作業があります。
でも、商品を登録するというこの作業、
【商品名・価格・商品詳細・個数などを入力して保存、画面が変わったら今度は違う商品の情報を入力して…】
と、重要な作業でありながら、同時にかなりの手間・時間がかかる作業でもあります。
実際に、
- 1点ずつ入力していくのは時間がかかるし大変…
- 一度にパッと登録できないかな
- 仕入れた商品が多すぎるから少しでも簡単に商品の登録ができたらいいな
と思っているストアオーナーさんもたくさんいると思います。
そこでSTORES ネットショップでは、そんな皆さまからのご要望を受け、少しでもネットショップの準備が簡単に進められるよう、
CSVファイルをアップロードするだけで商品情報が一括で登録できる機能
を追加しました!!
- どんな新機能?
- 機能の使い方
- 利用時の注意点
新機能を使っていく上で必要な情報をまとめてみたので、アイテム登録作業の時間短縮に挑戦してみてくださいね!
なお、この機能はPC限定となっております。スマートフォンではご利用いただけませんのでご注意ください。
【2019/07/30 追記】
これまでネットショップ ベーシックプラン会員様限定機能でしたが、2019/7/30よりフリープランでもご利用いただけるようになりました。
アイテムが一括登録できる新機能とは?
何ができるようになったの?
今回追加された機能では、
- 簡単に
- たくさん
- 一度に
商品登録ができるようになったことが最大のポイントです。
『1点ずつ商品の詳細を入力して保存…』を繰り返していた商品登録の作業が、ファイルを作成するだけで簡単に商品登録ができるようになりました。
■簡単に商品登録ができる!
商品を登録するための作業はたったの2ステップ。
ステップ1
指定されたファイル形式で商品情報を入力
ステップ2
管理画面からファイルをアップロード
■たくさんの商品が登録できる!
今回の新機能では、1点から商品登録ができるのはもちろん、最大で300点までの商品情報を登録することができます。
もちろん、バリエーションをつけた状態での登録も可能です。
■一度に商品が登録できる!
最大で300点の商品情報が入ったファイルをSTORESの管理画面にアップロードするだけで、自動で一度にデータが取り込まれます。
また、登録が完了した場合はもちろん、登録に失敗した場合もエラーメッセージが配信されるので、最後まで安心です。
どうやって使うの?
とっても便利なアイテムの一括登録の機能、実際の使い方について説明していきます!
基本的な操作手順はたったの2ステップ。
ステップ1
指定されたファイル形式(CSV)で商品情報を入力
ステップ2
管理画面からファイルをアップロード
- CSVファイルって何だろう?
- 自分でもファイル作れるのかな?
と心配している方も画像付きで説明しているのでぜひ確認してみてくださいね。
ステップ1. 商品データを入力したファイルを作成する
まず、登録したい商品のデータをCSVファイルで作成をします。
※CSVファイルの作り方はバッチリです!と言う方は、サンプルCSVをダウンロードしたら 2.作成したCSVファイルを管理画面からアップロードの手順まで一気に進みましょう。
CSVファイルという言葉を初めて聞く人もいるかもしれませんが、一言で言うと
情報をカンマ( , )で区切ったテキストファイル
のことをさします。
よくわからないなぁ…という方も、ファイルの作り方から説明するので安心してくださいね!今回は、
の2パターン紹介していきます。
①ファイルの作成方法その1:Excel以外のツールを使ってファイルを作る(難易度:高)
テキストエデイットの機能やメモ帳の機能などを利用してファイルを作成することができます。今回は、テキストエディットを使った場合のファイル作成方法を紹介します。
- アイテム登録の画面からサンプルのCSVファイルをダウンロード

↓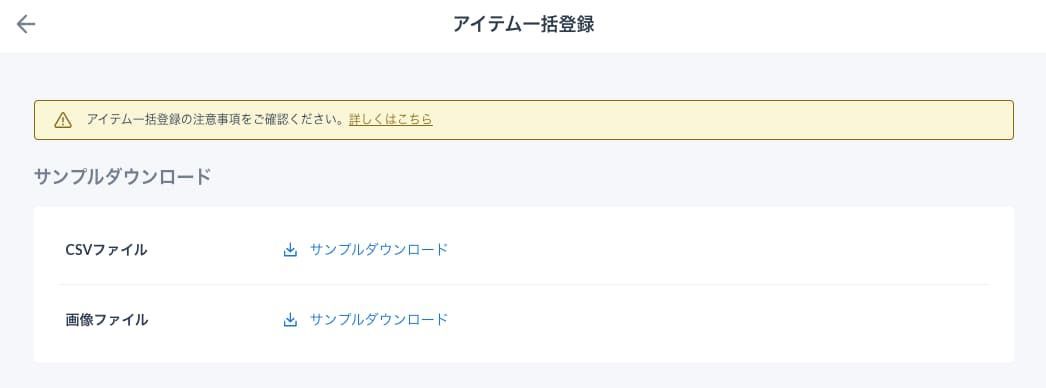
- ダウンロードしたファイルをメモ帳やテキストエディットなどで開く
- 商品情報を入力
2. でダウンロードしたファイルを開くと、データの入力方法例としてサンプルデータが表示されます。
タイトル行だけを残し、自分が登録したい商品データに書き換えます。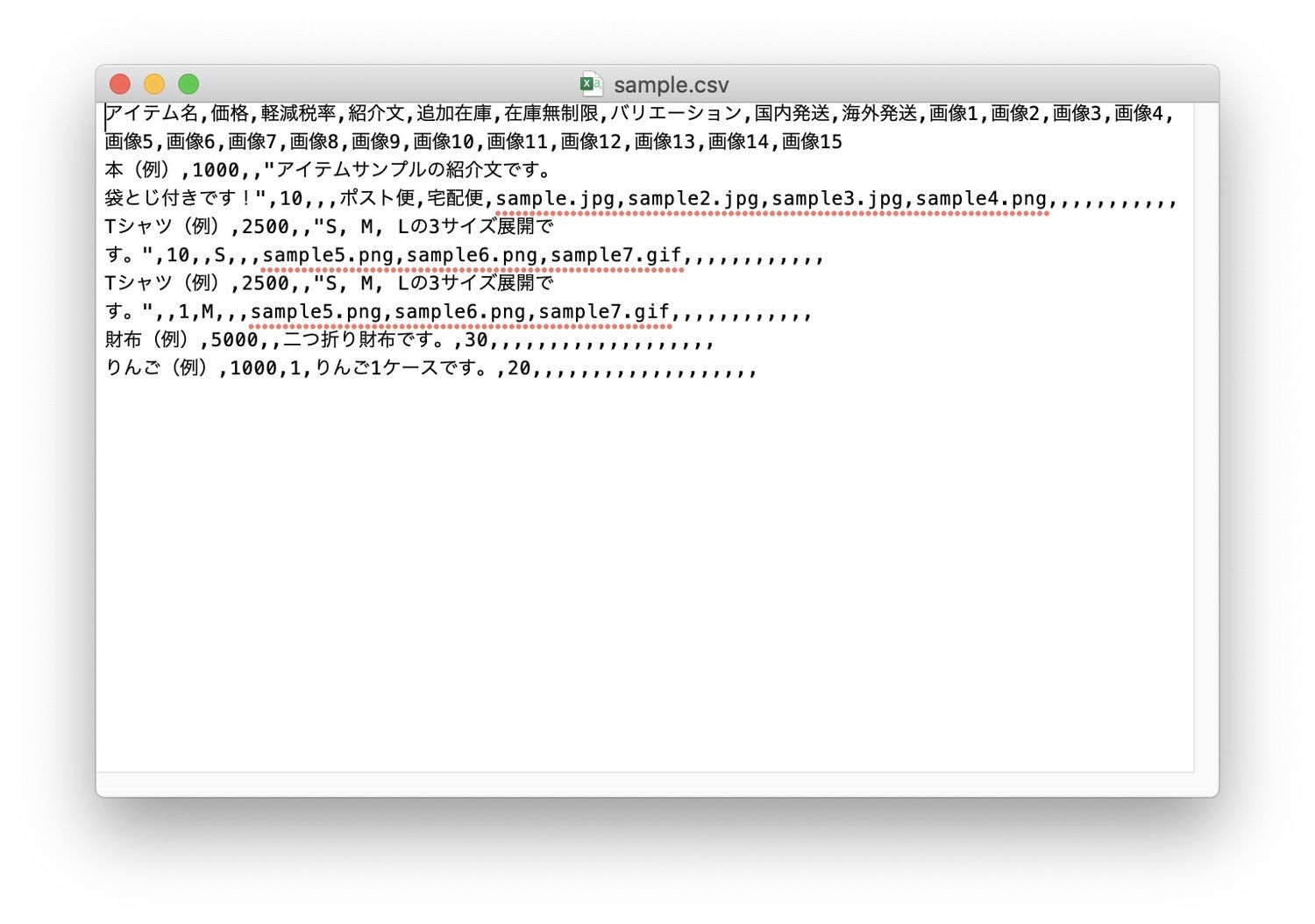
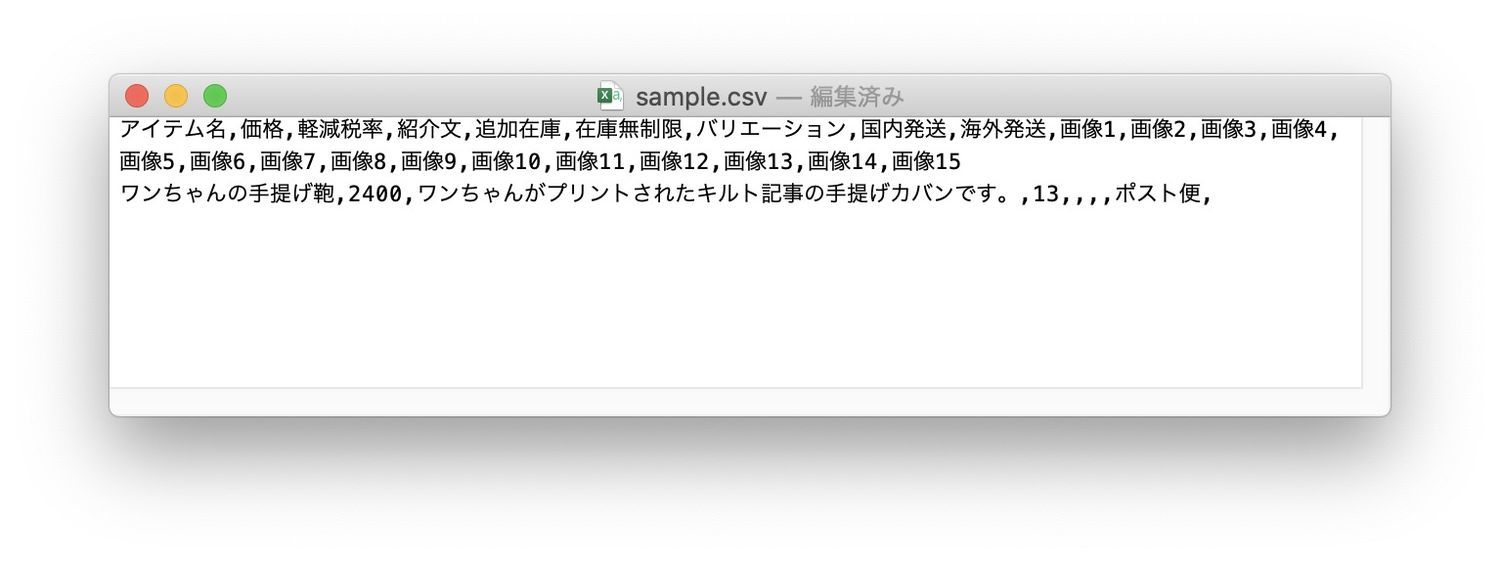
⚠️ファイルを作成する時に注意すること⚠️■商品詳細の文章に段落(改行)をつけたい時
実際に掲載したい形で段落(改行)をつけ、商品詳細の項目全体をダブルクオーテーションマーク( " " )で囲います。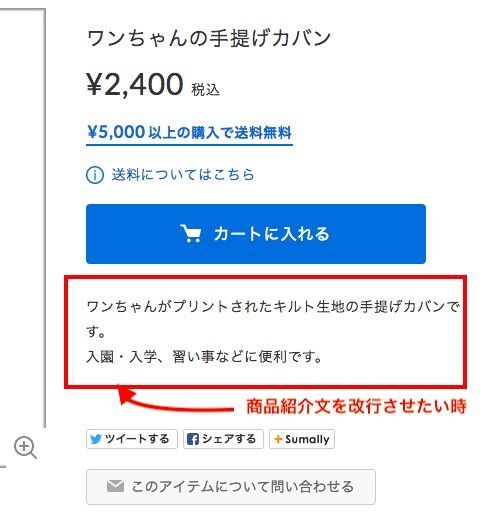
商品紹介文をこのように▲表示させたい時、アップロードするファイルはこう作ります▼
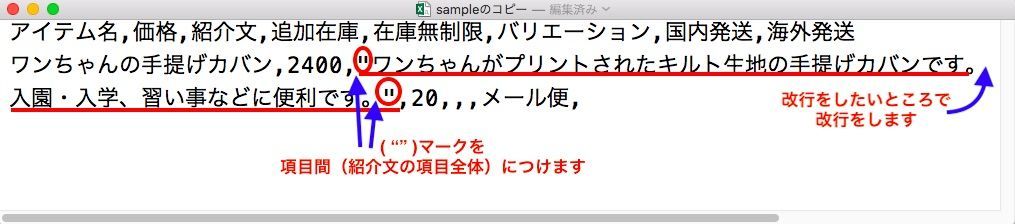
■商品名や商品紹介分に( , )を入れたい時
商品詳細の項目全体をダブルクオーテーションマーク( " " )で囲います。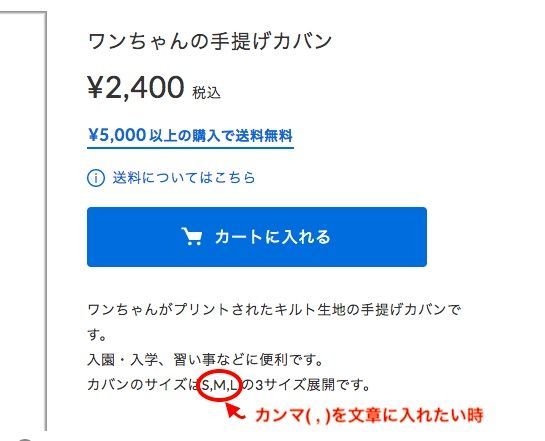
商品紹介文をこのように▲表示させたい時、アップロードするファイルはこう作ります▼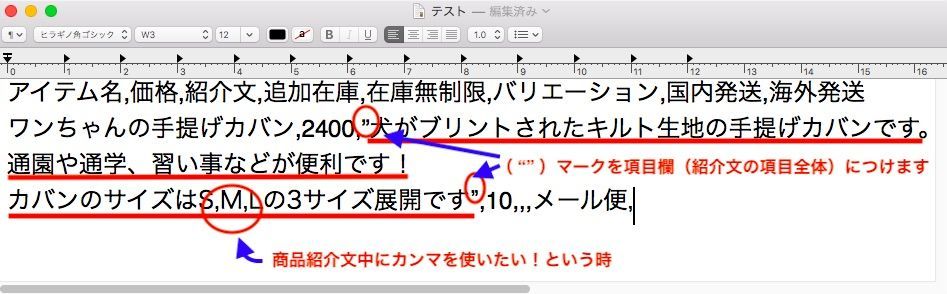
■画像を同時にアップロードしたい時
画像を同時にアップロードする場合、CSVファイル上に記載するファイル名と実際の画像ファイル名を同じにする必要があります。
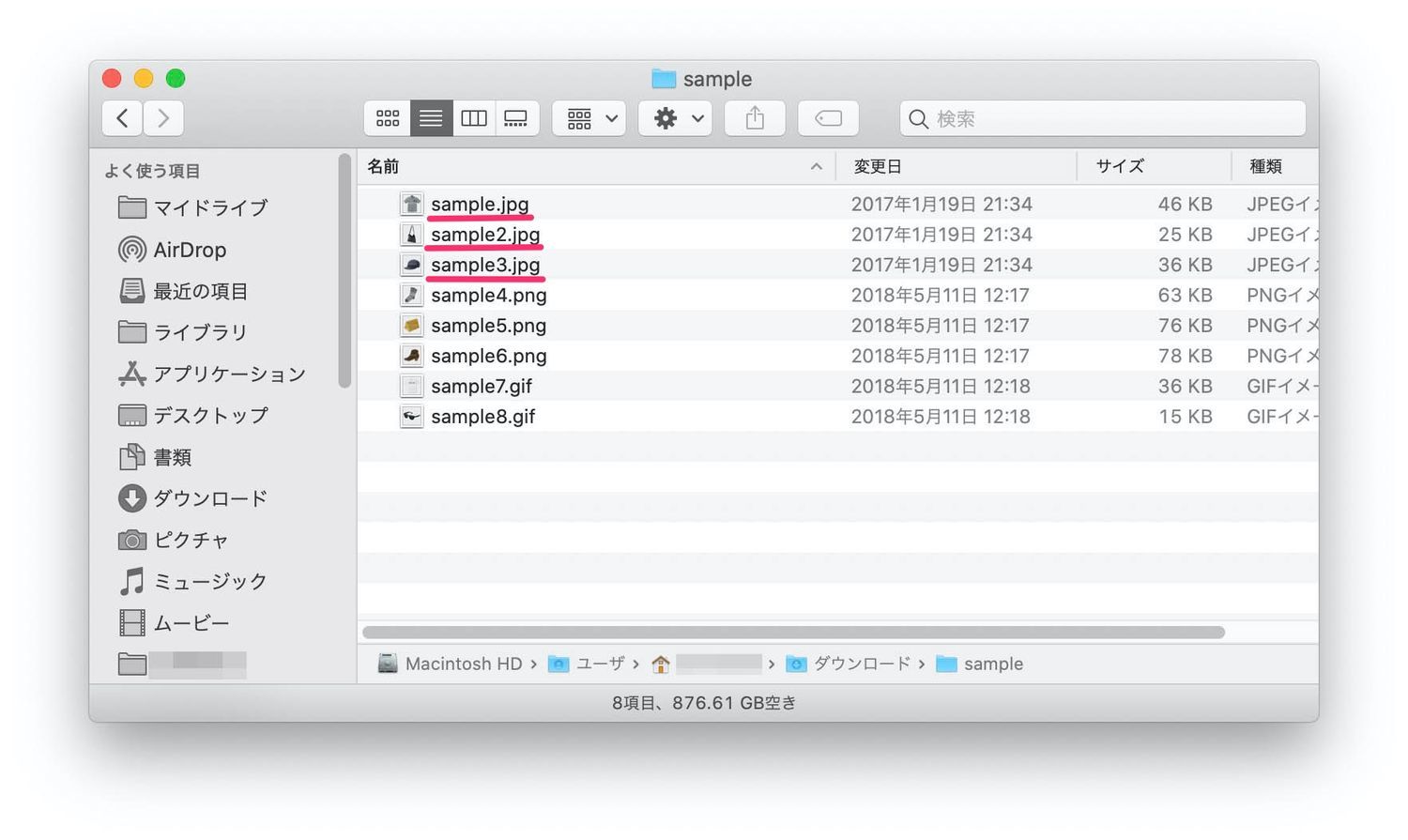
- 作成したファイルを保存
この手順をみると、テキストエディットなどでファイルを作成するのは少し大変そうだな…と思いませんか?そんな時はExcelを使うことでもっと簡単にCSVファイルを作成することができます。
②ファイルの作成方法その2:Excelを使ってファイルを作成する(難易度:低)
- アイテム登録の画面からサンプルのCSVファイルをダウンロード
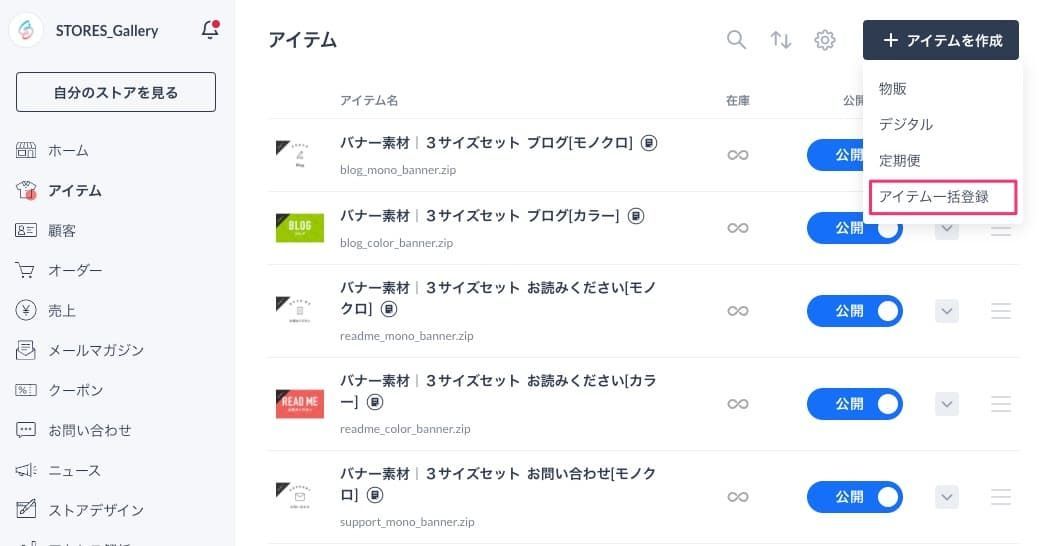
↓
- ダウンロードしたサンプルCSVファイルを開いて商品情報を入力
段落も、セルの中で改行をするだけで反映されるので、実際に表示させたいように情報を入力するだけでOK!
↓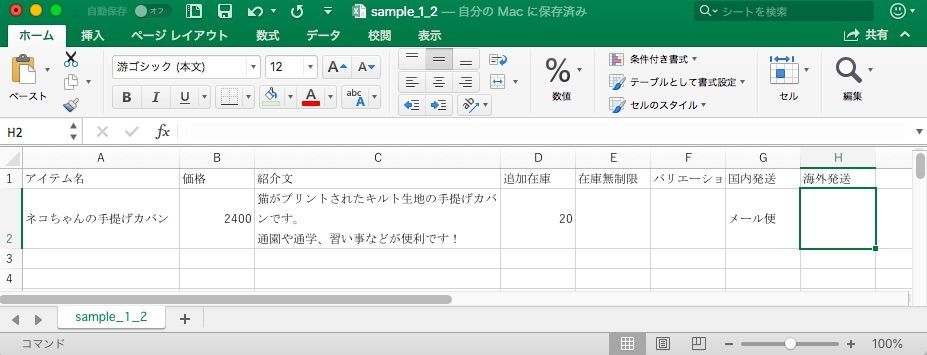
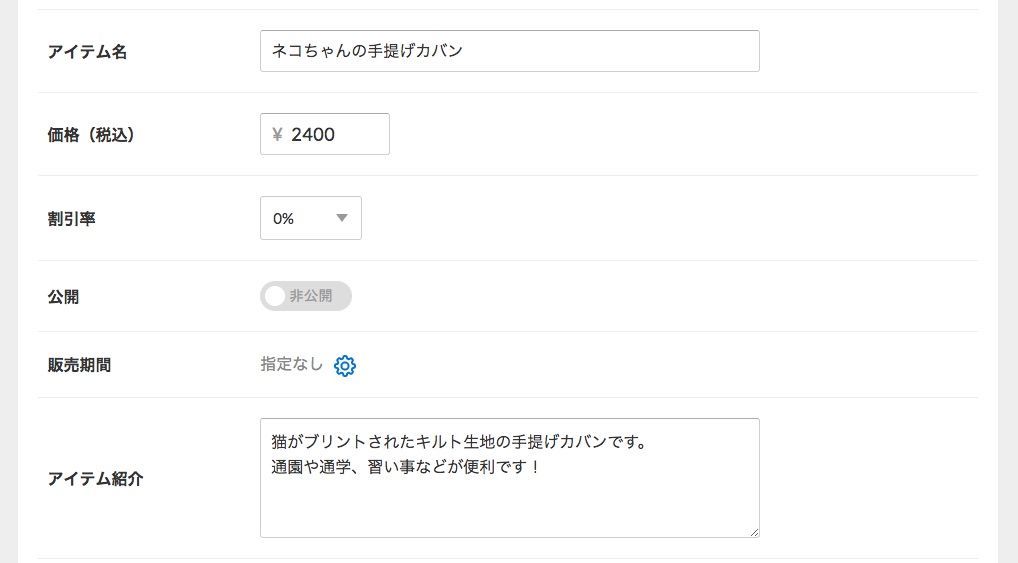
- CSVファイルに変換してファイルをわかる場所へ保存
『Excelの方が簡単そうだけど、Excelは持っていないよ…』という人も安心してください!
Excelのような機能が無料で使えるツールもたくさん用意されており、無料ツールをダウンロードしておくことで、Excelのようにファイルを保存する時にCSV形式を指定するだけで簡単にCSVファイルを作成できます。
おすすめの無料ツールとして3つほど紹介するので、Excelを持っていないという方は合わせてチェックしてみてください。
無料で利用できるツールを紹介
1.【Google Apps】ドキュメント、スプレッドシート、スライド
GoogleがChromeの拡張機能として無料で提供している『ドキュメント』『スプレッドシート』『スライド』があります。中でもスプレッドシートはほぼExcelと同様の使い方のため、簡単にCSVファイルを作成することができます。
また、Googleから提供されているという点でも安心できるツールです。
※スプレッドシートからCSV形式指定してダウンロードした場合、UTF-8の文字コードで保存されます。そのため、CSVファイルダウンロード後、無料のテキストエディタのツールを使ってShift_JISの文字コードに変換してからSTORESへアップロードをお願いいたします。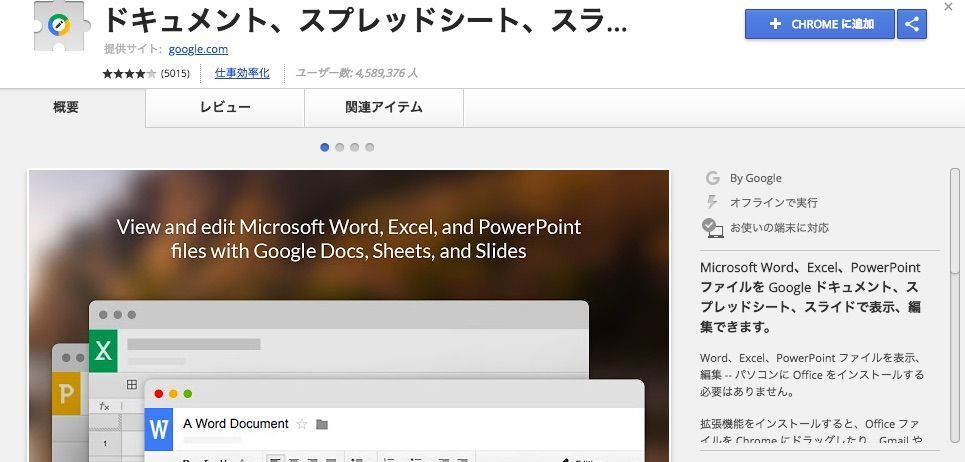
Googleスプレッドシートの使い方はこちらの記事でも説明しています。
2.Cassava Editor
簡単な表計算機能などを備えたCSVエディター。行や列の入れ替えや挿入など、Excelと同じような機能が備わっており、CSVファイルも簡単に作成することができます。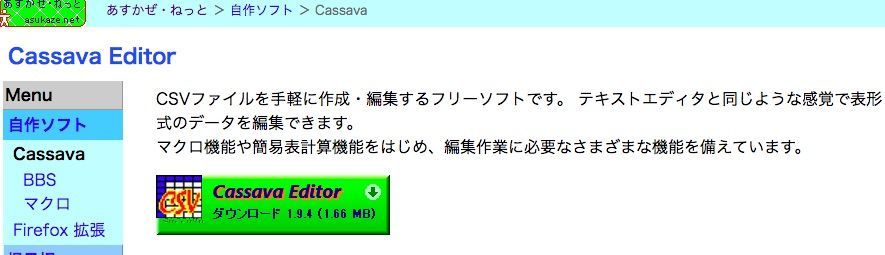
ステップ2. 作成したCSVファイルを管理画面からアップロード
- 1.商品データを入力したファイルを作成する で作成したCSVファイルを管理画面よりアップロード
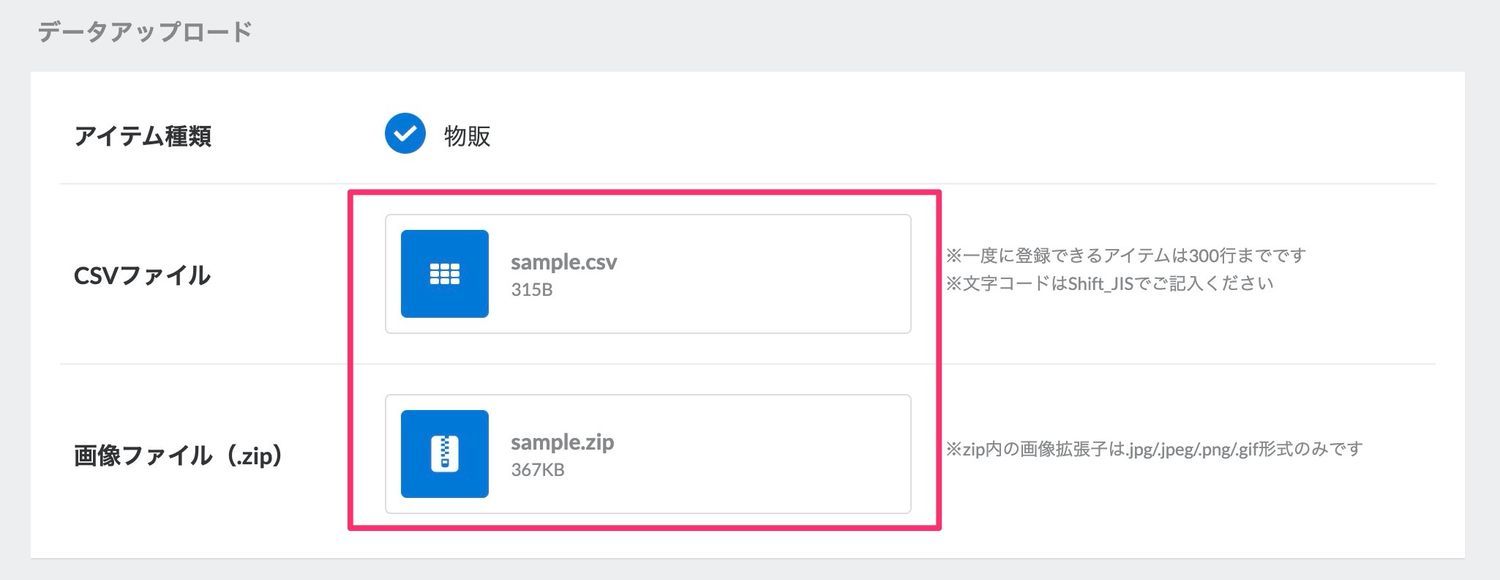
管理画面から先ほど作成したCSVファイルをアップロードします。同時に画像もアップロードする場合、画像をまとめたフォルダをzip形式で圧縮しアップロードします。 - アイテムの登録状況を確認
アイテムの登録結果は、登録されているメールアドレス宛に配信されます。
①成功した場合
登録成功のメールが配信されたら終了です!
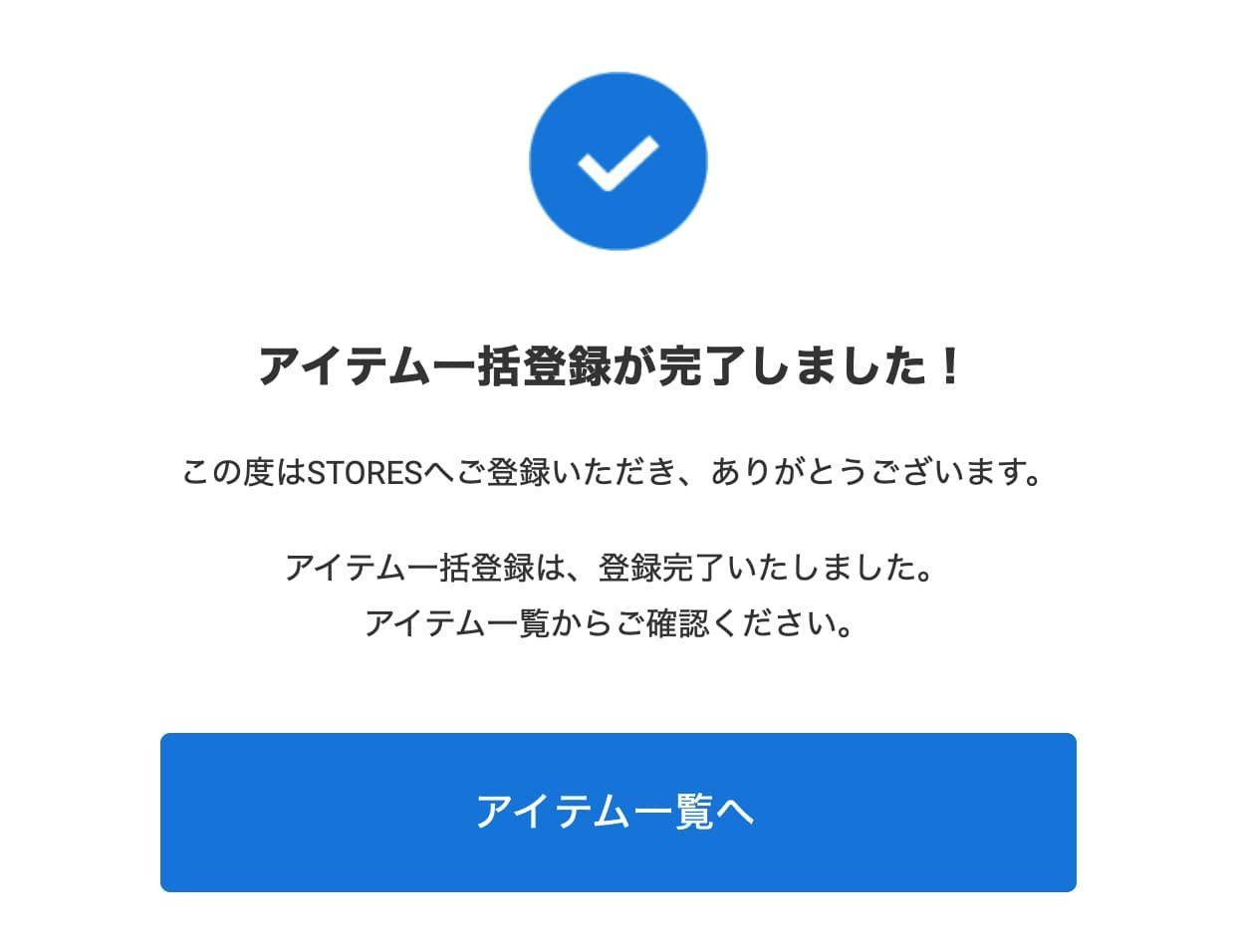
②失敗した場合
登録に失敗した内容のメールが配信されます。
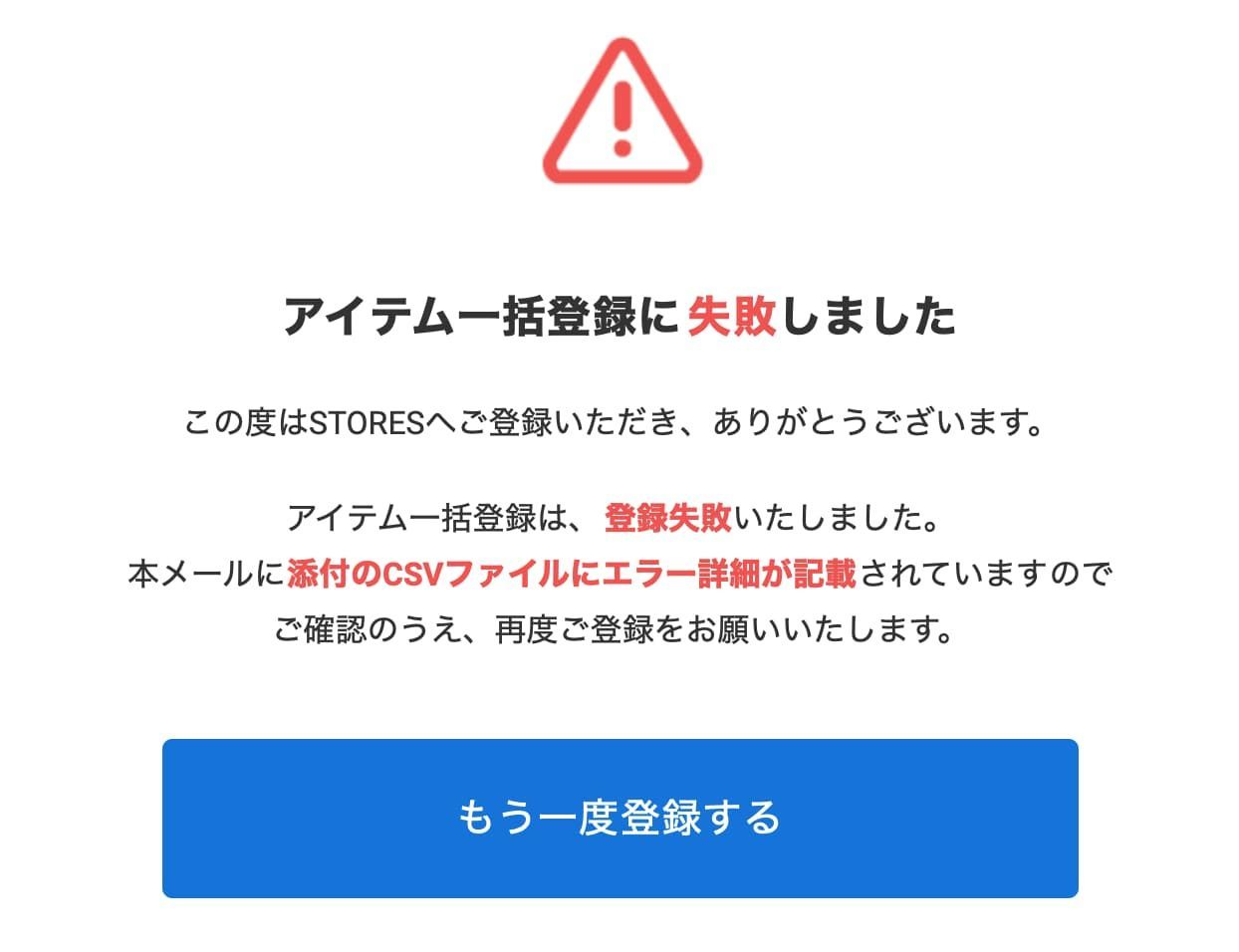
添付のファイルには、失敗の理由が記載されているので、理由を確認し、ステップ1.商品データを入力したファイルを作成する で作成したファイルの内容を修正、もう一度ステップ2. 作成したCSVファイルを管理画面からアップロードから繰り返します。
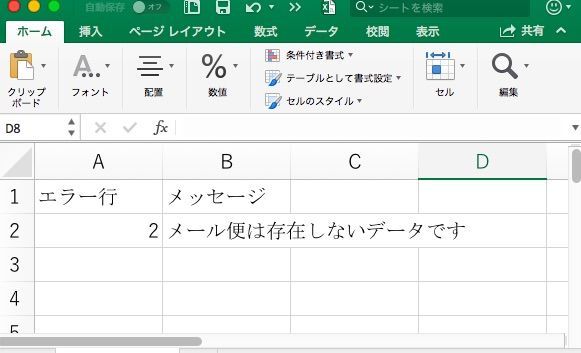
アイテム一括登録の機能を使う時のポイントや注意点
使える文字や文字数、設定できる金額などの注意点をまとめてみました。
注意点1:登録できるアイテムの種類
2018年4月13日現在、CSVファイルを使って一括で登録できるアイテムは、物販商品のみとなっています。
ダウンロード商品や定期便、電子チケットなどはまだ利用することができないので注意してください。
注意点2:ファイルを作る時
項目によって、文字数制限などがあります。詳細はアイテム一括登録 注意事項 をご確認ください。
アイテム一括登録と当時に送料を設定したい場合はまず、STORESの管理画面上で送料設定が行われているかを確認しましょう。送料設定については送料設定の方法について紹介している記事を確認してみてください!
その上で、下の写真のように送料を設定したい場合、作成するファイルはさらに下の画像のように作成します。
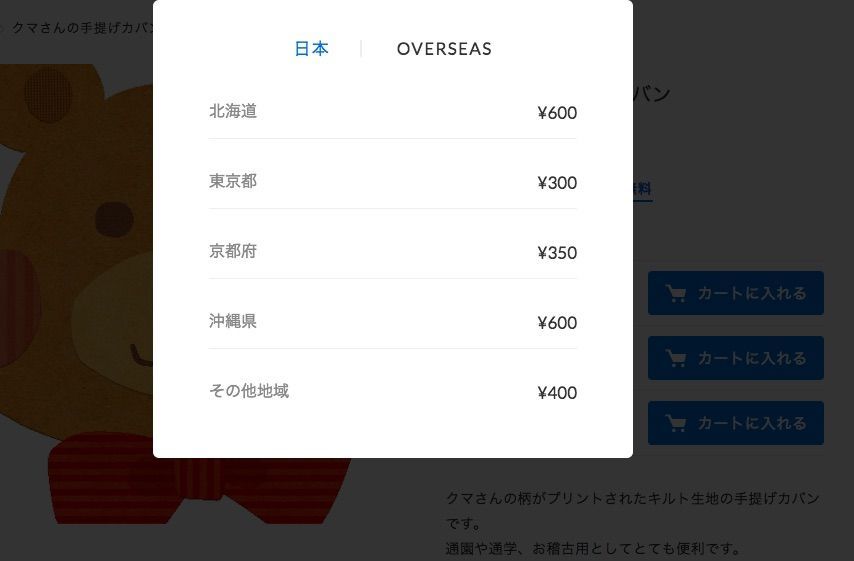
<ファイルの作成方法>
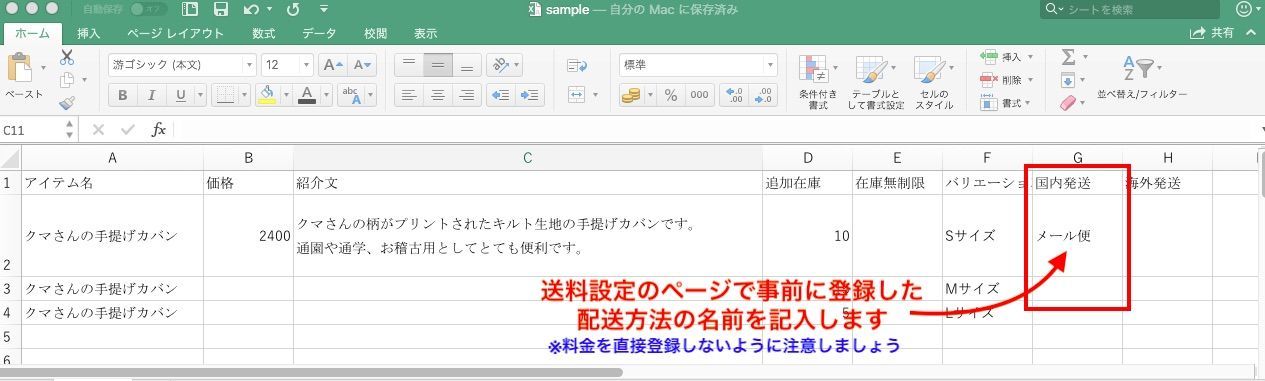
まとめ
今回追加されたCSV一括アップロードの機能を利用することで、一番時間のかかっていた商品情報登録作業の時間に余裕ができるようになりました。そして、空いた時間は仕入れのために使ったり、新作作成の時間に割り当てたり、SNSの更新やお客さまからの問い合わせに対応する時間にしたり…など、今回の新機能でより効率的にネットショップを運営することができるようになりました。
- これからネットショップをスタートさせるという方も
- ネットショップをSTORESへお引越しさせようと考えている方も
- 新作を一度にたくさん仕入れたという方も
皆さまぜひ活用してみてください!
また、商品画像もアップロードできるように今後も改善を進めていくので、今後のパワーアップもお楽しみに!
- 発送方法と送料設定について理解しよう
- 開設したストアに商品を登録する方法とは?
- お客様対応を外部に委託する方法とは?
STORES なら誰でも無料で
本格的なネットショップが作れます。
専門知識不要で豊富なテンプレートと
カスタマイズ機能で自分だけの表現が
驚くほどかんたんに!
\毎月10,000店舗開設/
ネットショップを無料作成
