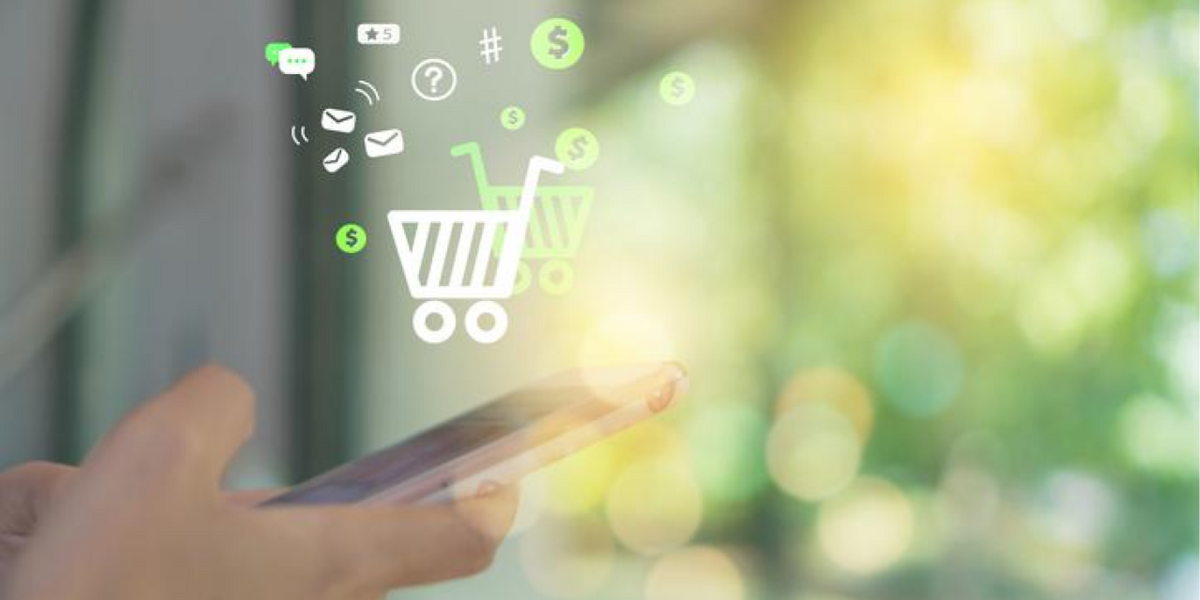
ネットショップの売上を伸ばすためには、既存のお客さまに向けてリピート購入を促すことだけではなく、常に新規のお客さまを集客し続けることも大切です。
そこで今回は、通常のSNSアカウントへの投稿とは異なる、有料広告の一つである「Instagram 広告」の活用方法についてご紹介します。
Instagram には、以下2つの配信方法があります。
・アプリから操作を行う簡易的に広告配信する方法
・Facebook ビジネスマネージャーを活用した本格的な配信方法
この記事では、それぞれの配信手順を写真付きでご説明していますので、ぜひご活用ください。
オンライン広告がどのようなものかよくわからない場合は、先にオンライン広告について理解を深めよう の記事から確認しましょう。
【こちらの記事はこんな方におすすめ】
☑ 新規のお客さまの集客方法に悩んでいる方
☑ 広告を出してみたいが、何から始めたらいいかわからない方
☑ Instagram で広告を出してみたい方
Instagram 広告とは?
Instagram のフィード投稿やストーリー、リール動画に広告を出すことができます。
簡単にできる Instagram アプリからの配信と、広告の専門家も利用している Facebook ビジネスマネージャーを使った高度な配信の2種類の方法があります。
それぞれの配信手順は、以下よりご確認ください。
Instagram 広告を出してみよう
Instagram アプリから配信する
Instagram アプリから、6ステップで簡単に広告が配信できます。
表示数・クリック数など大まかな数値しか確認はできませんが、
・スマートフォンから操作ができること
・過去に投稿した写真やテキストを広告として配信できること
から、初めての方でもチャレンジしやすい方法です。
なお、Instagram で広告を出すには、個人アカウントからビジネスアカウントへの切り替えが必要です。まだお済みでない方は、個人アカウントをビジネスアカウントに変更する方法の記事を参考に、先に設定を変更しておきましょう。
ステップ1:「広告ツール」を選択
Instagram アプリより、「広告ツール」のボタンをタップします。
※広告ツールの表示がない場合は、プロフェッショナルダッシュボードをタップしてから確認してください
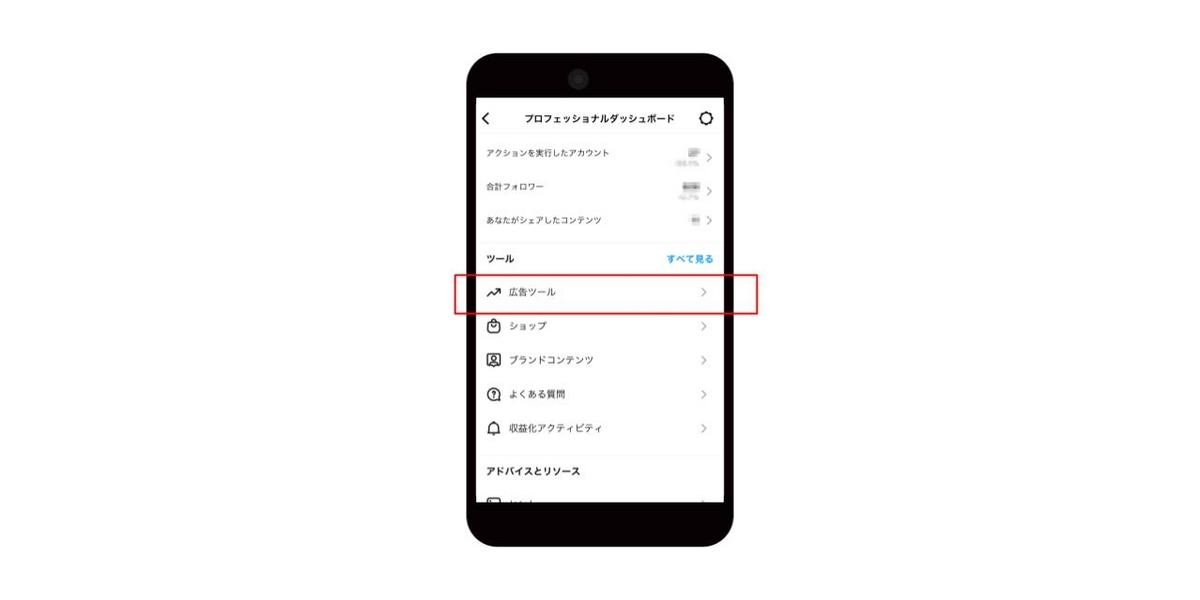
ステップ2:広告に利用する投稿の選択
「投稿を選択」のボタンから、広告に使いたい投稿を選びます。
Instagram が推奨している投稿を選ぶこともできますし、自分で好きなものを選ぶことも可能です。また、フィード投稿だけでなくストーリー投稿の内容を選択することも可能です。
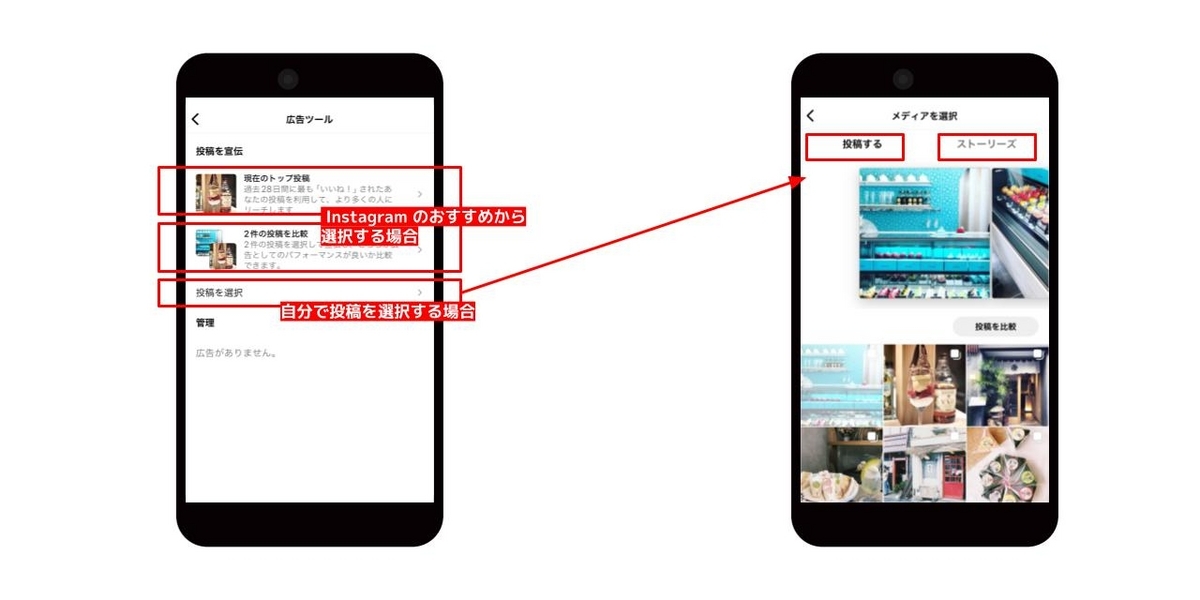
ステップ3:目標を選択
プロフィールへのアクセスを増やす / ウェブサイトへのアクセスを増やす / 問い合わせを増やす のいずれかから、目標を選択します。
広告をクリックした際の遷移先となるので、「広告を出す目的」に合わせた目標を選ぶことが大切です。
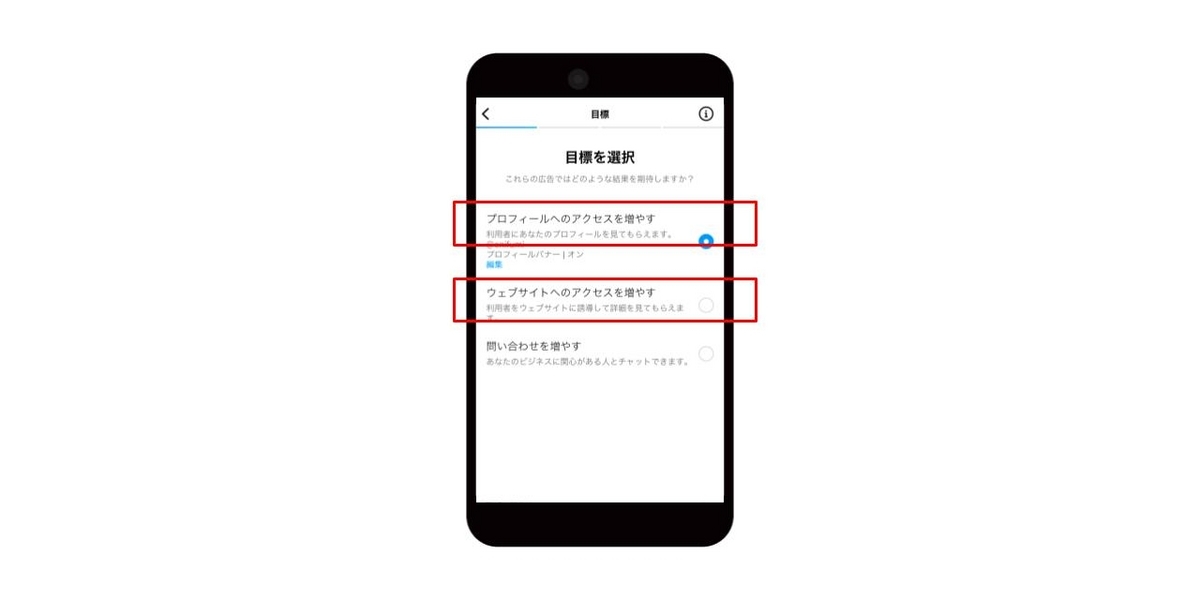
ネットショップへの集客に活用する場合は、「プロフィールへのアクセスを増やす / ウェブサイトへのアクセスを増やす」のいずれかを選ぶことをおすすめします。
・プロフィールのアクセス数を増やす
Instagram のフォロワーを増やすことが目的の広告です。
広告経由でフォロワーを獲得した後に、日々の投稿を介してネットショップへの来店を促すことで、新規集客に繋げることができます。
定期的に投稿している、投稿頻度が多いという方におすすめの目標です。
・ウェブサイトへのアクセスを増やす
広告から直接ネットショップへ誘導する方法です。
広告経由で即時購入を促すことは難しいものの、認知拡大の効果が期待できます。
ステップ4:オーディエンスを設定
どのような層・ターゲットに広告を配信するかの設定を行います。
「自動」または「カスタム」から選択が可能です。
どちらを利用しても良いですが、地域・興味関心や趣味嗜好・年齢などを具体的に絞ることができる「カスタム」が、特におすすめです。
ネットショップでターゲットにしている顧客層に近いInstagram ユーザーに表示されるので、効果が得やすい傾向にあります。
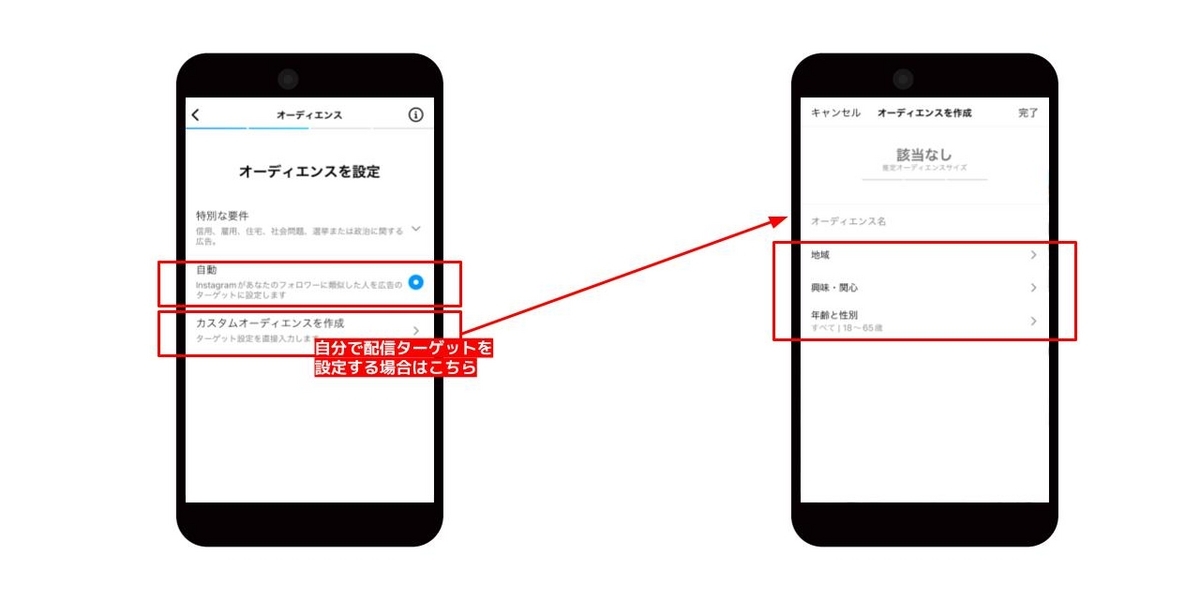
カスタムで設定行っていくと「推定オーディエンスサイズ」が表示されるので、緑色の「最適サイズ」に収まる程度を目安に、条件を指定しましょう。
オーディエンスサイズが最適から狭い、または広い場合は、目安に近づくよう条件を少しずつ変更してください。
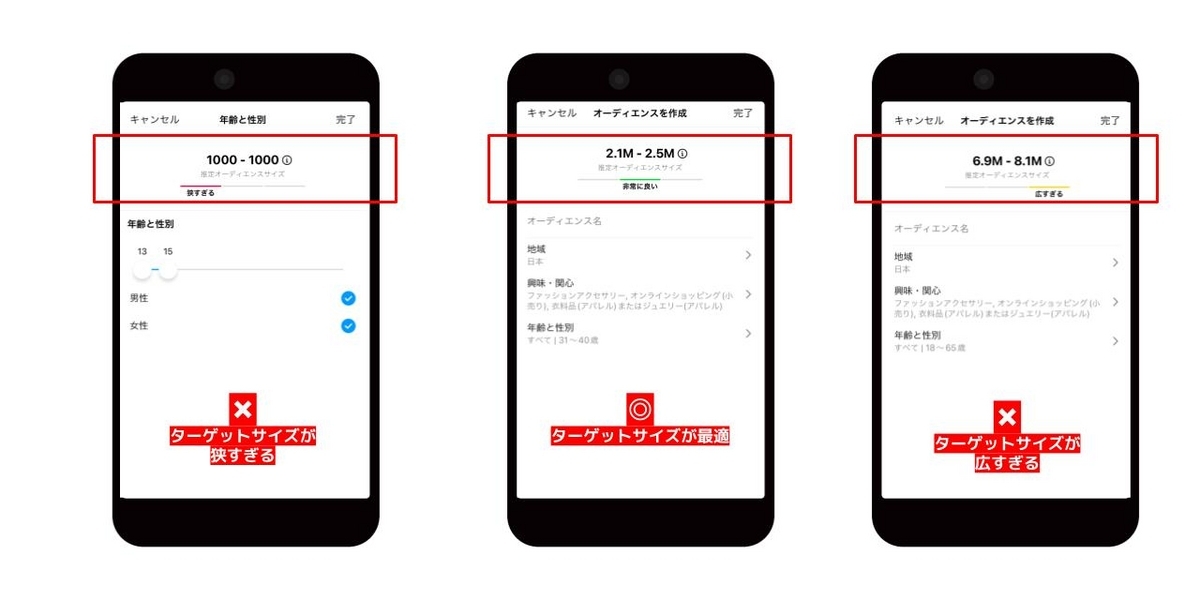
ステップ5;予算と期間を設定
1日100円からでも配信は可能ですが、少額の場合は最適化に必要な十分なデータを収集することができません。効率的に広告を配信するためには月に10万円程度は予算としてかけるようにしましょう。
また、期間は最低でも1週間、できれば1ヶ月は配信を続けましょう。

ステップ6:広告の出稿
配信内容や条件に間違いがないか確認しましょう。
問題がなければ、支払い方法としてクレジットカードを追加し、「投稿を宣伝」をタップしてください。Instagram 側で広告の審査が行われ、通過すると広告の出稿が開始されます。
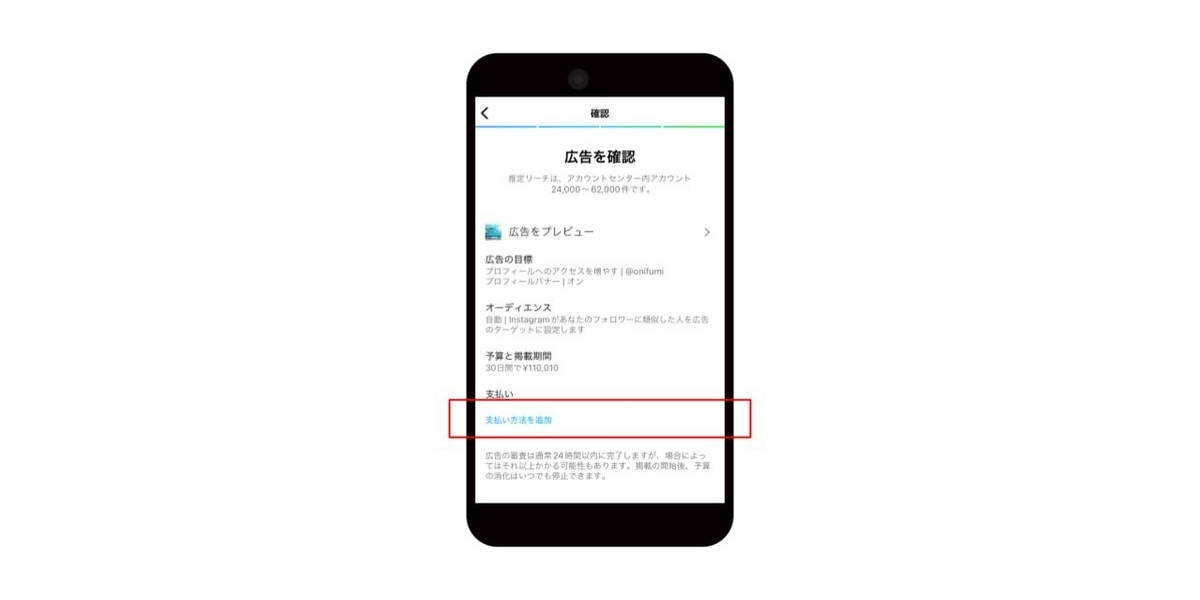
Instagramアプリからの配信は、これで完了です。
Facebook ビジネスマネージャー から配信する場合
Facebook ビジネスマネージャーを利用して Instagram や Facebook に広告を配信する方法です。
・広告を表示させるターゲットをより細かく絞り込むことが可能
・詳細なデータを用いた広告の振り返りができる
というメリットがあります。
ただ、PCから操作のみとなっており、設定方法も複雑ですので、ある程度広告に慣れてきたら挑戦してみましょう。
なお、今回は初めてFacebook ビジネスマネージャーから広告を出す場合の手順をご紹介します。
「広告配信の経験はないが既にInstagram のショッピング機能を利用している」という場合はステップ6から、「過去に広告を出したことがある」という場合はステップ7から操作をしてください。
ステップ1:Facebook ビジネスマネージャのアカウント開設
①ビジネスマネージャのアカウント作成
https://business.facebook.com/overview
上記URLにアクセスし、「アカウントの作成」をクリックします。
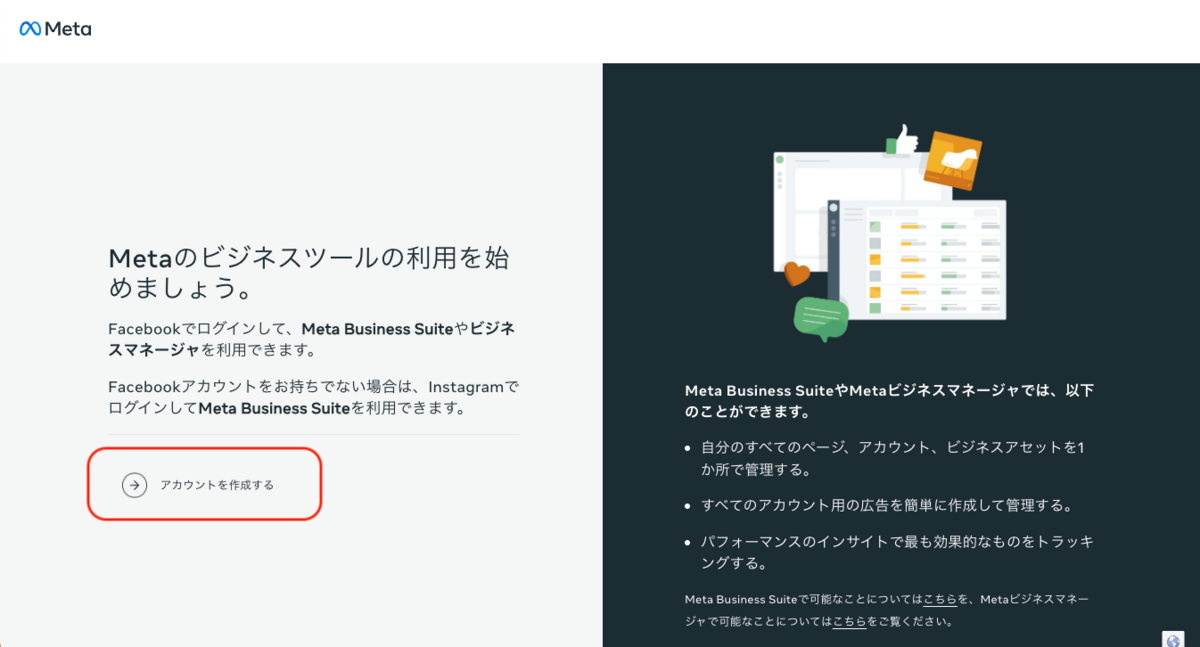
Facebook アカウントへのログイン画面が出てきた場合は、ご自身がもっている個人のFacebook アカウントへログインしてください。
※ ネットショップ用に新しくFacebook アカウントを作成する必要はありません
②ビジネスマネージャの基本設定
ビジネスの名前・担当者名・仕事用メールアドレスなど、必要箇所に情報を入力します。
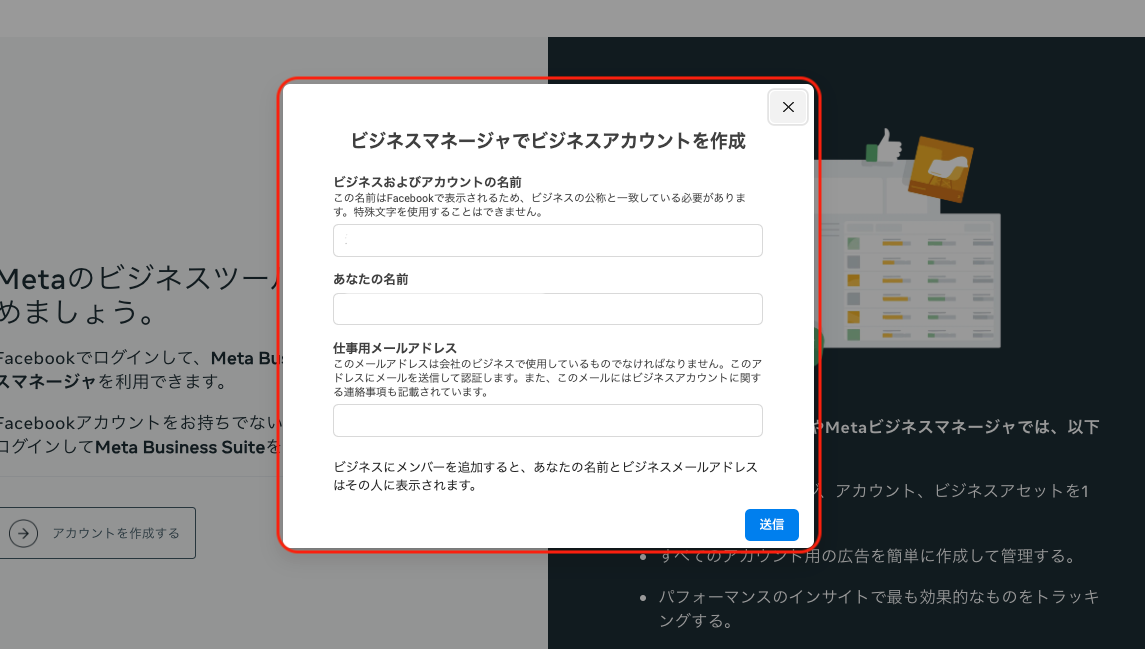
ビジネスの名前はビジネスの公称(会社名・店舗名など)と一致させる必要があります。基本的にネットショップ名を入れるようにしましょう。
また、仕事用メールアドレスについては、Facebook個人アカウントのメールアドレスと異なるものでも問題はありません。ただし、Facebook社から連絡が届くこともあるので普段使うメールアドレスを設定するようにしてください。
メールアドレス登録後に配信される認証メールも、必ず確認しておきましょう。
③ ビジネス情報の登録
ネットショップの基本情報を入力しましょう。
未入力でも利用は可能ですが、問い合わせを減らすためにも入力しておくことをおすすめします。
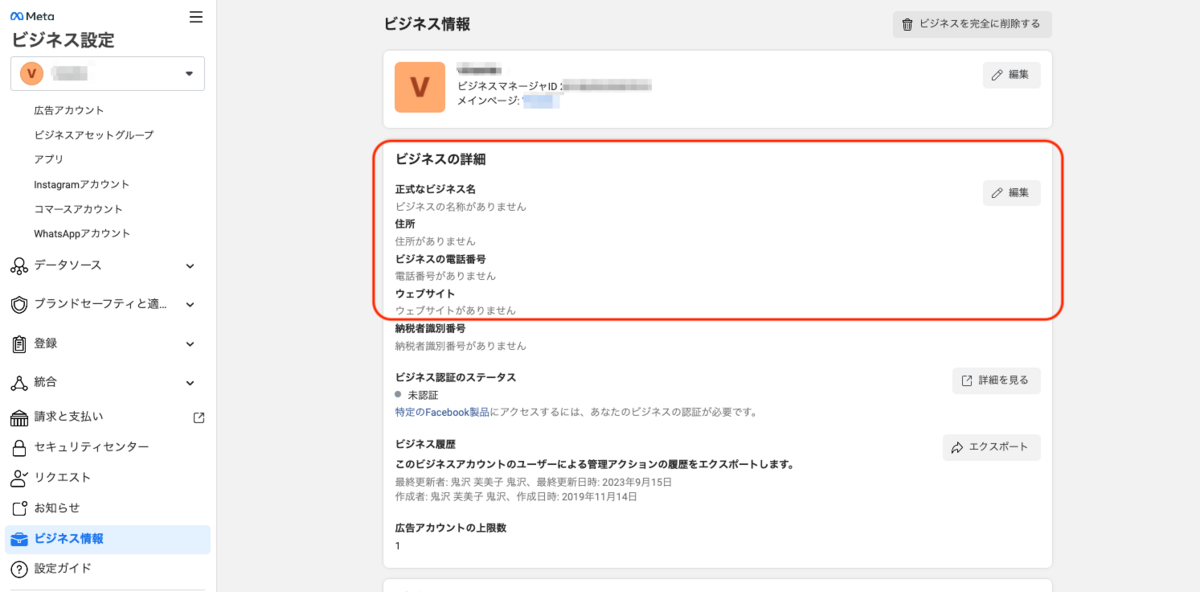
ステップ2:広告アカウントの作成
①広告アカウントの作成
ビジネス設定 > 広告アカウント > 追加 > 新しい広告アカウントを作成 の順番でクリックします。

②広告アカウントの設定
広告アカウント名や時間帯・通貨を選択した後、広告アカウントで宣伝するビジネスを選択します。
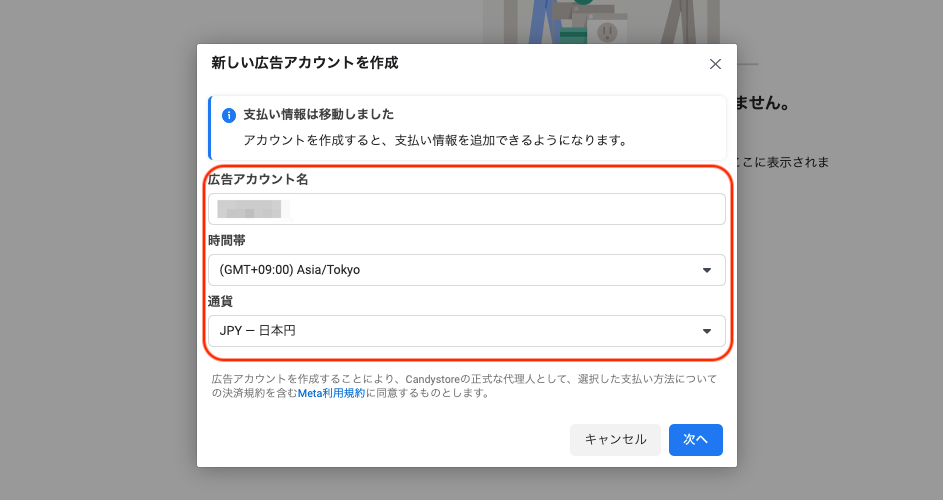
広告アカウントで宣伝するビジネスを選択する画面が出てきた場合は、ステップ1で作成したビジネスマネージャーを選択してください。

③支払い情報の追加
所在地と通貨を選択し、クレジットカード情報を入力します。
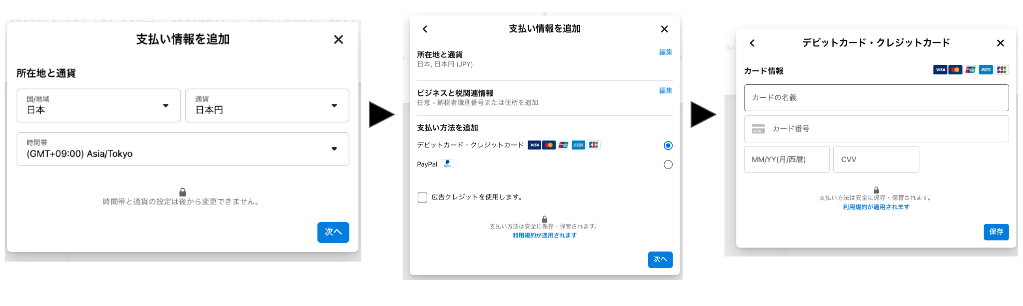
ステップ3:Facebookページの作成
①Facebook ページの作成
ビジネス設定 > ページ > 新しいFacebookページを作成 の順番でクリックをします。

②カテゴリの選択
ビジネスのカテゴリを選択してください。
基本的に、「会社または団体」または「ブランドまたは商品」を選択しましょう。

③Facebook ページの設定
Facebook ページの名前やカテゴリを設定します。
Facebook ページの名前は後ほどでも変更できますが、基本的にはネットショップの名前を登録するのがおすすめです。
カテゴリは該当するものを1つ選択してください。
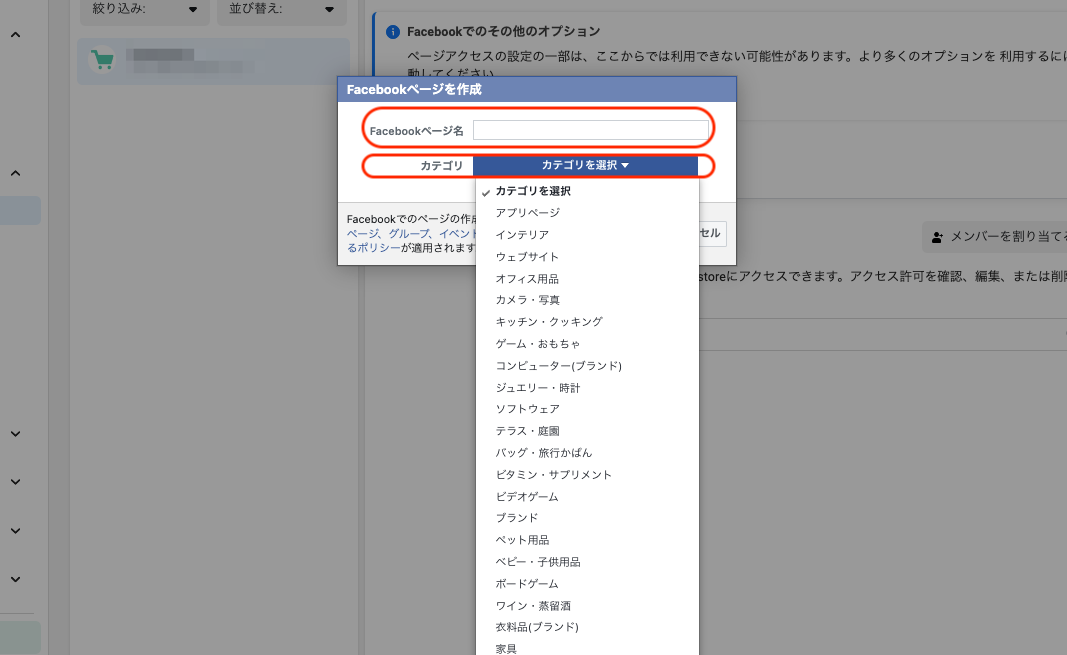
ステップ4:Instagram アカウントとの連携
① アカウントの追加
ビジネス設定>Instagramアカウント >追加 の順番でクリックします
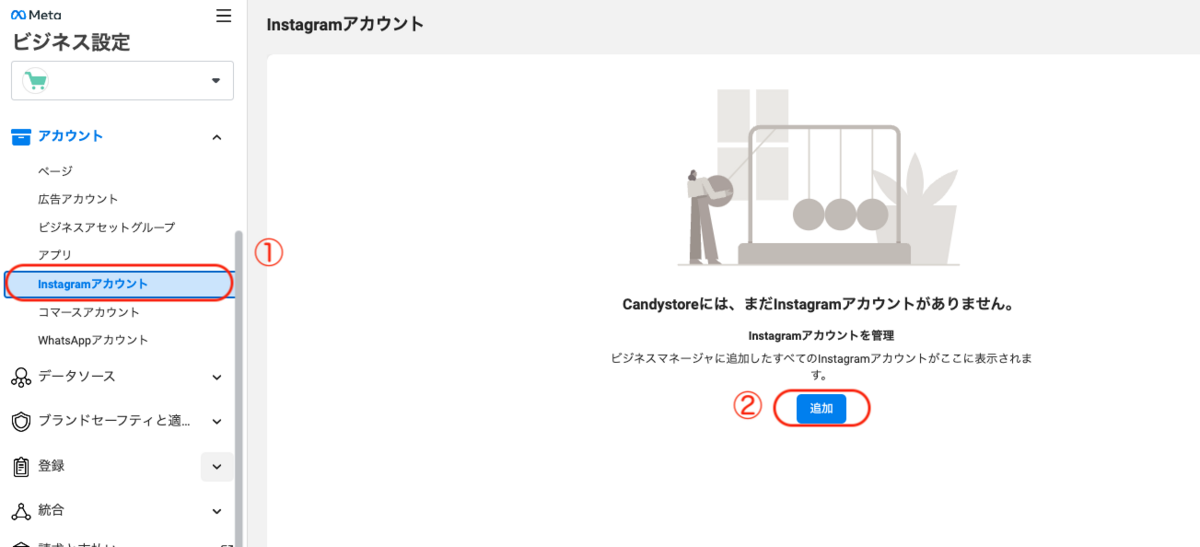
②Instagram にログイン
「Instagramアカウントをリンク」という画面が表示されたら、Instagram のログイン情報を入力しましょう。これでInstagram との連携は完了です。
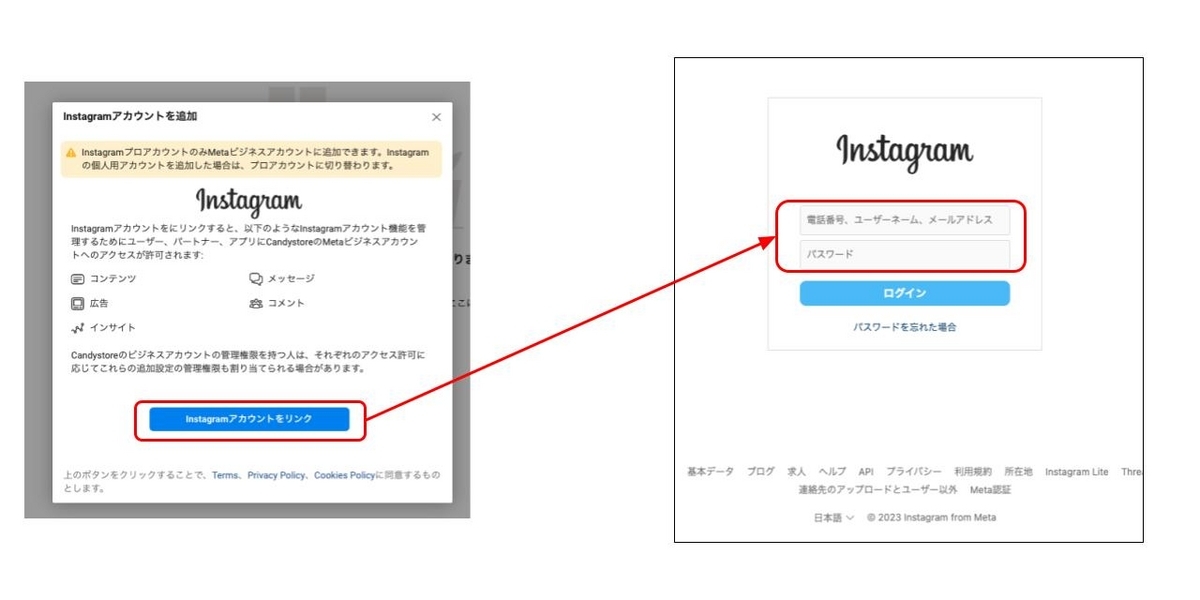
ステップ5:ドメイン認証
①登録ページに移動
ビジネス設定 > ドメイン >追加 の順番でクリックします。

②ドメイン入力
ドメインを入力します。
ドメインは「●●.com / ●●.net / ●●.shop 」の形式で入力してください。
※「https://」が入っているURLの形式はエラーが出てしまうので、注意しましょう。
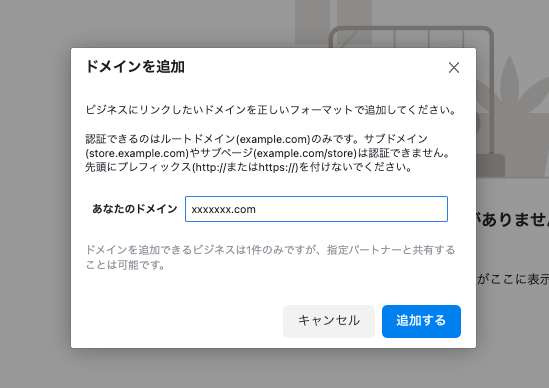
③認証コードの設定
「1.Copy this meta-tag」にて表示されるタグをコピーし、STORES のページに登録します。STORES の管理ページに登録したら、Facebookに戻り、「ドメインを認証」のみどりのボタンをクリックします。
具体的な設定方法は、STORES のよくある質問からご確認ください。
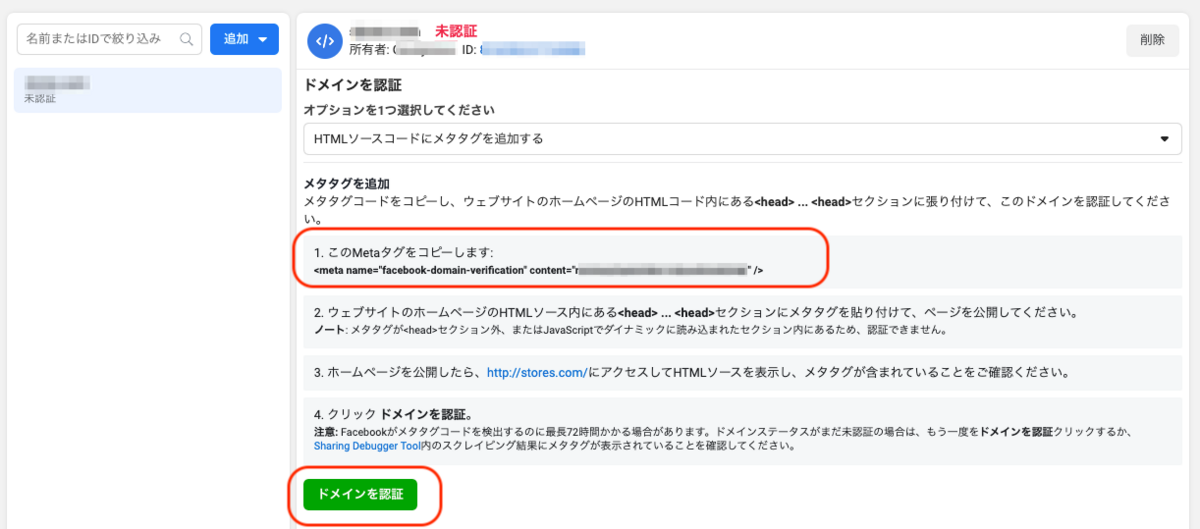
ステップ6:ピクセルコードの発行・設定
①Facebook ピクセルコードを発行
ビジネス設定 > データソース > データセット > イベントマネージャで開く をクリックします。
※データセットで新しくデータセットを作るよう求められた場合は、作成してください

②ピクセルの設定
Metaピクセルを設定 をクリックします。

③ピクセルコードのインストール
「コードを手動でインストール」をクリックします。
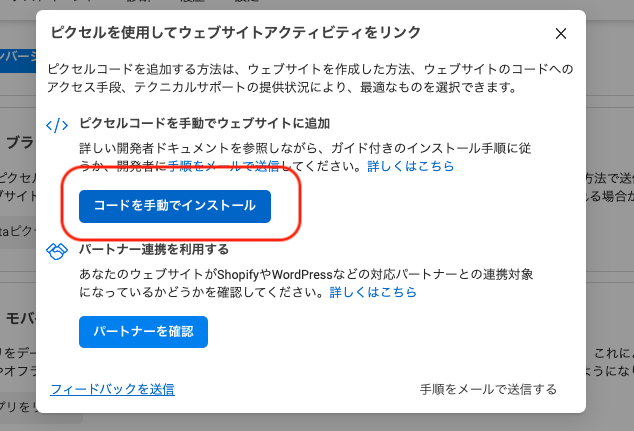
④コードをコピーしSTORES に設定
「コードをコピー」のボタンをクリックし、ベースコードをコピーしたら、STORES 管理画面に貼り付け保存時ます。
※STORES 側の設定はこちらの記事 の「2. ダッシュボードの広告タグをONにします」よりご確認ください。
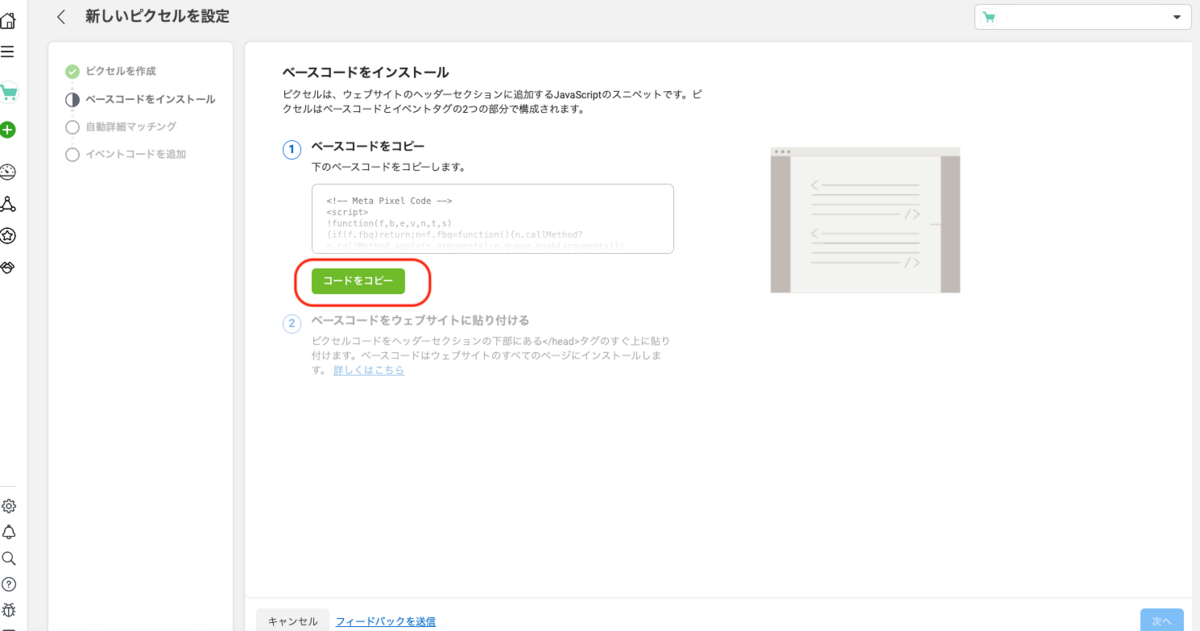
⑤詳細の設定
「自動詳細マッチをオンにする」に必ずチェックを入れてください。
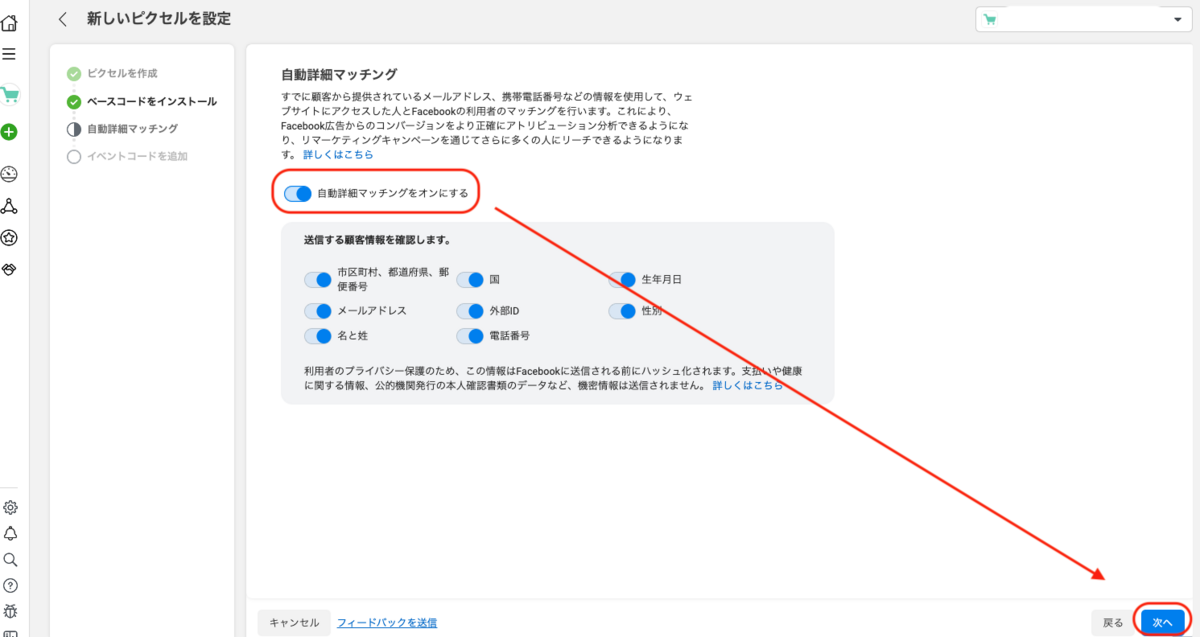
⑥イベント設定ツールよりURLを登録
「イベント設定ツールを開く」をたっぷし、ストアのURLを登録します。
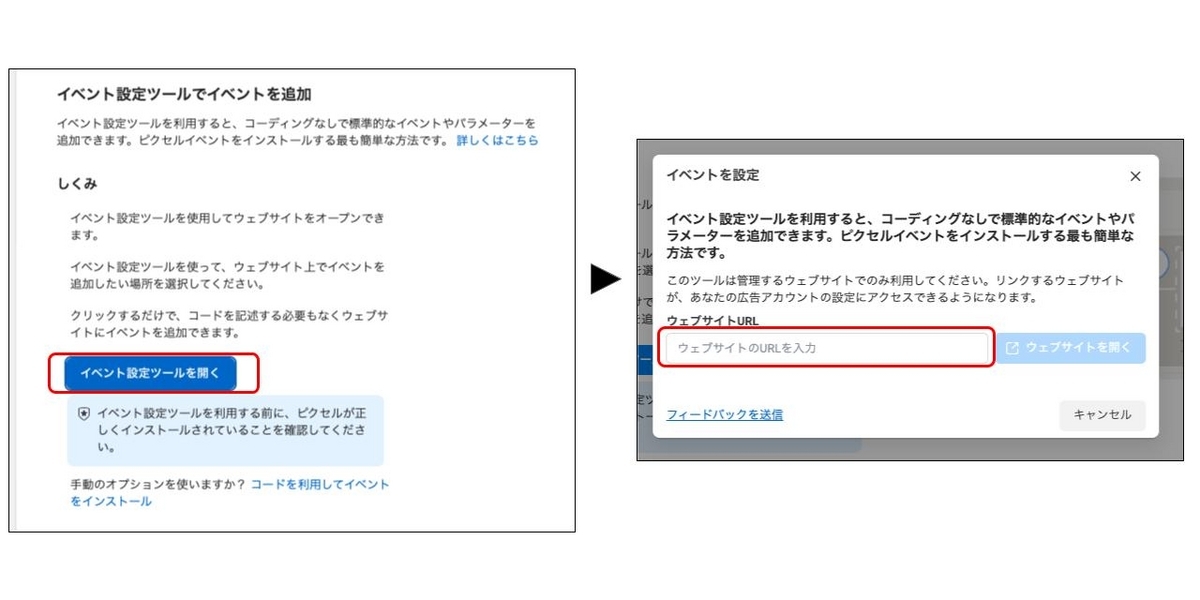
ステップ8:キャンペーンの作成
①キャンペーンの作成
広告マネージャから作成をクリックします。
※広告マネージャについてはMetaのオフィシャルサイトもご確認ください。
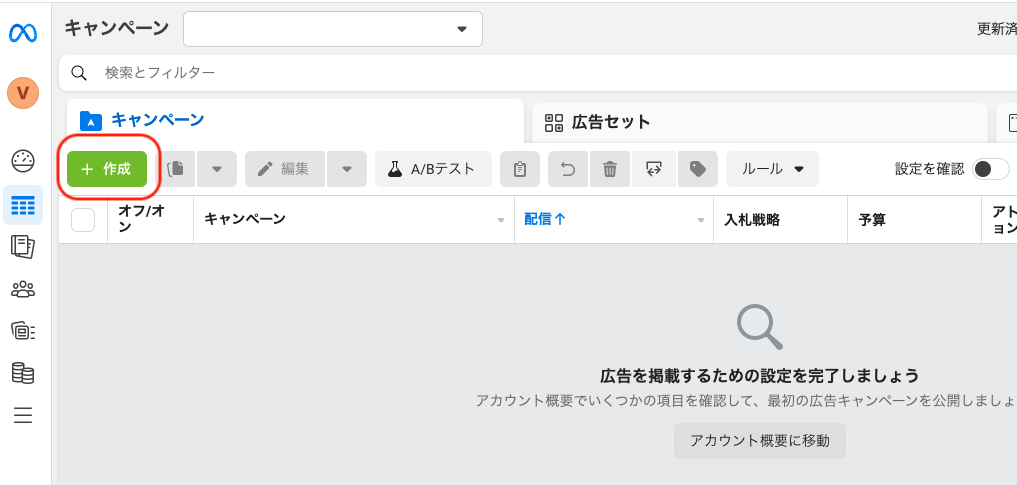
②キャンペーンの詳細設定
広告のタイプや目的を設定します。
ネットショップへの集客の場合は、
・広告タイプ:オークション
・目的:トラフィック または 売上
を選ぶようにしましょう。

③詳細設定その2
必要箇所を入力していきましょう。
※目的が「トラフィック」の場合の写真となっています。目的が「売上」の場合は一部異なる場合もございますのでご注意ください。
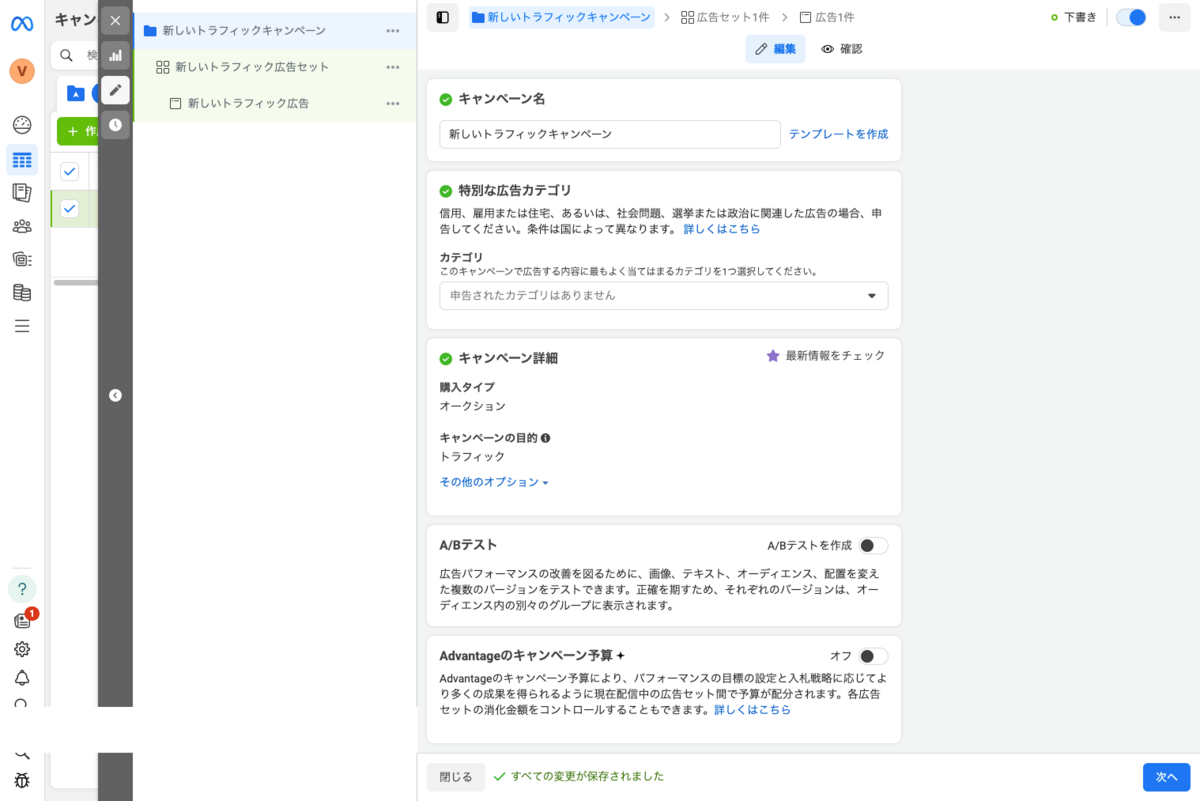
・キャンペーン名
必須です。複数の広告を配信した場合でも管理しやすいよう、わかりやすい名称にしておきましょう
・特別な広告カテゴリ
設定は不要です
・キャンペーン詳細
基本的に②で選択した内容が表示されています。広告の上限を設ける場合のみ、「キャンペーンの上限予算」も設定しましょう
・A/Bテスト
2つの広告のうちどちらが反応が良いかをテストしたい場合のみ、A/Bテストを作成のつまみをONにしましょう
・Advantageのキャンペーン予算
一度に複数の広告を配信する場合のみ、つまみをONにしましょう。ONにしておくと、一定期間のデータをみて良い結果の広告に絞って配信を自動で行ってくれます
ステップ9:広告の設定
広告の詳細を設定します。
※目的が「トラフィック」の場合の写真となっています。目的が「売上」の場合は一部異なる場合もございますのでご注意ください。

・広告セット名
必須です。ターゲットなど条件を入れることでわかりやすいものにしましょう
・コンバージョン
目的に合わせた内容を選びましょう。写真の例の場合、トラフィック(ネットショップへの訪問)を目的にしているので、「ウェブサイト」を選択します
また、「パフォーマンスの目的」には、トラフィックが目的の場合はリンククリックの最大化を選びましょう
・結果の単価目標
任意の項目ではありますが、こちらの記事で紹介した目標CPAを登録することをおすすめします
・予算と計算期間
必須です。1日の予算 または 通算予算から選択します。どちらを選んでも問題はありませんが、通算予算:10万円、開始日〜終了日の期間を1ヶ月に設定するのがおすすめです
・オーディエンス管理 / Advantage+ オーディエンス
どちらかを選んでください。
オーディエンス管理では、地域だけでなく「その他のオプション」から年齢層や言語など、大まかに配信ターゲットを指定することができます。
一方で、Advantage+ オーディエンスでは、年齢・性別・趣味嗜好での指定や、自分でカスタムすることもできます。右上に表示されているオーディエンスの広さが緑色ゾーンに収まる範囲内で設定を変えていきます。
・配置
Facebook の初期指定のままで問題ありません
ステップ10:広告の作成
実際に配信する写真や動画・テキストの設定をします。
※目的が「トラフィック」の場合の写真となっています。目的が「売上」の場合は一部異なる場合もございますのでご注意ください。
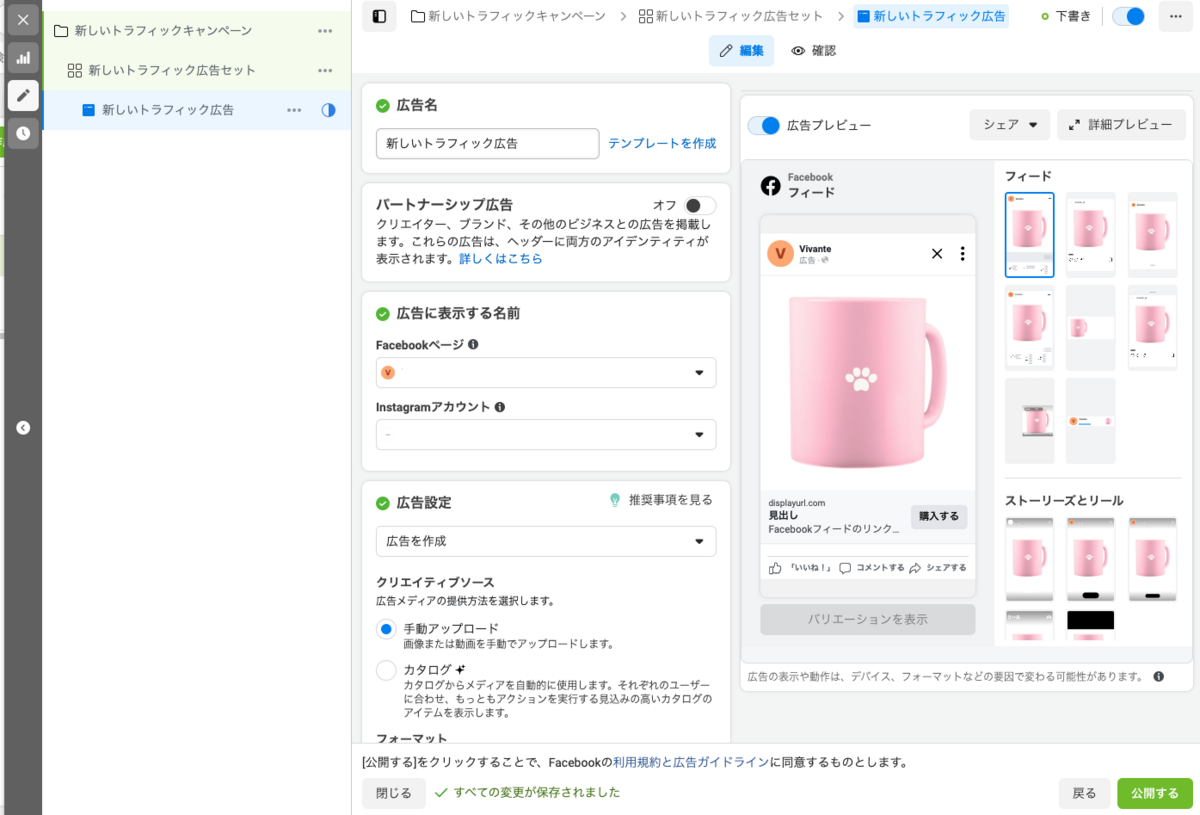
・広告に表示する名前
初期設定をいじる必要はありません。利用するアカウントが異なっていた場合のみ、広告を配信したいInstagram のアカウント名やステップ3で作ったFacebook ページを選択てください
・広告設定
広告の配信方法を選択します。
1)クリエイティブソース:手動アップロードを選びます
2)フォーマット:写真や動画を何枚載せるかを選びます。シングル画像または動画で問題はありませんが、複数枚の写真を一度に掲載できるカルーセルもおすすめです
・クリエイティブ
画像や動画のアップロードのほか、広告に表示させるテキストなどの設定を行います。
・リンク先
ネットショップのURLをリンク先として登録しましょう
・トラッキング
必要に応じて設定をしてください。Google Analytics を使って詳細に分析したい場合は、URLパラメータを登録しておくことをおすすめします
ステップ11:広告の配信
内容を確認し、「公開する」を押します。広告の審査が行われ、通過すると広告の出稿が開始されます。
新規顧客の集客に向けて、ぜひチャレンジしてみましょう。
※Facebook ビジネスマネージャに関する詳細設定についてご不明点がある場合はMeta社へご確認ください。
▼次に読む記事はこちら

