
仕事やプライベートで Gmail をご利用の方も多いのではないでしょうか?
メールを随時チェックせず放っておくと何百件、何千件とたまってしまい、うっかり大事なメールを見逃してしまうこともありますよね…
今回は、絶対便利!
自動振り分け機能についてご紹介したいと思います。
もしまだ設定されていない方は、こちらの記事を参考に設定してみてください。
自動振り分け機能とは?
Gmail は Outlook とは違い、「フォルダ」は存在しません。
自動振り分け機能を使うには、「ラベル」を設定することになります。
受信したメールアドレスに任意の「ラベル」をつけることで、管理がしやすくなります。
ちなみに、手動でラベルをつけて分類することもできますが毎回ラベルをつけるのは大変ですので、自動的に分けられるようにしたほうが便利です。
自動振り分け機能の設定方法
手順は以下の通りです。
1. Gmail にログインし、自動振り分けしたいメールを開く
2. 上部にある『その他』から『メールの自動振り分け設定』を選択
3. 『この検索条件でフィルタを作成』を選択
4. 『ラベルを付ける』から新しいラベル名を入力
5. 『ラベルを付ける』『受信トレイをスキップする』『一致するスレッドにもフィルタを適用する』にチェックを入れ『フィルタを作成』を選択
それでは、画像付きで詳しく説明していきます。
Gmail にログインし、自動振り分けしたいメールを開く

まず、Gmail にログインし、受信トレイを開きます。そして自動振り分けしたいメールを開きます。
上部にある『その他』から『メールの自動振り分け設定』を選択

メールを開いたら上部にある『その他』から『メールの自動振り分け設定』を選択します。
『この検索条件でフィルタを作成』を選択

すでに自動振り分け設定をしたい該当のアドレスが入力されている為、『この検索条件でフィルタを作成』を選択します。
『ラベルを付ける』から新しいラベル名を入力

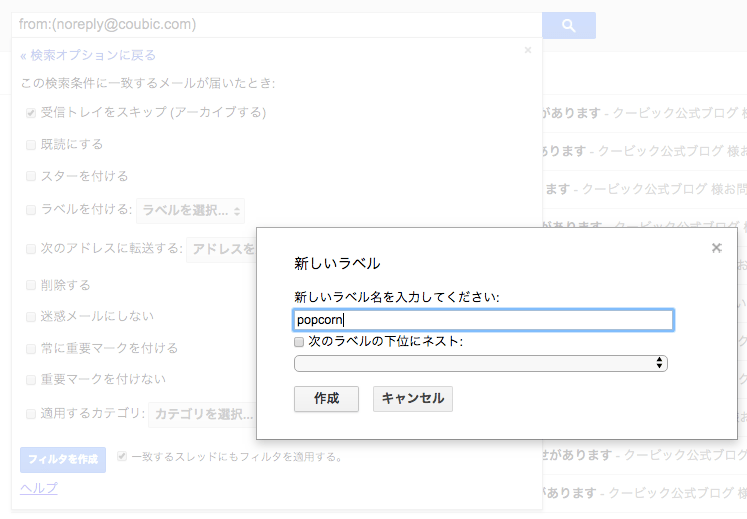
『ラベルを付ける』から新しいラベル名を入力します。このラベル名ごとにメールは振り分けられます。
『ラベルを付ける』『受信トレイをスキップする』『一致するスレッドにもフィルタを適用する』にチェックを入れ『フィルタを作成』を選択

『ラベルを付ける』『受信トレイをスキップする』にチェックを入れます。
また、最初に選択したメールだけでなくすべてのメールに設定を適用するには、「一致するメッセージにもフィルタを適用する。」にチェックを付け、設定を終えたら「フィルタを作成」をクリックします。
上記のような設定方法でいくつかラベルを作成すると、メールがすっきりと整理されます。
スマートフォンからも自動振り分け設定が可能です!
自動振り分け設定はパソコンからだけではなく、スマートフォンでも設定が可能です。
今回は、iPhoneで設定したいと思います。
デスクトップ表示に切り替える
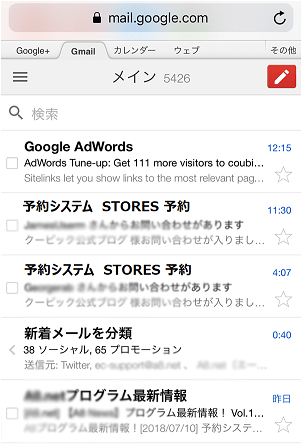
Gmail にログインする。(アプリではなくブラウザ上で Gmail を開きます)
左上にある 3 本線ボタン(ハンバーガーボタン)からメニューを開きます。

メニューを一番下までスクロールすると、メールアドレスの下に表示方法の選択肢があるので、デスクトップへの切り替え画面があるのでタップ。

パソコンで見るような画面が表示されます。
新しいラベルを作成する

左側にある『ラベル編集』をタップするとラベル作成画面が表示されます。
ラベルの名前を入力して『作成』をタップすると、新しいラベルが作成されます。
メールを振り分ける
先ほど作成した新しいラベルにメールを振り分けます。

作成した新しいラベルをタップした画面の右上に『フィルタを作成』が表示されるのでタップする。
From の欄に振り分けたいメールアドレスを入力し、『次のステップ』をタップする。

『ラベルを付ける』にチェックを入れ、ラベルを選択します。今回は、先ほど作成した「Googleマイビジネス」にメールを振り分けたいので「Googleマイビジネス」を選択します。
受信トレイをスキップさせたい場合は、『受信トレイをスキップ(アーカイブする)』にもチェックを入れます。

こちらで設定は完了です!
親ラベルをつける
例えば、予約システム「STORES 予約 」を使用している場合、予約メール(お客様からの)、予約確認メール、メルマガ、STORES 予約 からのお知らせというように、STORES 予約 関連のメールがいくつか送られてくるかと思います。
・ STORES 予約 予約メール
・ STORES 予約 予約確認メール
・ STORES 予約 メルマガ
・ STORES 予約 からのお知らせ
などラベルをつけた場合「STORES 予約」という親ラベルを作って複数に分けられたメールをそこにまとめて管理することができます。
設定の仕方は下記の通りです。
新しいラベルを作成

新しいラベル作成で、親ラベルを作成。
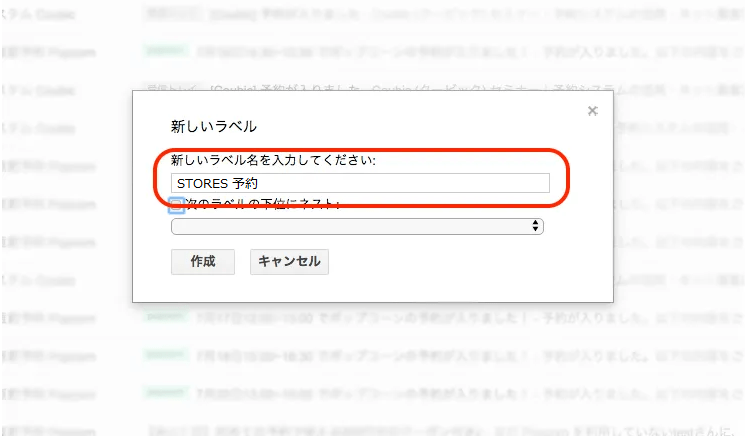
ラベル名を入力。今回は「STORES 予約」と入力し作成。
親ラベルに入れるラベルのラベルを編集
親ラベルに入れるラベルのラベルを編集で「次のラベルの下位にネストにチェックを入れ、STORES 予約を選択し保存。
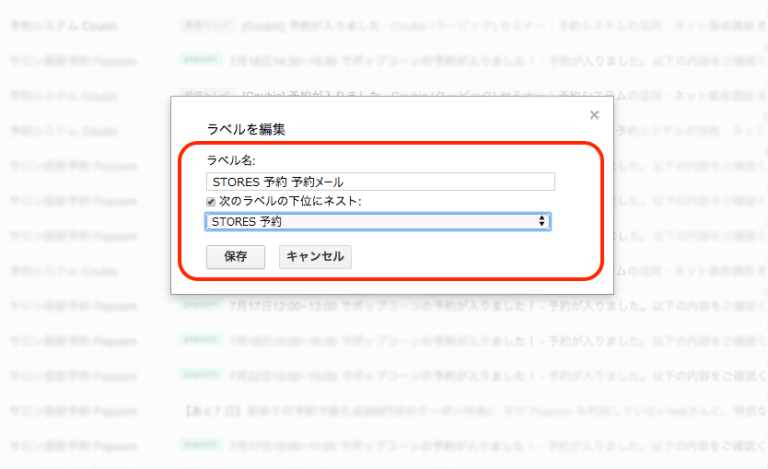
親ラベルに入れるラベルを全て同様に編集。
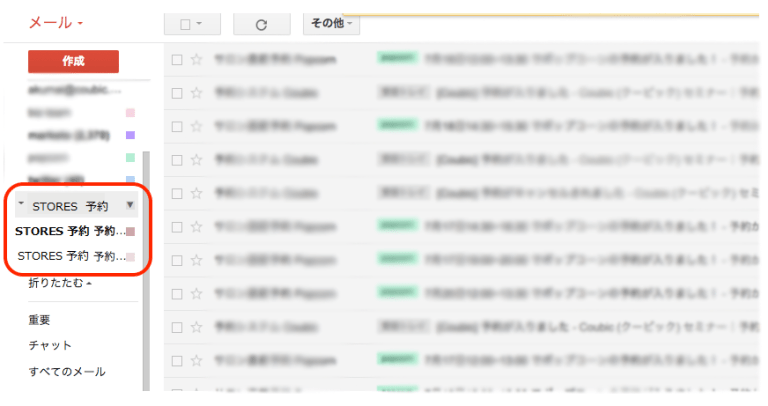
このように、親ラベルの下に整理されます。
まとめ
自動振り分け設定をすると、何もしなくてもメールが整理されるのでとても使いやすいです。
スマートフォンでも設定はできますが、若干小さな画面で操作しなければならないので、個人的にはパソコンでの設定がおすすめです!
まだ設定されていない方はぜひ、試してみてくださいね。
参考
予約システムについては「無料で簡単に作れる予約システム」「無料あり!予約システム比較15選」の記事にまとめています。
STORES 予約 については「STORES 予約のメリット・デメリット」の記事や「予約管理を楽にする予約システム・ツール STORES 予約」の記事が参考になります。
オンラインミーティング・オンラインレッスン・オンライン接客の始め方や活用方法などは「オンラインレッスン・オンライン接客ができる予約システム」の記事に詳しく書かれています。
「STORES ウェビナー」でじっくり学ぶことも可能ですよ!


