
Instagramを個人で使用される方もビジネスで使用される方も多いかと思います。
インスタグラムは基本的にはスマートフォンなどのモバイル向けアプリから使用しますが、例えば…
「一眼レフで撮った綺麗な写真をそのまま使用したい!」
「デジカメで撮った写真をスマートフォンに送るのは面倒」
と悩んでいる方もいらっしゃるかと思います。
今回は、パソコンからでもインスタグラム投稿ができる方法をご紹介したいと思います!(Macで使用した例をご紹介します)
Safari でインスタグラム投稿をする方法
SafariやChromeなどパソコン上のブラウザ(インターネット上のウェブ ページの情報を画面上に表示するための閲覧ソフト)に搭載されているデベロッパー(開発者)向け機能を利用する方法を使えば、パソコンでもインスタグラムの写真投稿が可能です・・・
と言ってもなんだか難しいので、とにかく、Safari や Chrome を使えばインスタグラムの写真投稿が可能と覚えておいてください!
ブラウザ別ということでまずは Safari でインスタグラムを投稿する方法をご紹介します。

Safariを開き、メニューから「環境設定」をクリック。

「詳細」を選択し、一番下にある「メニューバーに”開発”メニューを表示」にチェックを入れる。

「ファイル」をクリックし、「新規プライベートウィンドウ」を選択すると、プライベートブラウズが表示されます。

メニューバーの「開発」から「ユーザエージェント」をクリックし「Safari-iOS○○-iphone」を選択。

その後、インスタグラム(instagram.com)のサイトを開いてログインする。
ログインしたアカウントの画面が表示されます。

投稿するには、画面の下中央にあるカメラマークをクリックし、デスクトップより画像を選択します。

このように、画像とともに投稿内容もパソコン上で入力可能です。

Chrome でインスタグラム投稿をする方法
次に Chrome でインスタグラムを投稿する方法をご紹介します。

Chromeを開き、右上の「Googlechromeの設定」より「その他のツール」から「デベロッパーツール」を選択する。
なお「デベロッパーツール」は、右クリックで表示するショートカットメニューの「検証」を選択しても開けます。またShift + Ctrl + I で開くこともできます。

このような画面が表示されます。
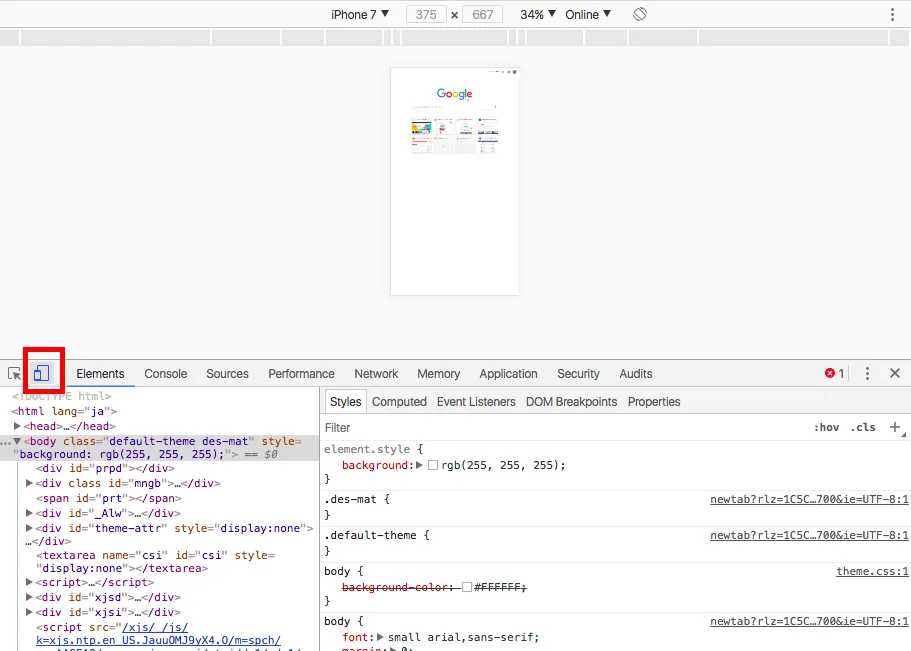
右側に表示された「Elements」タブの左隣にある四角形のアイコンをクリックすると、ブラウザがモバイル表示に切り替わります。

インスタグラムにアクセスし、ユーザーネームとパスワードを入力してログインします。

その先は、通常、アプリで操作しているように、写真を選択、投稿内容を入力してシェアします。
アプリ版では投稿する前に写真の編集やタグ付けができますが、ウェブ版ではできません。パソコンで投稿した後に、アプリで調整してくださいね。
アプリで簡単投稿も!

MacでもWindowsでも使用できるツールです。
フィルター加工はもちろん、色彩調節や明度調整、エフェクト、トリミングなどさまざまな加工機能がありとても便利です!
パソコンでInstagram投稿をしてみたところ、アプリで投稿するよりも楽にできました。
一度、方法を習得しておくことで、次回以降も簡単に投稿できます。
ぜひ、試してみてくださいね!
Instagramについては、【徹底解説】Instagramで予約をとる(アクションボタンを追加する)方法!2021年最新版の記事も参考になります。
ぜひ、チェックしてみてくださいね。
STORES 予約 の料金プランや無料で使える機能について詳しく知りたい方は、こちらから資料を無料でご覧いただけます。ぜひご確認ください!
予約システム「STORES 予約」についてはお電話でのお問合せも受け付けています!
新規導入の電話相談はこちら
TEL:03-6705-8497
(平日10:00−18:00)


