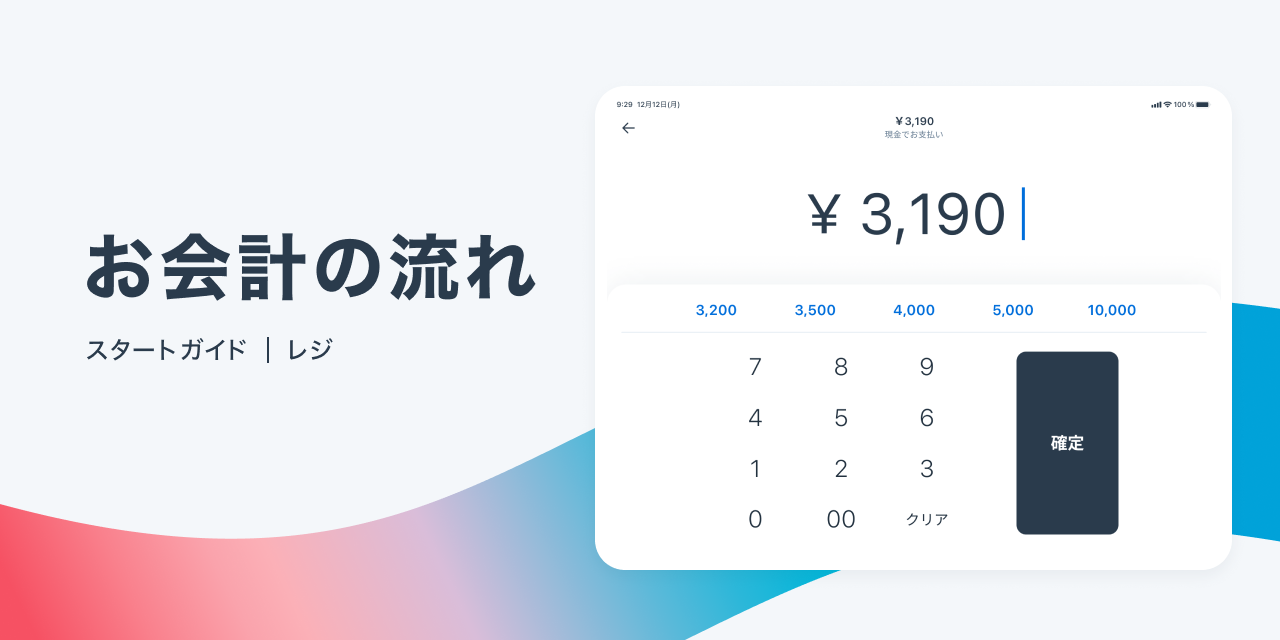
STORES レジ では、さまざまな方法でお会計をすることができます。
お会計の流れについて、1分半の動画・テキストで解説します。
お会計の流れ
①アイテムを選択してカートに追加する
②カートを編集する
カートに追加したアイテムの数量や割引を設定します。
軽減税率の対応も、レジアプリから簡単に行うことができます。
③ 決済する
現金決済とクレジットカード・電子マネー(STORES 決済)がご利用いただけます。カスタム決済を使って、商品券・QRコード等さまざまな方法で決済することもできます。
この他、お会計をキャンセルする返品・返金機能や、精算機能を使ってレジごとの売上をアプリで確認できます
STORES レジ ではテスト決済ができないためすべて本決済となります。テストをされる場合は、実際のお会計の一連操作のあとに、オーダーの取り消しをお願いします。
STORES レジ アプリで取り消し操作をしなかった場合、売上として計上されますので、ご注意ください。
お会計の準備
アイテムを登録する
管理画面で事前にアイテムを登録すると、STORES レジ アプリで利用できます。
すでに STORES でネットショップを始めている方
ネットショップと同じアイテムをレジで利用する場合は、改めてアイテム登録をする必要はありません。 レジのみで販売したい場合は、アイテムを非公開に設定すると、レジのみで取り扱うことができます。
ネットショップとレジの在庫管理についてはこちらを参照してください。
アイテム登録時のポイント
アイテム画像を設定する
アイテム画像を登録すると STORES レジ で画像が表示されるため、お会計の際に直感的にアイテムを選択することができます。

カテゴリーをつける
アイテム数が多い場合は、カテゴリーをつけておくと STORES レジ でカテゴリごとに商品を探すことができます。 カテゴリは2階層まで設定が可能です。
※レジアプリへのカテゴリタブ表示はレジ ベーシックプランでのみ利用可能です
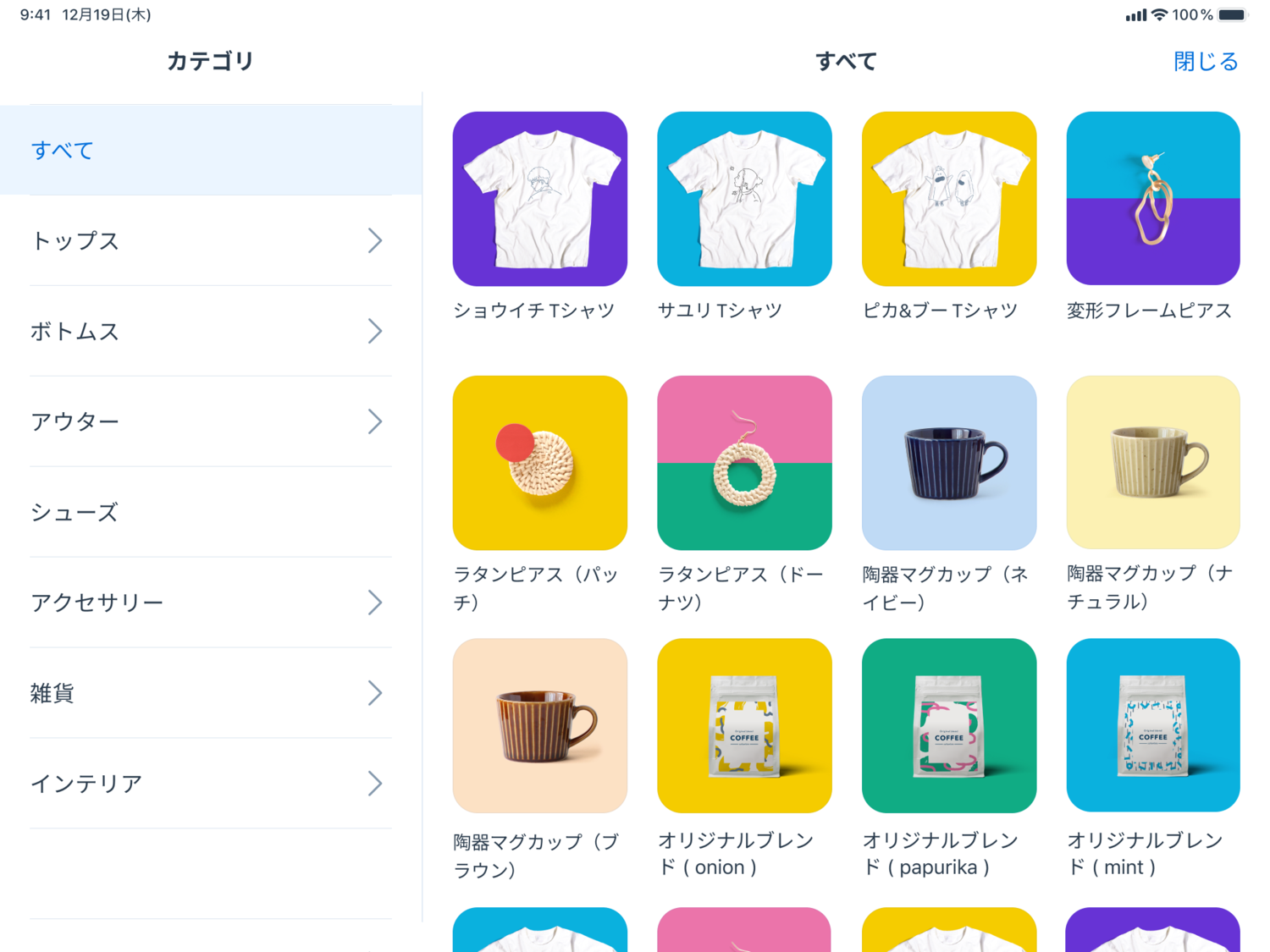
CSVファイルでアイテムを一括登録する
アイテム数が多い場合には、CSVファイルを使った一括登録がおすすめです。
CSV一括登録の詳しい手順はこちらをご確認ください。
決済方法を登録する
STORES レジ では、現金・STORES 決済以外にも、商品券などのお店独自の支払方法を自由に登録することができます。
カスタム決済方法の設定
STORES レジ アプリの[設定>決済方法]よりご登録ください。
※カスタム決済の登録はレジ ベーシックプランでのみ利用可能です
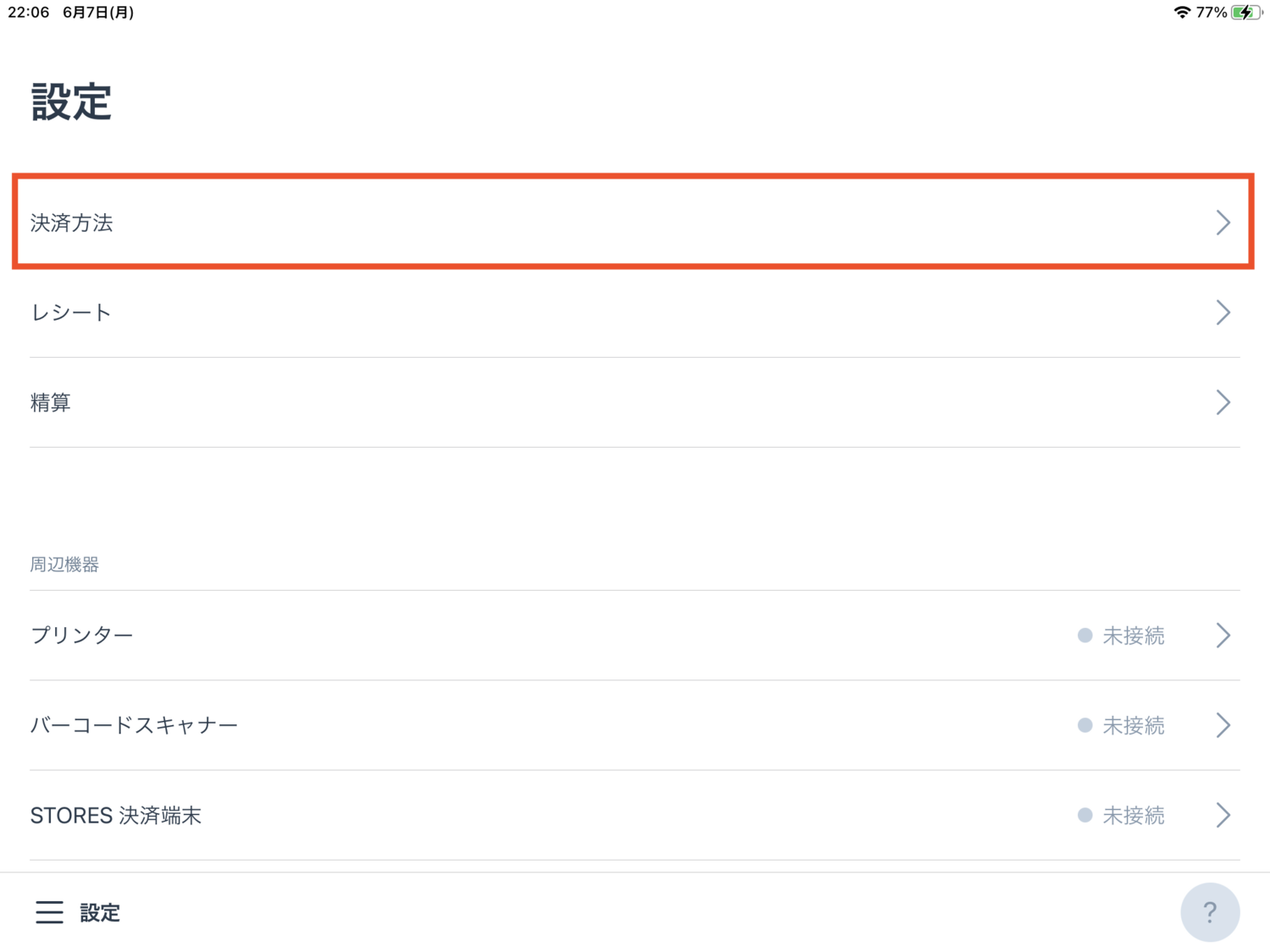
商品券の場合は、「商品券(有価証券)として登録する」をONにしてください。
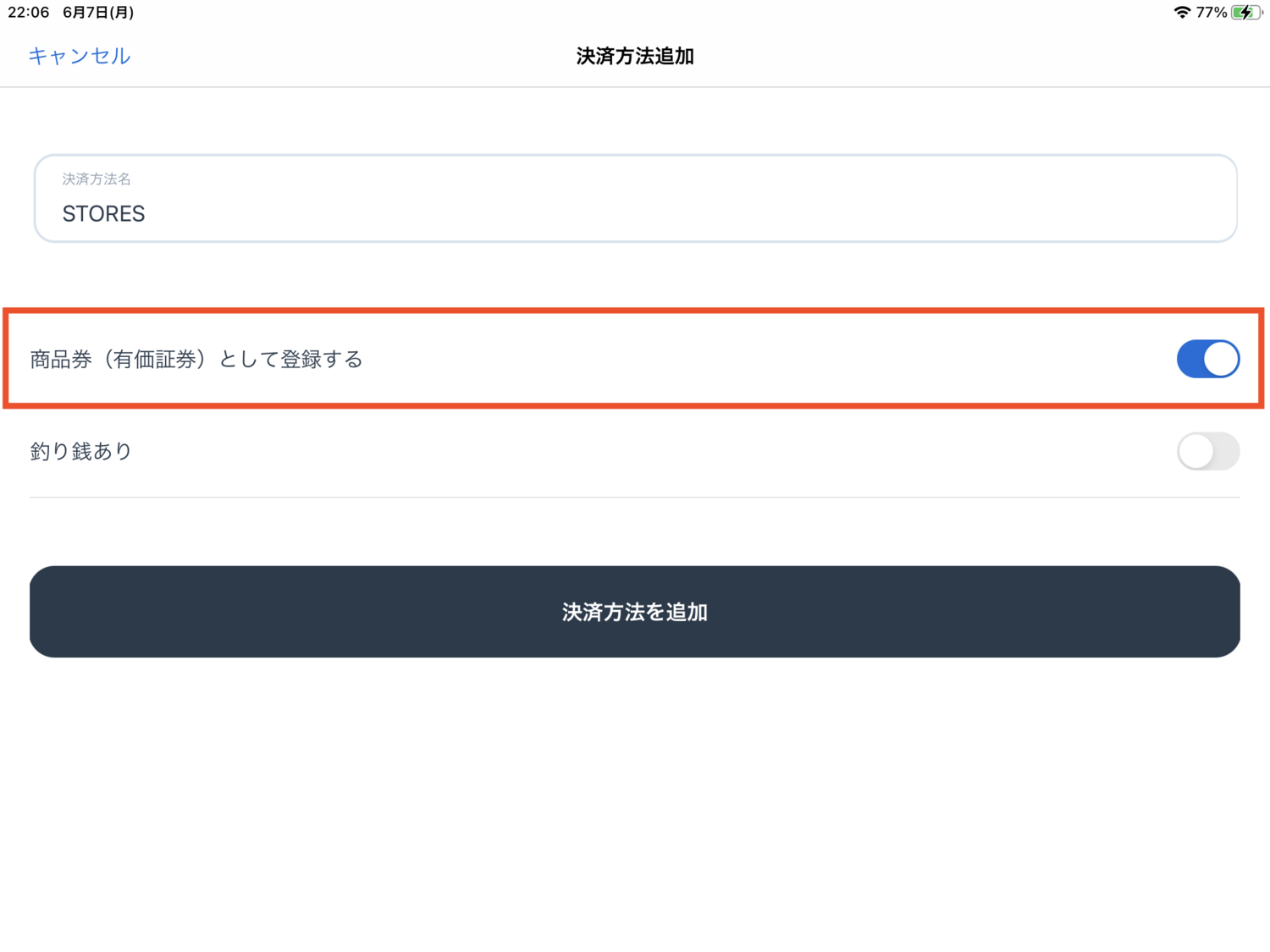
お会計の方法
アイテムをカートに追加する
STORES レジ では、以下3つの方法でアイテムをカートに追加することができます。
- 金額を手入力してカートに追加する
- 登録したアイテムから選択する
- バーコードを読み取ってカートに追加する
手入力でアイテムを追加する
[ホーム]の「手入力」タブより、金額を直接入力してカートに追加できます。 ただし、売上は未登録アイテムとしてすべて合算されます。アイテムごとに売上を管理したい場合は、次にご紹介する「登録したアイテムから選択する」を参考にしてください。

登録したアイテムから選択する
事前に管理画面から登録したアイテムをアプリに反映すると、[ホーム:アイテム」タブもしく[アイテム]から選択することができます。 アイテム数が多い場合は、カテゴリからアイテムを選択するか、検索バーから商品名や品番で検索すると簡単に商品を探すことができます。
※品番の検索はレジ ベーシックプランでのみ利用可能です
登録したアイテムをアプリに反映する方法
①STORES レジアプリの[ホーム]の右上にある「⋮」をタップします。

②「すべてのアイテムデータを更新する」を選択します。
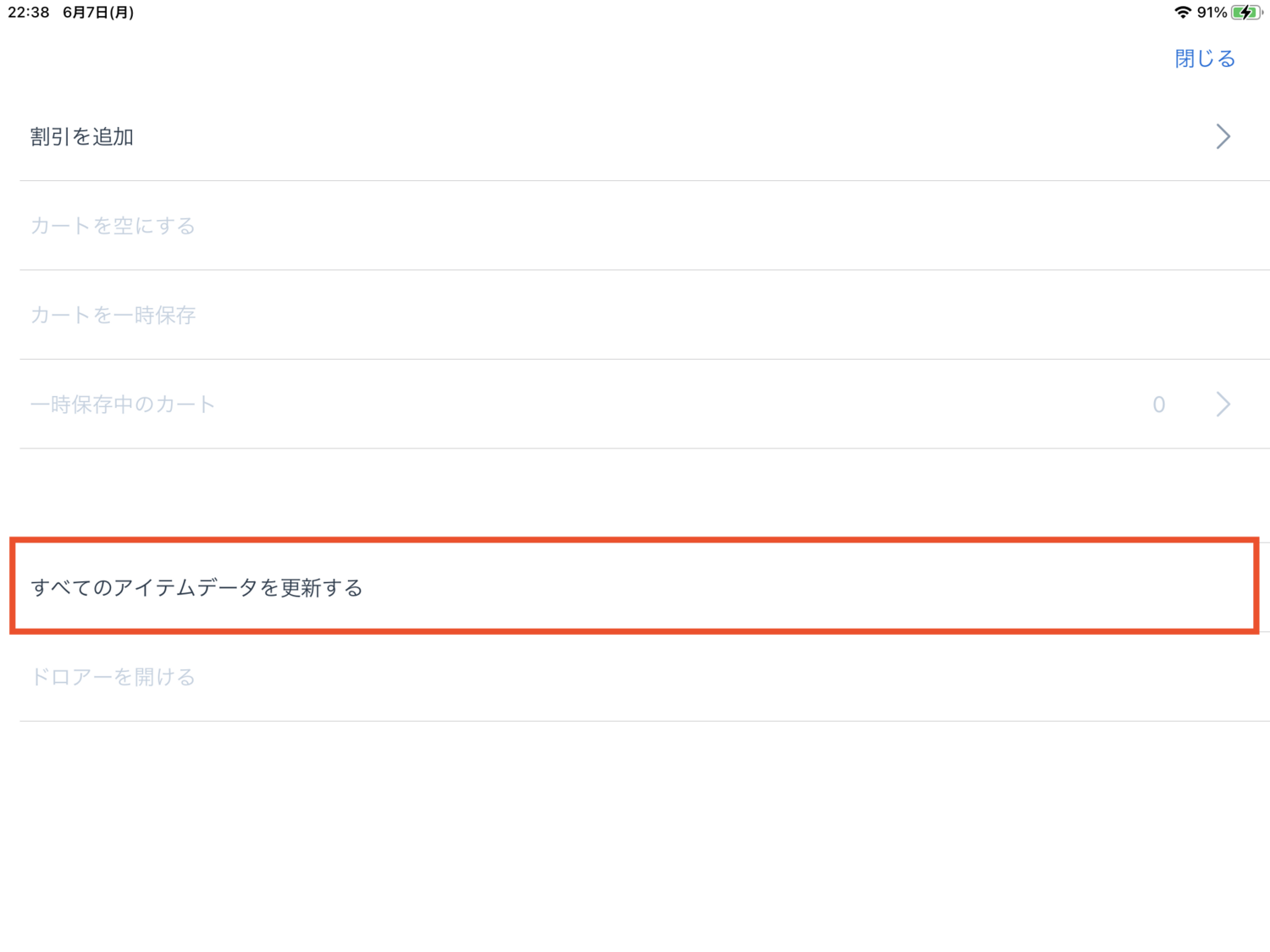
バーコードを登録して効率化する
商品数が多い場合には、バーコードを使うことで簡単にアイテムをカートに追加することができます。バーコードの登録方法については、 こちら をご確認ください。
※バーコードスキャンはレジ ベーシックプランでのみ利用可能です
iPadのカメラを利用する
STORES レジ アプリの[ホーム]の「スキャン」タブを選択すると、カメラが起動します。 枠の範囲内にバーコードが入るようにしてバーコードを読み取ると、自動でアイテムがカートに追加されます。
バーコードスキャナーを利用する
Bluetooth接続タイプのバーコードスキャナーを設定すると、STORES レジ アプリで利用することができます。
割引を設定する
STORES レジ では以下2つの割引を設定することができます。
- アイテムごとの割引
- カート全体の割引
アイテムごとの割引
①カートに追加したアイテムを選択します。

②「値引き」をタップし、設定したい割引のタブを選んで入力します。

③最後に「保存」ボタンをタップしてください。

カート全体の割引
①カートの上にある「⋮」をタップします。

②「割引を追加」を選択します。

③設定したい割引のタブを選んで入力し、最後にキーボードの「完了」ボタンをタップしてください。

軽減税率に対応する
STORES レジ は軽減税率にも対応しています。
同じメニューでもテイクアウトとイートインで消費税を変更したい場合には、お会計の際に消費税を変更することができますので、それぞれアイテムを登録する必要がありません。
①カート内より変更したいアイテムを選択し、「消費税」を選択します。

②消費税率を選択し、「保存」ボタンをタップしてください。
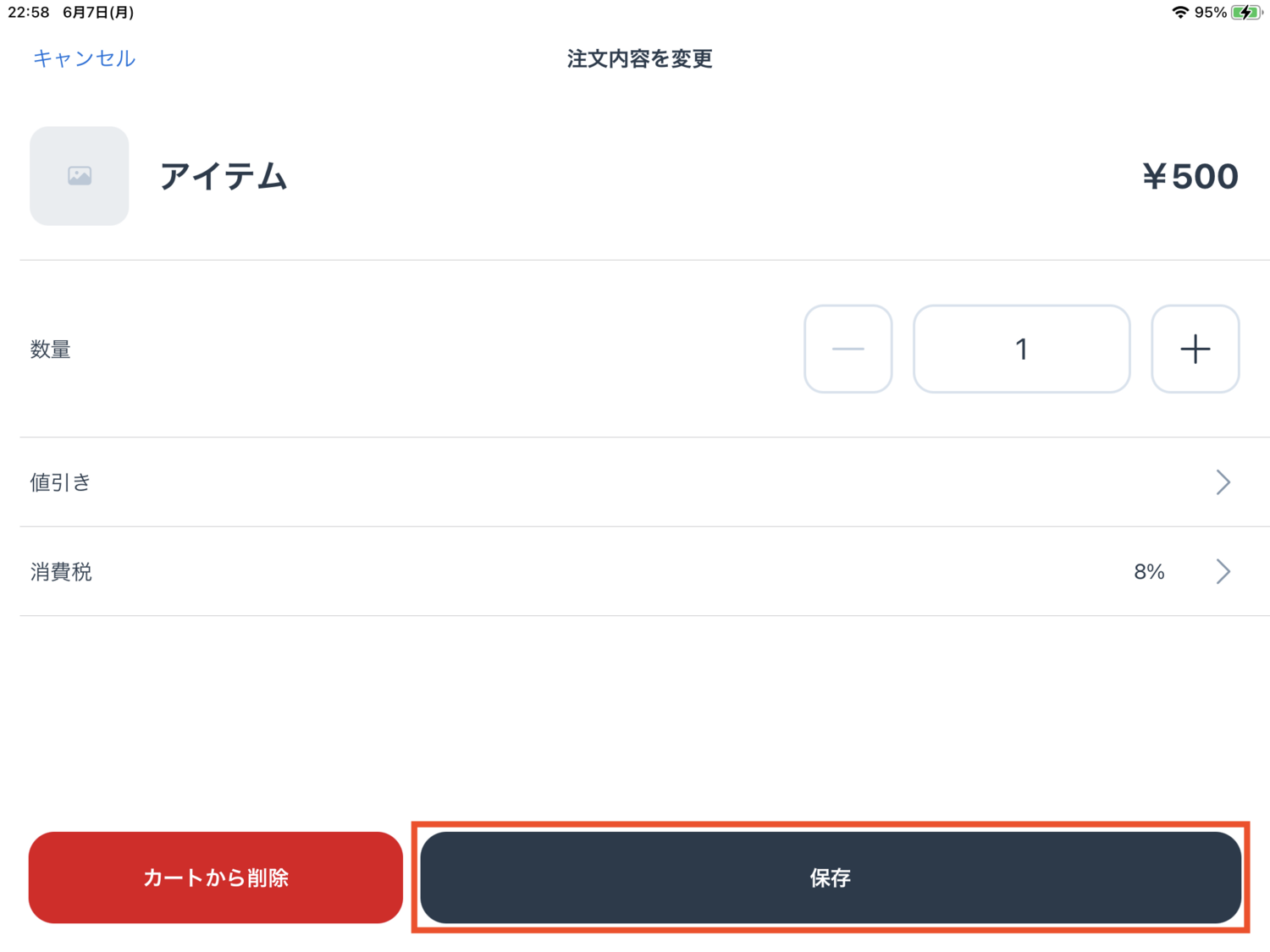
カートを一時保存する
お客様から商品を一時お預かりして別のお客様のお会計をしたい場合には、カートを一時保存することができます。
保存方法
①STORES レジアプリの[ホーム]から「⋮」をタップします。

②「カートを一時保存」をタップしてください。

保存したカートを再開する場合は、同じ画面の「一時保存中のカート」より再開したいカートを選ぶと再開することができます。
決済の方法
現金
支払方法で「現金」を選択し、お客様からお預かりした金額を入力ください。
STORES 決済
STORES 決済 を利用すると、STORES レジ と自動連携してクレジットカード決済、電子マネー決済などのキャッシュレス決済をご利用いただけます。
STORES 決済 の詳細についてはこちらをご確認ください。
その他の決済
事前に登録したカスタム決済方法を使って決済ができます。
商品券(有価証券)・釣り銭ありで登録したカスタム決済を利用する場合は、お客様からお預かりした金額を入力してください。
※カスタム決済はレジ ベーシックプランでのみ利用可能です
STORES レジ と自動連携していないキャッシュレス決済をご利用の場合
カスタム決済方法を選択して STORES レジ で決済をしたのち、ご利用の決済サービスにて別途決済してください。
複数の決済方法を併用する
例えば2000円のお会計のうち、1000円を商品券、残りの1000円を現金で決済するなど、1つのお会計で複数の決済方法を併用することができます。
※商品券(有価証券)と各決済方法との併用のみ可能です。
ご利用方法
①事前に「商品券(有価証券)として登録する」をONにした、カスタム決済方法を登録してください。
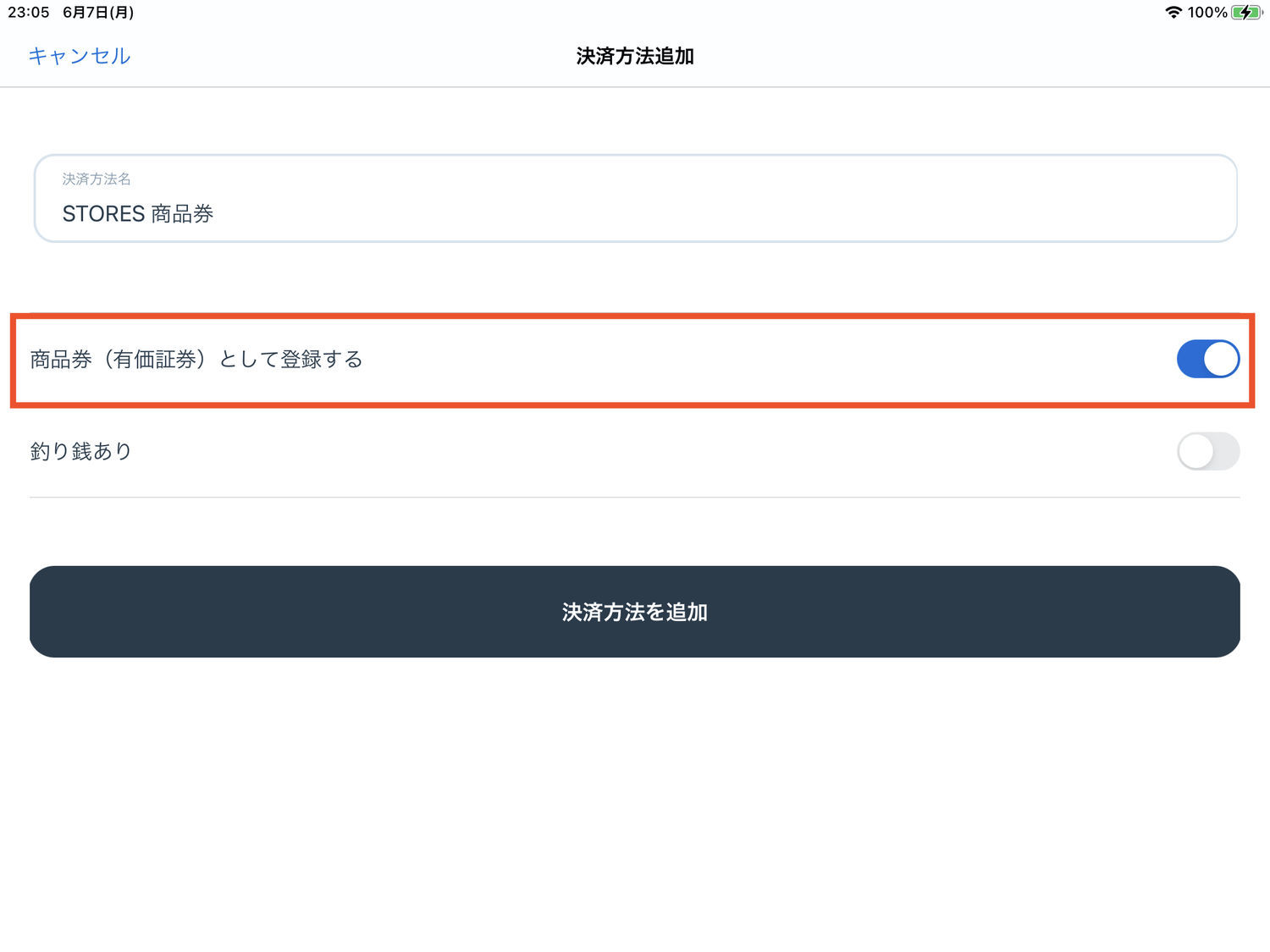
②登録したカスタム決済(商品券)を選択し、金額を入力して決済します。
※先に「商品券(有価証券)」以外の決済方法で決済をすると、併用ができなくなりますのでご注意ください。

③併用する決済方法を選択し、残りの金額を決済します。

お会計のキャンセル(返品・返金)
STORES レジ アプリより、お会計をキャンセルすることが可能です。
キャンセル方法
①[オーダー:店舗]タブより、キャンセルしたいお会計を選択します。
②「取り消す」をタップします。

③在庫を戻す場合は、「ON」にしてください。

④返金方法を選択してください。

⑤返金を確定してください。

※決済方法によって、選択できる返金方法が異なります。
| 決済方法 | 返金方法 |
| 現金 | 現金のみ |
| STORES 決済(電子マネー) | 現金のみ |
| STORES 決済(クレジットカード/WeChat Pay) | STORES 決済 または 現金 |
| カスタム決済(商品券等の有価証券) | 現金のみ |
| カスタム決済(有価証券以外) | 決済時のカスタム決済 または 現金 |
※複数アイテム購入した内、一部アイテムのみを返品・返金することはできません。 その場合は、一度すべての商品を返品・返金した後、再度お会計をしてください。
売上・精算
STORES レジ では、閉店後のドロア内の現金過不足の確認や、精算レシートの発行などのレジ締め業務が行えます。 また、レジごとにクレジットカードや商品券の会計件数と売上金額を確認したり、釣銭準備金の設定ができます。
精算機能の詳細についてはこちらをご確認ください。

