
この度は、STORES 予約 をご導入いただきありがとうございます!
本記事はチーム・ビジネス・エンタープライズプランをご利用いただく事業者さま向けの内容です。設定をはじめる前にガイドを読んでいただくことで、予約受付を簡単に開始できます。
設定を進めるにあたり、STORES 予約 の管理画面(https://coubic.com/login)へログインしましょう!
予約ページ設定の流れ
STEP1.クレジットカード決済利用申請
お支払い方法にオンライン決済を追加するためにはクレジットカード決済利用申請が必須です。
設定方法は こちら
STEP2.予約サイトの設定

予約サイトには充実した店舗情報を掲載でき、HP代わりとして活用することができます。予約サイトの情報はお客様のトップページに表示されるため、必ず設定をおこないましょう。
予約サイトの基本的な設定方法はこちら
とくにおすすめの設定
STEP3.予約ページタイプの選択

予約ページタイプの選び方について、動画もございますのでご視聴ください。
STEP4.予約ページタイプ毎の設定
レッスン・イベントタイプの設定方法は こちら
メニュー・コースタイプ(ひとりではじめる)の設定方法は こちら
メニュー・コースタイプ(複数スタッフではじめる)の設定方法は こちら
不明点がありましたら、チャットやヘルプ記事 もぜひご活用くださいませ。
チャットの問い合わせ方法 : STORES 予約 - ヘルプページ
STEP5.予約の流れを確認しましょう(テスト予約)
予約ページ・サイトの完成後、「予約・スケジュール」から実際にお試しでテスト予約をいれてみましょう。

STEP6.予約を登録してみましょう(台帳登録)
「予約台帳に記入する」をクリックし、「予約を入れる」からご登録いただけます。

メニュー・コースタイプの場合、予約を入れたくない時間がある場合は「予約をブロック」からブロック登録ができます。

STEP7.サイトの公開
設定準備が整いましたら、サイトを公開しましょう。

【おすすめ】管理者アプリのダウンロード
ご自身のスマートフォンに「STORES 予約 管理者様向けアプリ」をダウンロードいただくことで、アプリからいつでもどこでも予約状況を確認することができるようになります。無料で使用可能でアプリ内課金もございませんので、ぜひご利用ください。
アプリのダウンロードは こちら
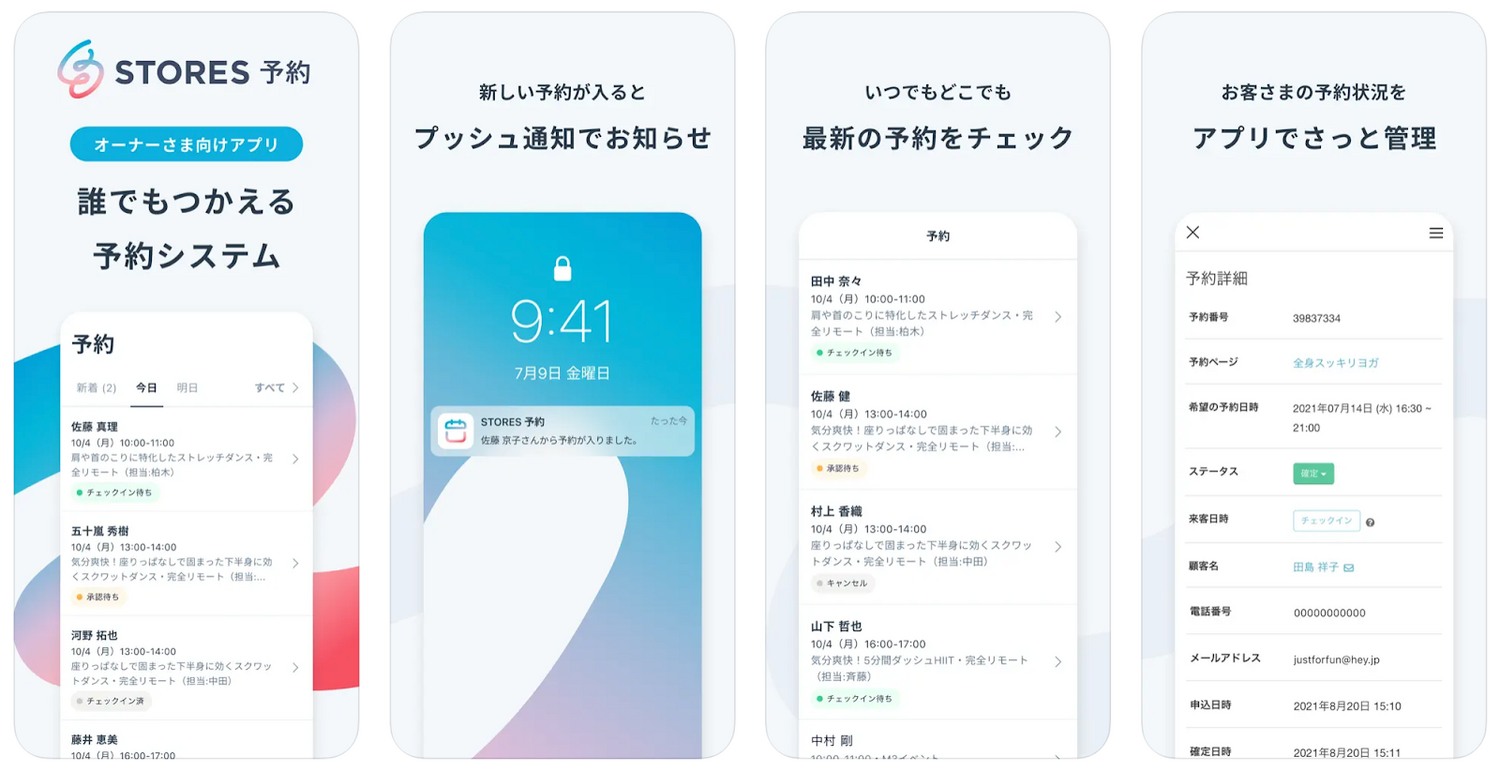
もしも設定で困ったら
不明点がありましたら、チャットや ヘルプ記事 もぜひご活用くださいませ。
チャットの問い合わせ方法 : STORES 予約 - ヘルプページ
あわせて、導入支援担当からのメール(件名:【STORES 予約】導入・運用支援サポートのご案内)に添付されている【STORES予約】初期設定マニュアル.xlsx もぜひ参照くださいませ。
マニュアルでの解決が難しい場合や、理想の運用をどう実現していいか分からない場合は、導入支援担当から送付されるメール(件名:STORES 予約】導入・運用支援サポートのご案内)のご案内通り、オンラインまたはお電話でのサポートお打ち合わせが可能です!メールに記載のURLよりご予約をお願いいたします。
※担当による導入支援サポートはご契約後、設定完了まで約1〜2ヶ月間となります。

