
【2019/03/15追記】
STORESでは、ショッピング機能の設定がより簡単になる「Instagram販売連携機能」をアドオンとして提供しています。
一日に1回、自動でSTORESに登録している商品が連携されるので、オーナー様が作業をするのは最初の設定のみ!
ストアオーナー様であれば、複雑な設定も必要なく無料でご利用いただけますので、こちらも併せてチェックしてみてください!
Instagramから、STORES の商品が購入できるようになる、Instagramショッピング機能。この機能を使うと、商品に製品のタグを付けて投稿して、Instagramの写真から製品の詳細ページに飛ばすことができます。
STORES MAGAZINEでは、全4回にわたり、Instagramショッピング機能の解説・使い方を説明しましたね。
第1回 【全4回】Instagram ショッピング機能 (Shop Now) の使い方を解説します
第3回 STEP2. 商品を登録しよう
第4回 STEP3. 審査 & Instagramに投稿しよう
今日は「第3回 STEP2. 商品を登録しよう」で紹介した、STORESに載せている商品をFacebook用のCSVに出力するサービス、Instagramショッピング機能向け! CSV出力サービスを紹介します!
※ Instagram ショッピング機能を利用するためには、Instagramの関連サービスのFacebook に商品を登録する必要があります。
Instagramショッピング機能のおさらい
Instagramショッピング機能とは?
Instagramの写真につけられた製品タグから、直接STORESの商品ページに飛んでそこから商品を購入することができる機能です。
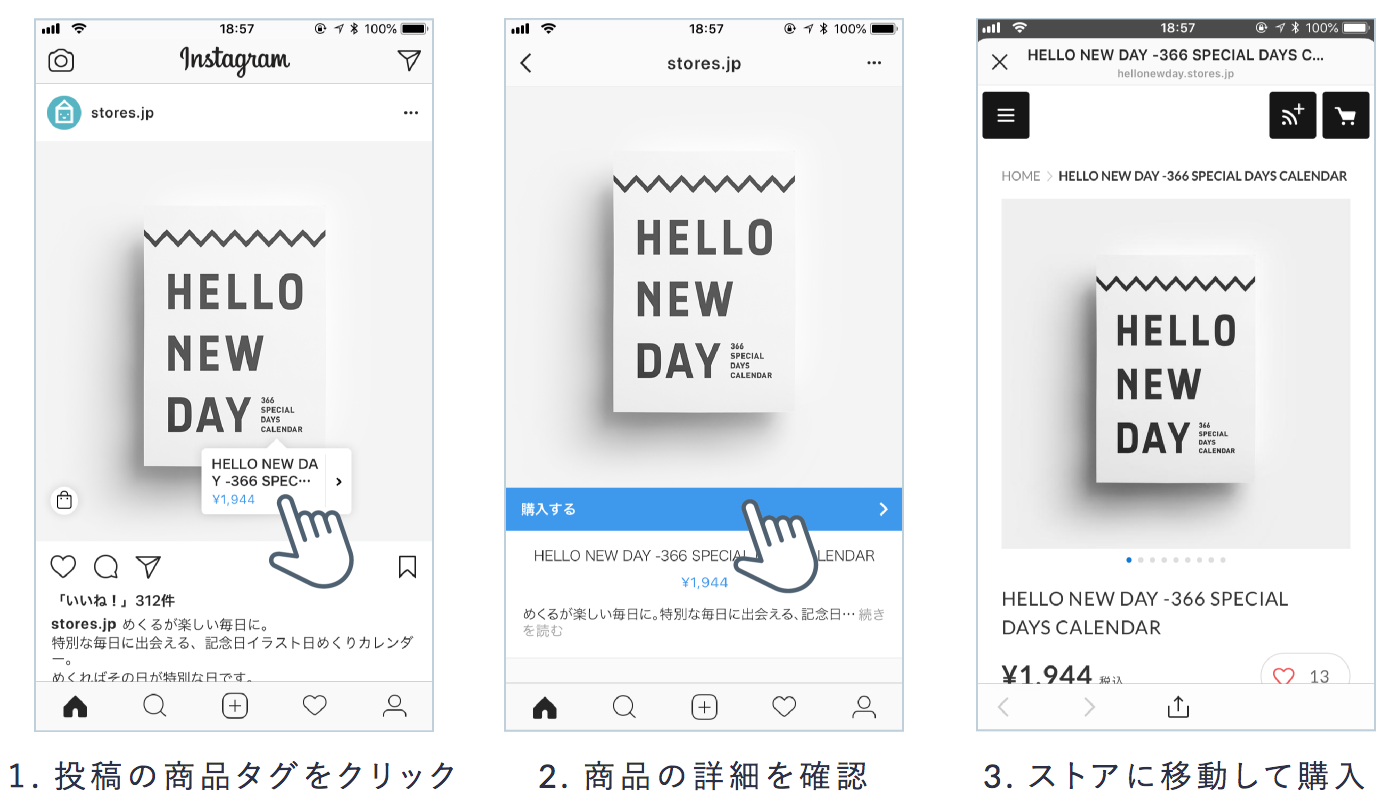
製品がタグ付けされた投稿には、左下に カバンのマークのアイコンがつくようになり、お客さんが製品画像をタップすると製品詳細を見ることができるようになります。
その後「購入する」ボタンをタップすると、予め登録しておいたSTORES.jp の商品詳細ページに飛び、そこから商品を購入できるようになります。
Instagramショッピング機能を始めるには?
Instagram ショッピング機能を始めるには、全部で4ステップ必要です。
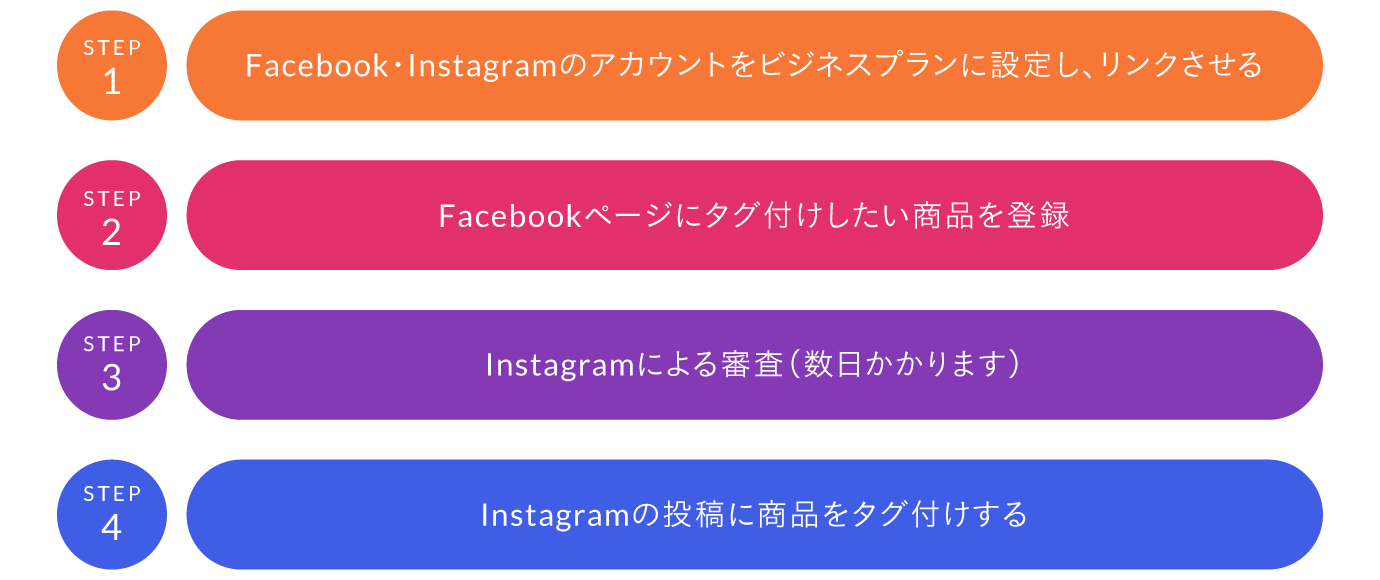
「STEP1. アカウントを設定しよう」で、FacebookとInstagramのアカウントを登録したら、 「STEP2. 商品を登録しよう」で商品をFacebookに登録します。その後、Instagramのアカウント審査が行なわれ、審査に通るとInstagramで商品をタグ付けできるようになります(STEP3&4. 審査 & Instagramに投稿しよう)
ちなみにFacebook に商品を登録する理由は、InstagramとFacebookが連携しているためです。 今回のInstagramショッピング機能向け! CSV出力サービスは「STEP2. 商品を登録しよう」で、Facebookに商品を一括で登録するのにつかうCSVファイルを出力するサービスですよ!
Instagramショッピング機能向け! CSV出力サービス
Instagramショッピング機能向け! CSV 出力サービスとは?
STORESに載せている商品を、Facebookに一括登録するためのCSVファイルに書き出すサービスです!このサービスを使うことで、STORESから送られてきたCSVファイルをそのままFacebookにアップロードするだけで、STORESの製品がFacebookに登録されます。
※ 「STEP2. 商品を登録しよう」で紹介したとおり、Instagramにタグ付けする商品は、Instagramの関連サービスであるFacebook に登録しなければ使えません。
Facebookに製品リストを一括登録するときは、ビジネスマネージャ(複数でFacebookページや広告を管理できる機能)をつかってカタログと呼ばれるFacebookの製品リストに製品を追加していきます。
CSVファイルには、商品画像URLや商品名・商品の詳細ページのURLが載っていますよ。
カタログについて詳しくは、カタログ(Facebookの製品リストの呼び名)に一括で登録する方法も見てみてくださいね。
Instagramショッピング機能向け! CSV出力サービスの内容
- 申し込み後、3〜5営業日でCSVファイルを送付します
- CSVファイルになるのは、CSVファイル作成時にSTORES.jpに表示されているもの全てです(在庫なし含む)
- 申し込み時点〜データ抽出日(2営業日以内) の商品・在庫状況が反映されます
- 1アイテム=1製品となります。バリエーション(S,M,Lなど)は1つにまとまります
- 1番最初の写真がinstagramの製品写真としてつかわれます
Instagramショッピング機能向け! CSV 出力サービスの対象者
- STORES ネットショップ(2ストア以上)と、1つのInstagramアカウントを連携したい方
- 現在、すでにInstagram に別のネットショップの商品を連携しており、追加でSTORES の商品もInstagram ショッピングにご登録したい
その他の、STOTRES ネットショップオーナーの方は、STORES ネットショップの無料機能「Instagram販売連携 」のほうが簡単で、便利です。こちらをご利用ください。
Instagramショッピング機能向け! CSV 出力サービスに申込む!
下記フォームからお申し込みください!
※ STORESをご利用中のオーナーさんに限ります。ご了承くださいませ。
Facebook カタログ用 CSV を受け取ったら?
Facebook カタログ用CSVは、そのままFacebookに登録することができるCSVファイルとなっております。
中身を数行確認していただき、商品名などがあっているのを確認したら、ファイルを閉じてそのままFacebookにアップロードしましょう。
文字化けする可能性がありますので、中身を確認したい場合は、Mac・Windowsそれぞれ以下のとおりにご確認ください。
Macの場合は、FinderでCSVファイルを選択した状態でスペースキーを押していただくか、 テキストエディット(または任意のテキストエディター)で開いてください。
Windowsの場合は、メモ帳で開いて確認してください。
※ 私達からお渡しするCSVファイルは、文字コードが「UTF-8」のためエクセルで開くと文字化けすることがあります。テキストエディターの利用を推奨します。
カタログに商品を登録する前に確認しておいてほしいこと
Facebook に登録でき、承認が通る商品は、コマースポリシーに準拠した商品のみとなります。コマースポリシーを違反した商品をタグ付けして、投稿まで行った場合、その投稿がFacebookにより非公開にされる可能性がありますので、コマースポリシーには必ず目を通しておきましょう。
例えば、コマースポリシーで禁止・制限されている商品でSTORESのオーナーさんで販売されている商品でいうと、
- イベントの電子チケット(事前にFacebookへ申請が必要)
- 電子タバコを含むタバコ
などがあります。
なお商品をカタログに登録する場合は、投稿していない状態にあたります。そのため、今までの投稿が非公開にされることはありませんのでご安心ください。
Facebook カタログへの商品登録方法
CSVを受け取ったら、Facebookカタログへ商品を登録していきましょう。
商品の登録は全部で4ステップ、商品の登録方法を解説します。
- ステップ1. ビジネスマネージャからカタログを開く
- ステップ2. 商品をアップロードしたいカタログを選択する
- ステップ3. CSVをアップロードする
- ステップ4. 登録されたか確認する
- 番外編. エラーの説明
ステップ1. ビジネスマネージャからカタログを開く
① パソコンからFacebookにアクセスし、ログインします。右上にある「▼」マークからビジネスマネージャを選択します。
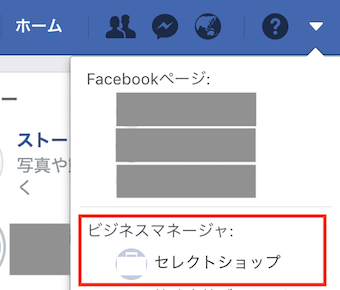
ここで、ビジネスマネージャが出てこないオーナーさんは、まだビジネスマネージャにアカウント作成していないため、新しく作成しましょう(無料)。
ビジネスマネージャアカウントの作成方法は、
5. Facebookビジネスマネージャーの設定|【Instagramショッピング連携ガイド】STEP1. アカウントの設定をしよう
をお読み下さい。
② [ビジネスマネージャ]をクリックし、メニューから[カタログ]をクリックします。
ここで「よく使用」しか出てこない方はさらに [すべてのツール>] をクリックしてメニューを開いてください。
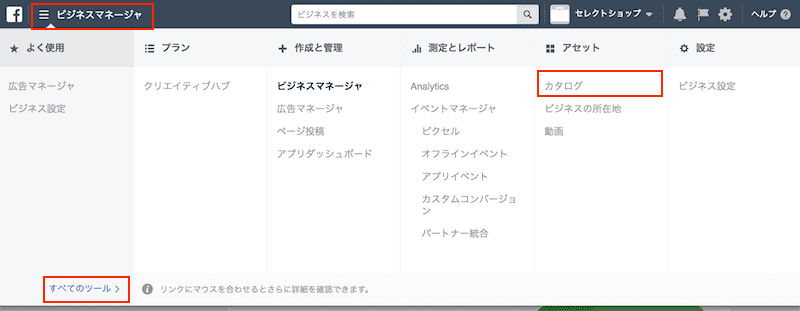
ステップ2. 商品をアップロードしたいカタログを選択する
① カタログリストから、商品をアップロードしたいカタログを選択し、クリックしてください。
「Products for ◯◯(facebookページ名) 」という名前のカタログは、Facebookページのショップセクション(Facebookページのショップメニュー)に出てくる商品リストになります。このカタログに商品を追加すると、自動的にFacebookページの商品が更新されるのでとても便利です。
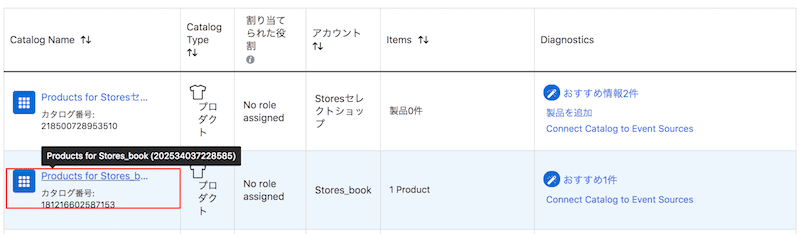
カタログを新たに作る場合は、
カタログを新規作成する場合|【Instagramショッピング連携ガイド】STEP2. 商品の登録をしよう
をお読みいただき、作成してください。
② カタログを選択したら、上のメニューバーの[Products]をクリックし、製品ページから[製品を追加] をクリックしてください。
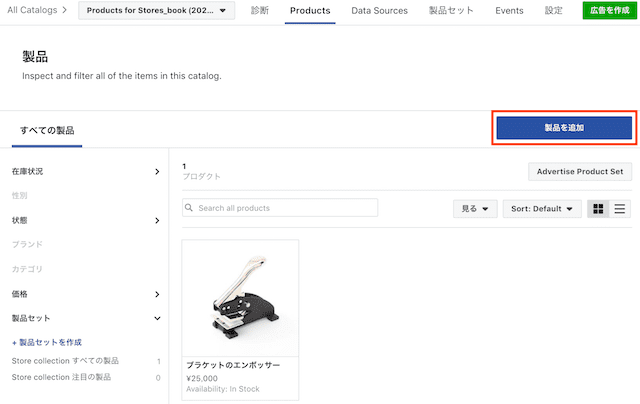
ステップ3. CSVをアップロードする
① 下記のような登録画面が出てきます。
「データフィードを使用」を選択して、[次へ]をクリックしてください。
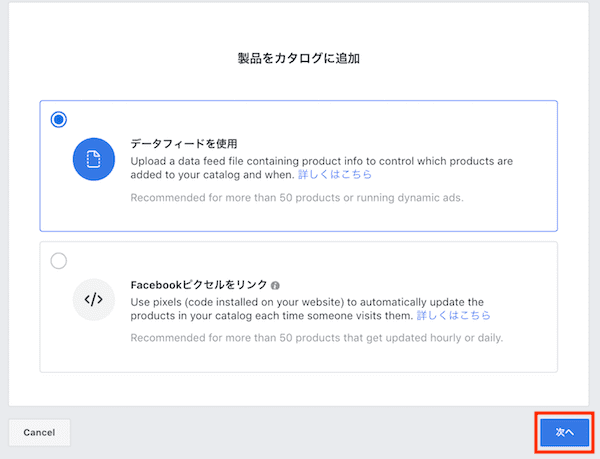
② アップロード方法を [Upload Once] でクリックして選択し、STORES.jp から送られてきたCSVファイルを[ファイルをアップロード]からそのままアップロードします。
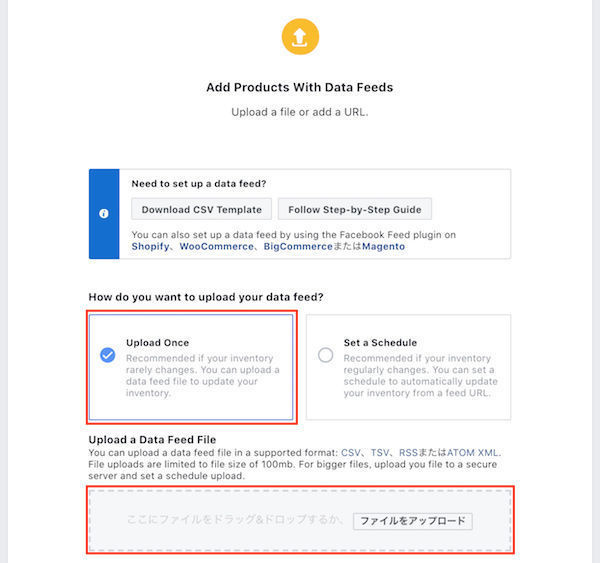
③ ファイルをアップロードしたら、Enter Data Feed Name からデータフィードの名前をつけます。修正情報をアップロードするときにも使うので、日付がわかるものが便利です。その後、Select Deafult Currency で [JPY - 日本円] を選択します。
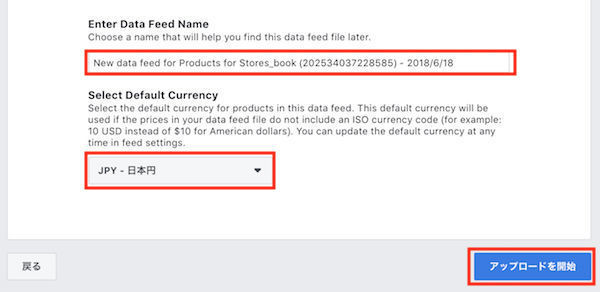
④ [アップロード開始]をクリックし、アップロードを開始します。
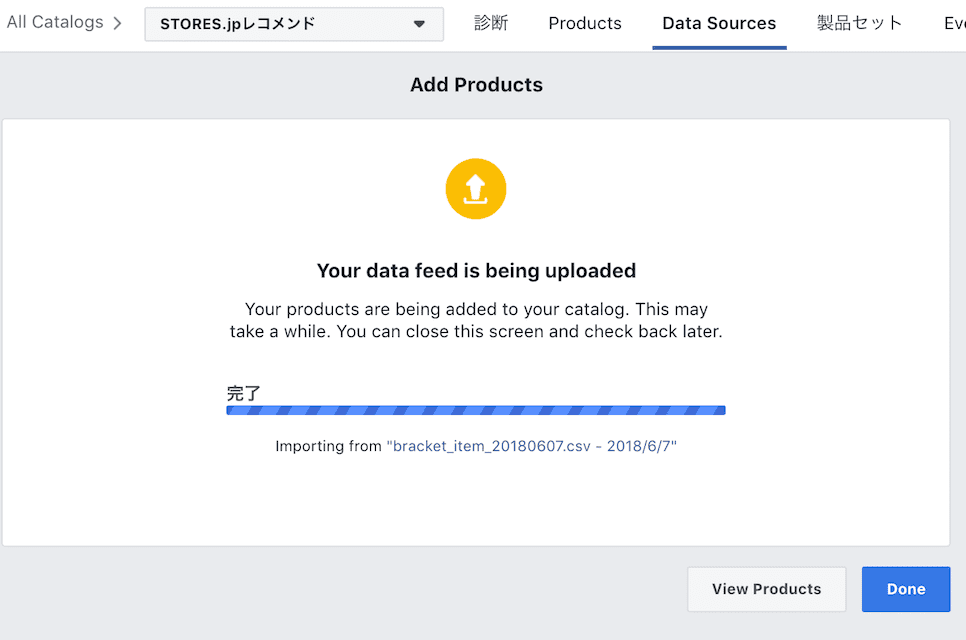
ステップ4. 登録されたか確認する
アップロードが完了したら、アップロード終了画面の[View Products]または上のメニューの[Products]からカタログの商品一覧ページを確認しましょう。
アップロードしたファイルの商品が登録されていれば、登録完了です。
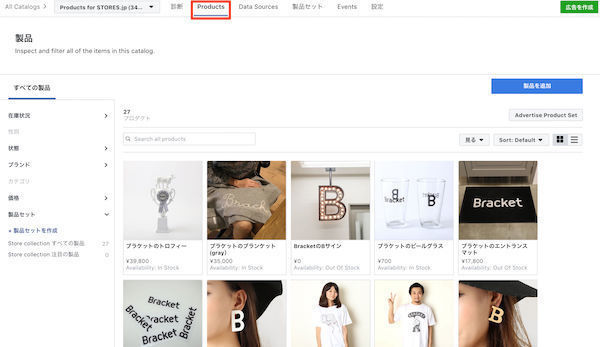
番外編. 診断に出てくるIssue 問題の説明
今回、STORES.jp からオーナーさんへお渡しするCSVファイルは、Facebookページのショップの商品一覧や、Instagramへ製品をタグ付けするのに必要な最低限の必要情報を記載しています。
そのため、以下のようなIssueがでてくることがあります。
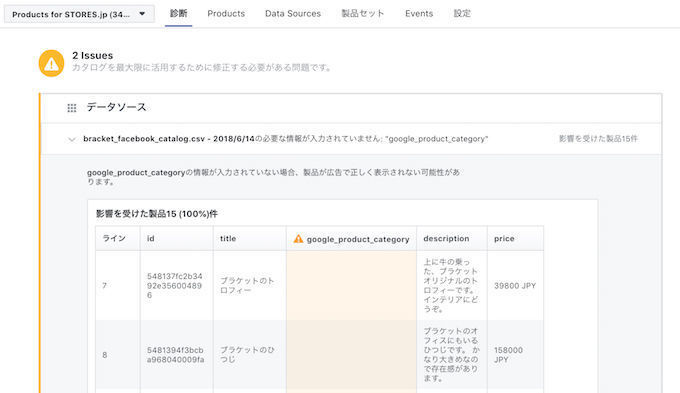
これは、このカタログを使って広告を配信する場合(商品がたくさん並んでいる広告)に、広告が上手に表示できない可能性がある、というエラーです。
Facebookのカタログ機能がもともと広告のために作られた機能だったため、このようなエラーが出ています。
Facebookページのショップ機能やInstagramショッピング機能を使う分には、この項目が表に出てくることはないのでこのままで問題ありません。安心してご利用くださいませ。
まとめ
Instagramショッピング機能向け! CSV出力サービスの使い方はいかがでしたか?
自分で1つ1つ登録するよりもCSV出力サービスのほうが、設定が早く終わり、便利ですよね。
商品が増えても、2回目以降も同じ方法でアップロードできるので、是非今後も活用していってくださいね!
Faceebokに始めて商品を登録した場合は、この後アカウントの審査が始まって、その後Instagramショッピング機能が使えるようになりますよ。
アカウント審査とInstagramへの投稿の仕方は『STEP3 審査 & Instagramに投稿しよう』をお読みください。
現在、STORES のオーナーさん向けのオンラインセミナーも計画中です。これからショッピング機能を導入したいと考えている人はぜひご期待ください。
4. SNS を活用してネットショップの集客をしよう
STORES なら誰でも無料で
本格的なネットショップが作れます。
専門知識不要で豊富なテンプレートと
カスタマイズ機能で自分だけの表現が
驚くほどかんたんに!
\毎月10,000店舗開設/
ネットショップを無料作成
