
先日公開されたInstagramのショッピング機能について、いくつかの記事に分けて使い方を解説しています。
※本記事は、手動で更新したい方向けの参考記事となります(2018年作成)
STORES ネットショップ の方は、無料の自動連携機能「Instagram 販売連携」が便利で、簡単です。
前回の『Instagramショッピング機能 (Shop Now) の使い方を解説します』という記事では、Instagramショッピング機能の概要・Instagramショッピング機能を始めるための流れを解説しました。
Instagramショッピング機能を始めるまでの流れ

第2回の今回は、「ステップ1. Facebook・Instagramのアカウントをビジネスプランに設定し、リンクさせる」を解説していきます!
具体的には、
- Facebookページの作成
- Instagramのビジネスアカウント移行
- FacebookページとInstagramのリンク
と、Facebookに製品を一括登録したいオーナーさん向けの「Facebook ビジネスマネージャーのアカウント設定」を紹介します。
すでにInstagramがビジネスアカウントになっていてFacebookページとのリンクが終わっているオーナーさんは『STEP2. アカウントに商品を登録しよう』に進んでください。
※ 本記事は、2018/6/12時点の情報を元に作成しています。予告なく、FacebookおよびInstagramのページが変更になる恐れがあります。ご了承くださいませ。
- Instagram ショッピング機能を始めるための条件をおさらい
- 1. Facebook ページを作成する
- 2. Instagram をビジネスアカウントに切り替える
- 3. Instagram ビジネスアカウントを、Facebook ページに紐付ける
- 4. ここまでのアカウント設定のまとめ
- 5. Facebookビジネスマネージャーの設定
- Instagramショッピング機能!アカウント設定まとめ
Instagram ショッピング機能を始めるための条件をおさらい
まずはInstagramショッピング機能を始めるための条件をおさらいしましょう。
- ビジネスで、提供者契約 とコマースポリシーに準拠した物理的な商品を販売している
- Instagramアカウントがビジネスプロフィールに移行済みである
- Instagramアカウントが所有権のある Facebookページと接続 されている
- Facebookページでショップセクションを追加もしくはビジネスマネージャでカタログを作成している
(Instagram、フィード投稿から商品が購入できる「ショッピング機能」を日本国内で導入開始 | Facebookニュースルーム より)
これらの条件を全てクリアしているアカウントを対象に審査が行われます。
今回の記事の設定を行うことで、2、3番目の条件がクリアできるようになります
1. Facebook ページを作成する
スマートフォン、またはパソコンからFacebookを開き、Facebookページを作成しましょう。すでにFacebookページを持っているオーナーさんは、2. Instagram をビジネスアカウントに切り替える に進んでください。
Facebook ページとは?
Facebookページとは、プライベートな交流が中心の個人アカウントと違い、色々な人が検索してストアの情報を確認できる、Facebook内のホームページを持てる機能です。
お客さんからFacebookページに「いいね!」をもらうと、お客さんのFacebookのタイムラインにFacebookページに投稿したポストが流れます。Facebookページを作っておくことで、最新情報をFacebookユーザーのお客さんに届けられますよ。
Facebookの活用については、ネットショップ集客・Facebook活用の基礎知識 - STORES.jp MAGAZINE もチェックしてみてくださいね!
スマートフォンから作成する場合
①スマートフォンでFacebookアプリを起動し、右下の三本線メニューの [ページ] をタップします。
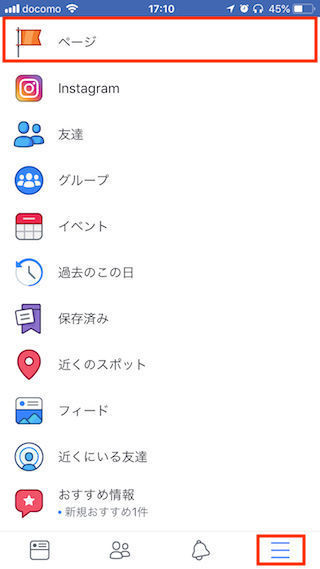
②一番上に [Facebookページを作成] と出てくるのでタップします。

③ [スタート]をタップし、ページの名前を入力します。
Facebook ページの名前はストアの名前でも、ストアを見つけるためにお客さんが検索する名前でもかまいません。ただし設定できない名前もあるので、詳しくは ページ名に関してのFacebookpヘルプページをご確認ください。
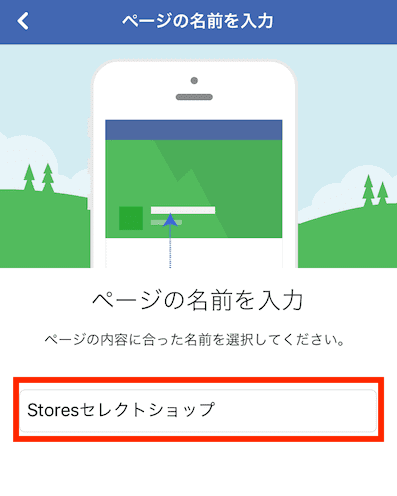
④ナビゲーションに従い、住所(任意)・カテゴリ・プロフィール画像・カバー画像を設定していきましょう。
カテゴリとしておすすめなのは「Eコマースサイト」と「ショッピング・小売り」です。
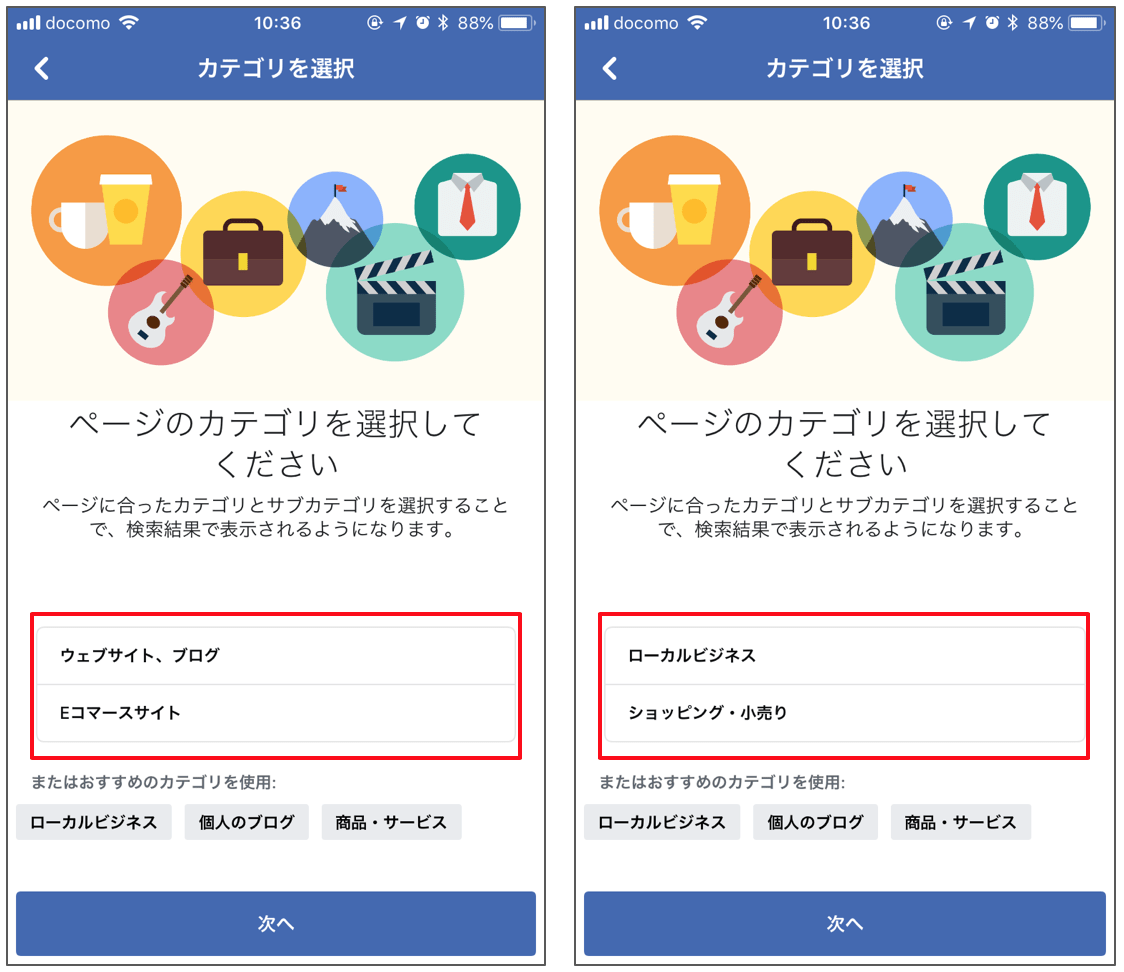
カテゴリを入れることで検索に役立ちます。PCからであれば後から3つまで追加することができるので、追加したい方はPCから追加してくださいね
その後、最後まで設定を進めると、下記の画面がでてきます。ここまでくればFacebookページの完成です。

⑤ これで、Facebook ページが完成です!
パソコンから作成する場合
① Facebookページの設定方法 | Facebook Business から [Facebookページを作成] をクリックし、Facebookページを作成します。
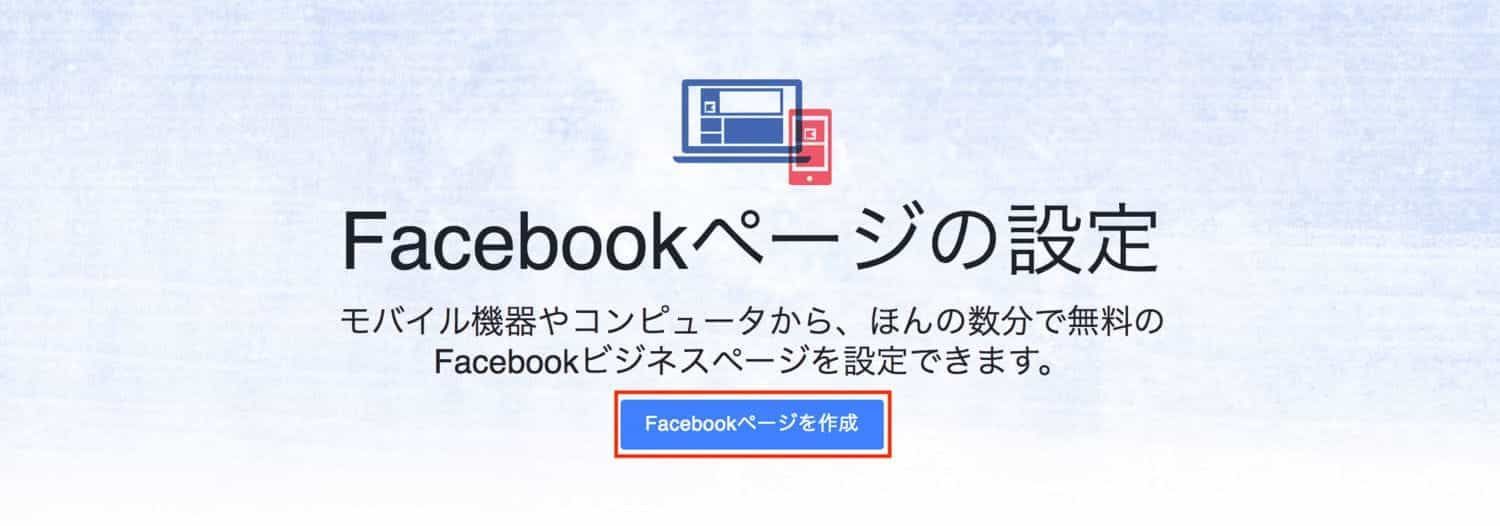
② 次にページのカテゴリを選択してください。
STORES.jp のオーナーさんはほとんどの方がビジネスまたはブランドになります。ビジネスまたはブランドを選択し、[スタート]をクリックしましょう。
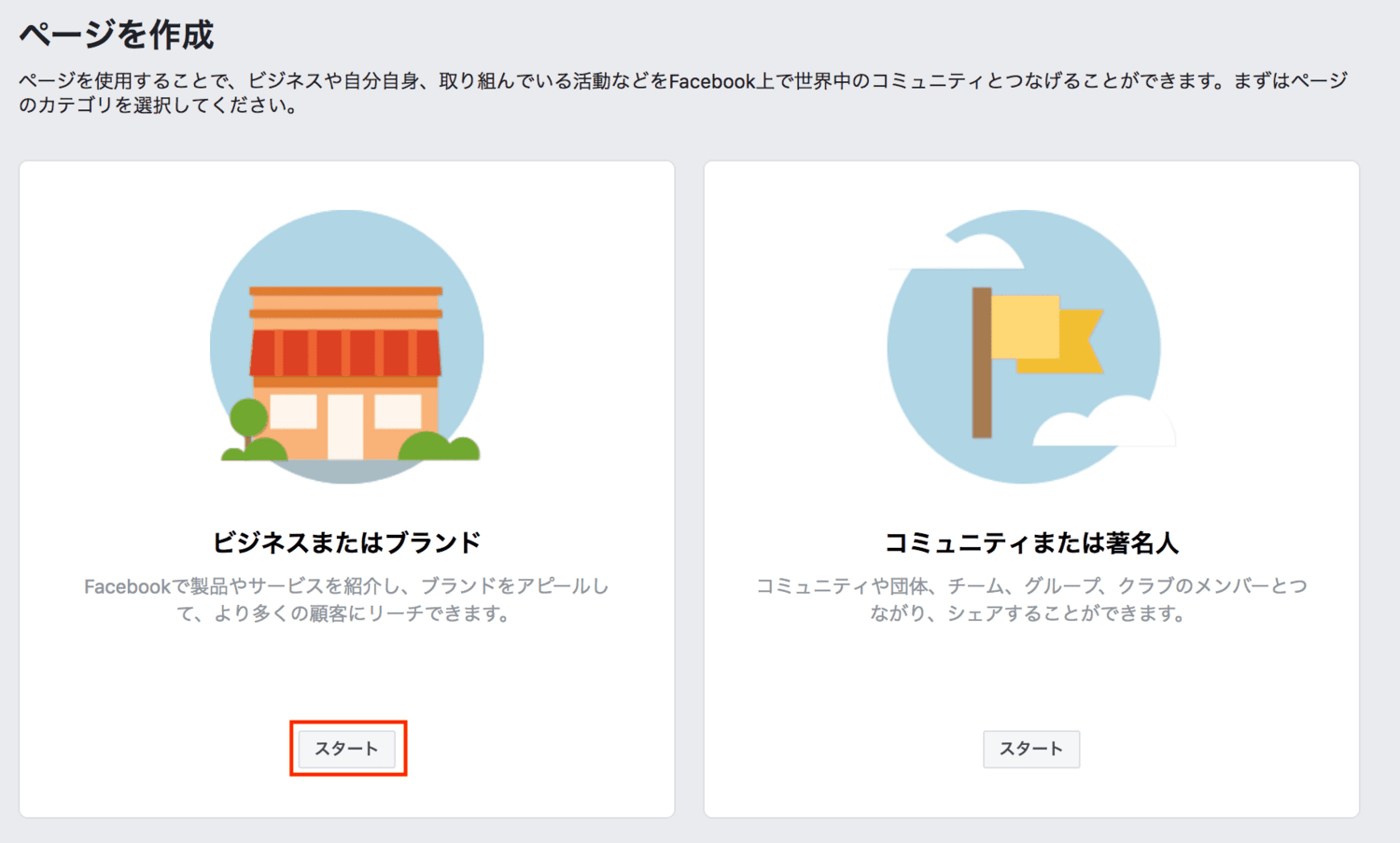
③ ページの名前・カテゴリを設定し、プロフィール画像などを設定していきましょう。
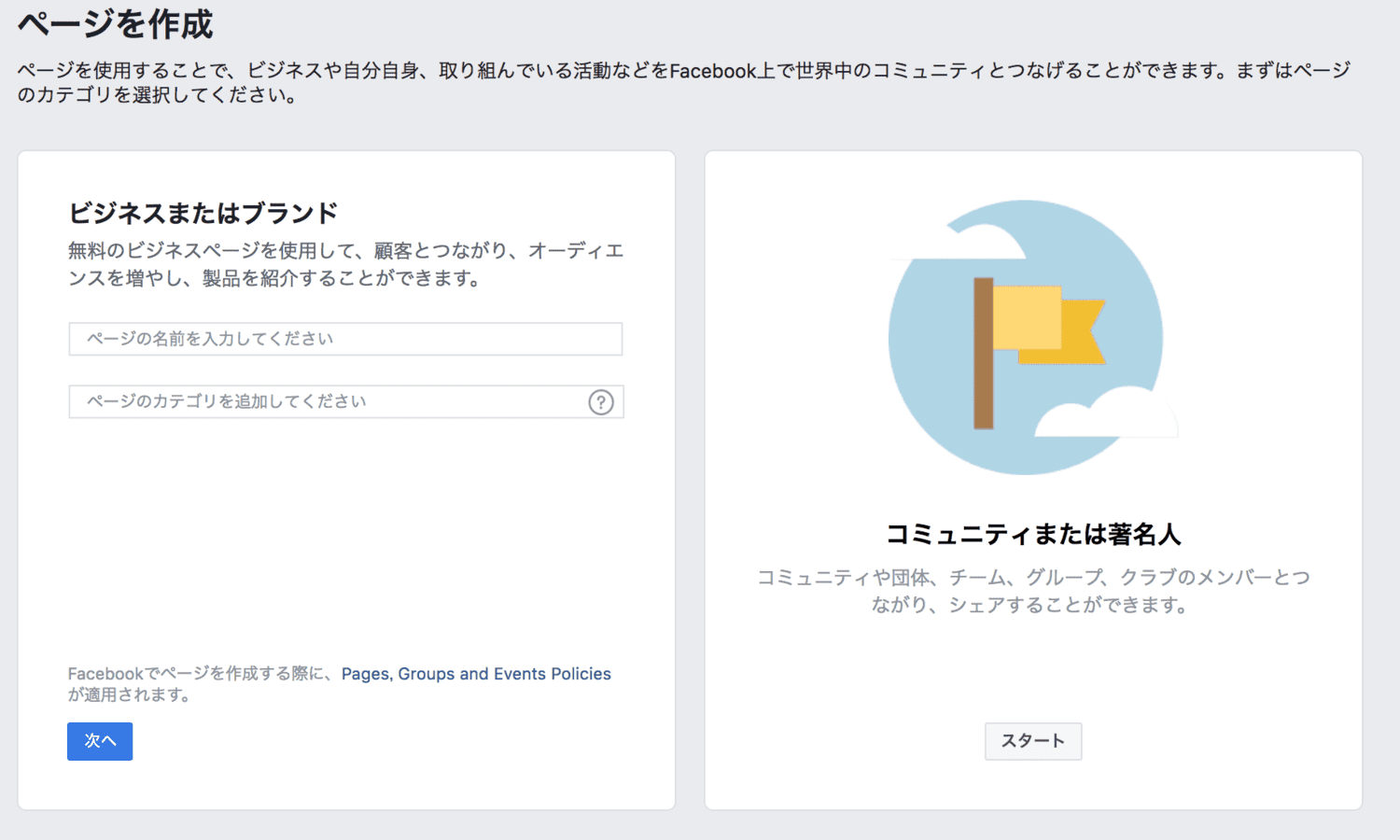
④ これでFacebookの設定が完了です!
2. Instagram をビジネスアカウントに切り替える
Instagramをビジネスアカウントに切り替える方法を説明します。
すでにInstagramはビジネスアカウントになっていて、まだFacebookページとリンクさせていないオーナーさんは 3. Instagram ビジネスアカウントを、Facebook ページに紐付けるに進んでください。
Insagram ビジネスアカウントとは?
Instagram をビジネスアカウントに移行すると、
- Instagram のアクセス解析
- Instagram で広告を作成
- ホーム画面に連絡先やショップ情報の追加
- STORYにリンクを追加(フォロワー1万人以上のアカウントのみ)
ができます。Instagramのビジネスアカウントの利用は無料なので、これを期に是非ビジネスアカウントを始めてみてくださいね。
Insagram ビジネスアカウントの移行方法
① スマートフォンから Instagram のアプリを立ち上げて、右下の自分のアイコンをタップします。自分のホームに飛んだら右上の三点リーダ(・・・)をタップします。

ご自身のホーム画面が上のような画面でなく、下記のようなホーム画面の場合は、ホーム画面から左上の三本線のメニューをタップしてください。
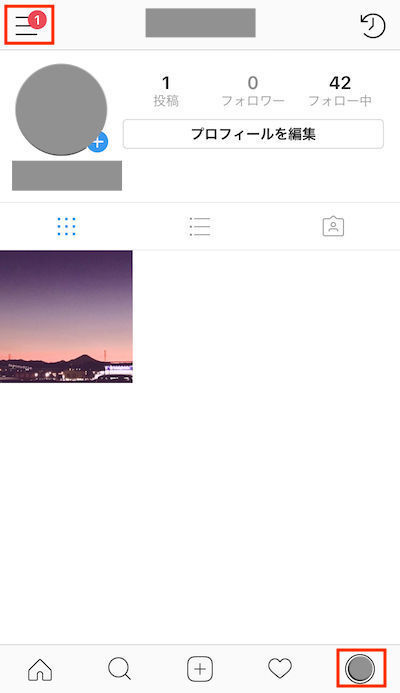
そうすると、左側にメニューが現れるので、左下の[設定]をタップします。
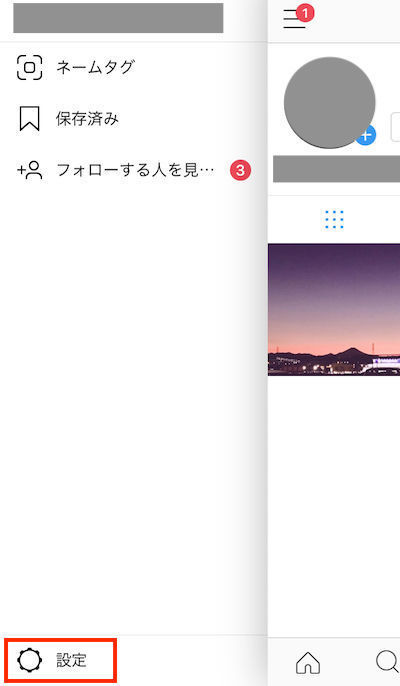
② オプションメニューが開かれるので、その中の[ビジネスプロフィールに切り替える]をタップします
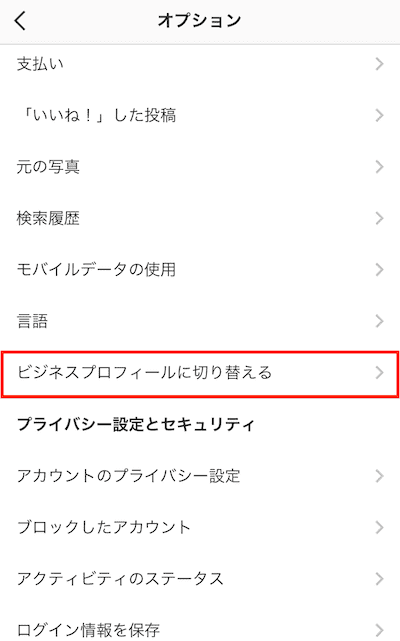
③ ビジネスプロフィールの案内が出てくるので、確認しながら[次へ]をタップします
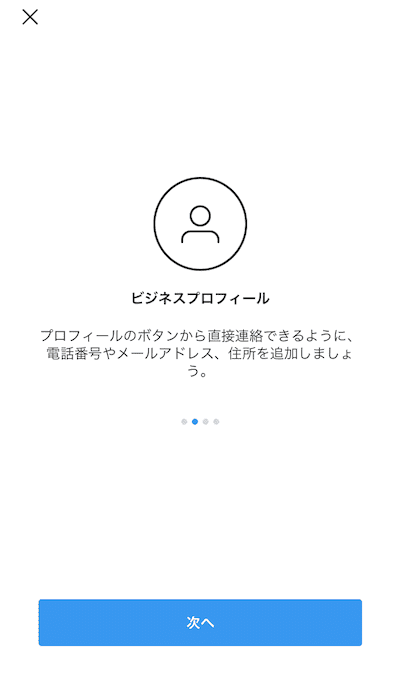
④ Facebook にリンクする画面が出てきます

⑤ 1.Facebook ページを作成するで作ったFacebookページを選択します。 
⑥ 最後に、連絡先を登録します。
FacebookまたはInstagramに登録した連絡先が出てきます。問題なければ [完了] をタップします。
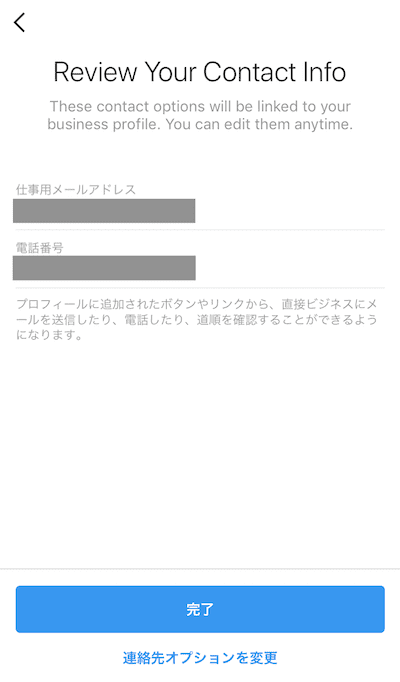
⑦ これでビジネスアカウントへの移行が完了しました!この手順であれば、FacebookページとInstagramのリンクが完了しているので、4. ここまでのおさらい(最低限のアカウント設定) に進んでください。
3. Instagram ビジネスアカウントを、Facebook ページに紐付ける
InstagramのビジネスアカウントをすでにあるFacebookページに紐付ける方法を説明します。
① パソコンから紐づけたいFacebook ページを開き、[設定]をクリックします。
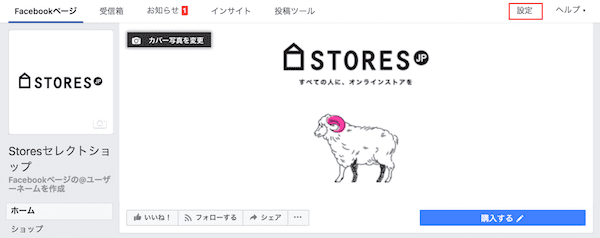
② 続いて、左側のメニュー一覧から [Instagram] をクリックすると、Instagramの設定画面が出てくるので、[ログイン] からInstagramアカウントを追加していきます。
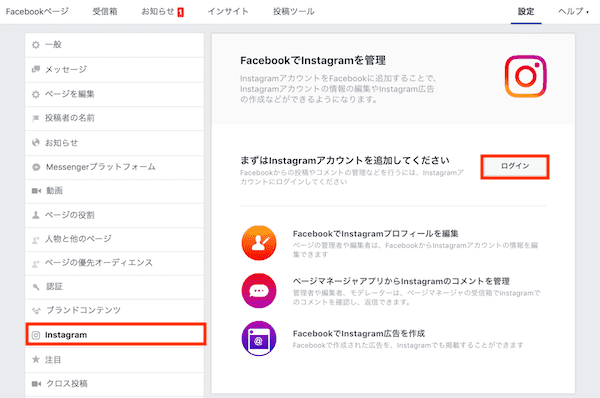
③ 案内に従ってInstagramアカウントにログインすればリンク完了です!
Facebookのヘルプページもあるので、迷ったときには見てみてくださいね。
FacebookページとInstagramアカウントを接続するにはどうすればよいですか。接続するとどうなりますか。 | Facebookヘルプセンター | Facebook
4. ここまでのアカウント設定のまとめ
ここまでで、
- Facebook ページの作成(1. Facebook ページを作成する)
- Instagram のビジネスアカウント移行(2.Instagramをビジネスアカウントに移行する)
- Instagram とFacebooページのリンク(3. Instagram ビジネスアカウントを、Facebook ページに紐付ける)
ができました。これが、Instagramショッピング機能を使うための最低限のアカウント設定になります。
ここまでのアカウント設定でできること
- Facebookページに、Instagramでタグ付けする製品を登録できます。
製品登録は、STORES.jp のアイテム登録と同じように1つずつ登録していきます。タグ付けしたい商品数が多くなければ、この方法でも快適にInstagram ショッピング機能が利用できます。
多くの製品を登録するなら、設定しておきたいこと
ここまでの設定では、Instagramにタグ付けする製品を一括登録することができません。一括登録は、Facebookビジネスマネージャーのカタログ機能を使う必要があります。
一括登録に興味があるオーナーさんはFacebookビジネスマネージャーも設定しておきましょう。
5. Facebookビジネスマネージャーの設定
Facebook ビジネスマネージャーとは?
Facebookページを他の人と一緒に管理できたり、製品リスト管理であるカタログ機能を使うことができるようになります。例えば、他の人にFacebookやInstagramの広告を、自分の代わりに出してもらうときにも便利です。
Facebookビジネスマネージャーについてさらに知りたい方は Facebookビジネスマネージャのしくみ | Facebook Business をお読みください。
Facebook ビジネスマネージャーの始め方
①パソコンからビジネスマネージャにアクセスし、右上の[アカウントを作成]を選択します。
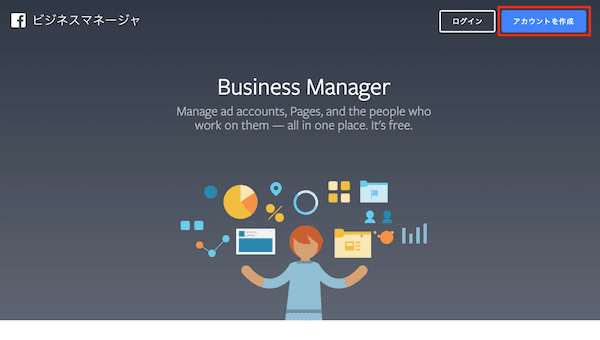
② ビジネスマネージャーのアカウントを設定します。
このアカウントは先ほど設定したものとは違い、今後複数人で使う可能性があるので、他の人に見えても良い名前を設定しましょう。[次へ] を押し、ビジネスマネージャーで使う名前・メールアドレスを設定すると、ビジネスマネージャーのアカウントが作成されます。
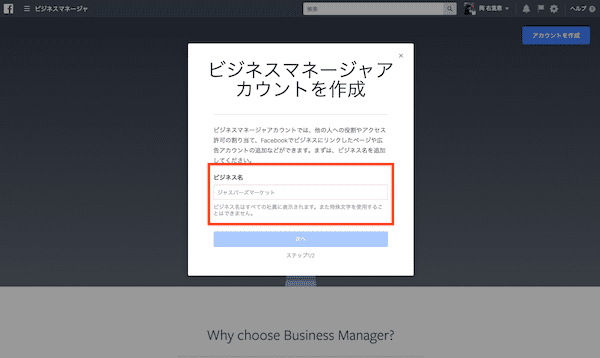
③ ビジネスマネージャーにFacebookページを紐付ける
ビジネスマネージャーを初めて立ち上げると、ビジネスマネージャを設定するページが開きます。[Facebookページを追加]をクリックしましょう。
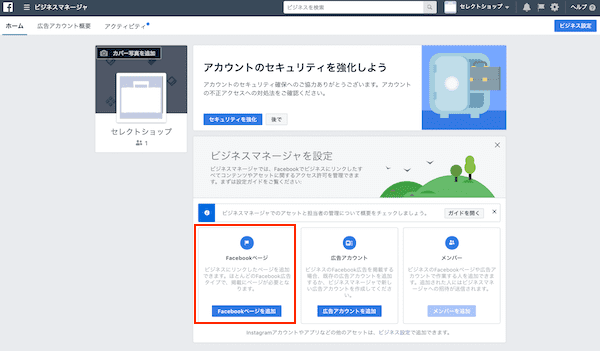
④ 紐付けるFacebookページジャンルを選択する
今回は、自分が管理者のFacebookページを選択するので [所有するページを追加] をクリックします。
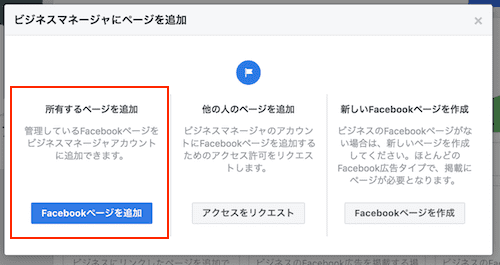
⑤ Facebookページを検索し、紐付ける
Facebookを検索する画面が出てくるので、Instagramを紐づけたFacebookページを選択しましょう。
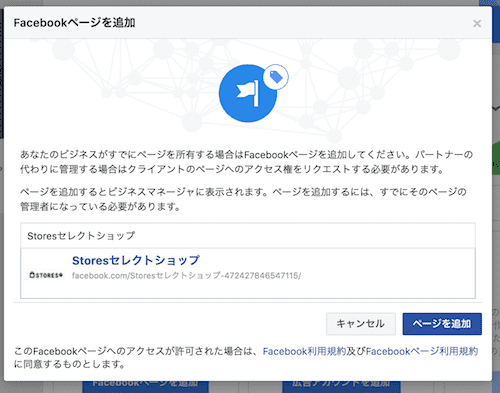
⑥ ビジネスマネージャーの設定が完了
これでビジネスマネージャーの設定が完了になります。
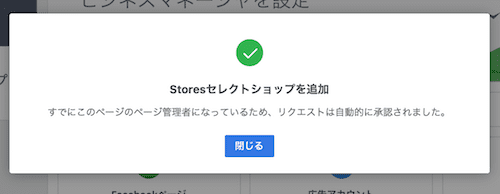
Instagramショッピング機能!アカウント設定まとめ
第2回は、ショッピング機能を始めるための最初のステップ、InstagramおよびFacebook のアカウント設定を行いました。
アカウント設定には、1つ1つ製品を登録するための最低限のアカウント設定と、一括登録するためのアカウント設定があることも解説しました。
次は、投稿するときにタグ付けする製品を、Facebookに登録する方法を解説します。
なお、FacebookやTwitterなどのSNSの中でも、Instagramはネットショップへの集客として一番効果のあるSNSと言われています。
そんなInstagramを使った集客の方法については『ネットショップの集客でInstagramを活用するために〜Instagramの基本〜』で紹介しているので、ぜひ参考にしてみてくださいね!
また、ネットショップの開業については、『2021年最新版】ネットショップ開業・開設手順はこれを見れば完璧!初心者〜上級者向けにご紹介』で詳しく解説しています。こちらもぜひ参考にしてみてください。
Instagram ショッピング機能 (Shop Now) の解説記事
第1回 【全4回】Instagram ショッピング機能 (Shop Now) の使い方を解説します
第3回 STEP2. 商品を登録しよう
第4回 STEP3&4. 審査 & Instagramに投稿しよう

