
Instagram(インスタグラム)から、STORESの商品が購入できるようになる、Instagramショッピング機能。この機能を使うと、商品に製品のタグを付けて投稿して、Instagramの写真から製品の詳細ページに飛ばすことができます。
そんなInstagramのショッピング機能を使い始めるには、facebookの設定や商品登録が必要です。そんな商品登録を、もっと楽にするためにSTORESが始めたのが「Instagram販売連携機能」です。
↓1日1回自動で商品が連携される、Instagram 販売連携機能はこちら
本記事では、すでにInstagramにSTORES 以外のネットショップを連携している等の理由で、STORES ネットショップ のInstagram販売連携がご利用になれない方に提供している、Instagramショッピング機能向けCSV出力サービス にいただいた質問を、ご紹介します。
- Q. Instagramの審査が通らないのはなぜですか?
- Q. 商品を追加するときはどうすれば良いですか?
- Q. Facebookページに商品を登録するときに、チェックアウトURLという項目がでません
- Q. CSVファイルをアップロードすると文字化けや、エラーが発生します
- Q. 正しい情報はどこにのっていますか?
- まとめ
Q. Instagramの審査が通らないのはなぜですか?
A. セルフチェックを実施した上で、お知らせをお待ちください
審査の期間は早い方では数日で終了しますが、数週間かかる方もいらっしゃるようです。アカウント審査の開始は、Instagramショッピング機能を始めるための条件の2〜4番目である、 下記の段階が全て済んだタイミングで始まります。
- Instagramアカウントがビジネスプロフィールに移行済みである
- Instagramアカウントが所有権のある Facebookページと接続されている
- Facebookページでショップセクションを追加もしくはビジネスマネージャでカタログを作成している
審査の開始から終了までは、お知らせなどが無いため、ご心配になる方が多いと思いますが、今しばらくお待ちいただきますようお願いします。
審査方法の確認には、以下の記事もご活用ください。
STEP3 審査 & Instagramに投稿しよう |アカウント審査とは
Q. 商品を追加するときはどうすれば良いですか?
A. もう一度CSV出力サービスをご利用し、Facebookから商品を追加します
商品を追加で登録するときも、Instagramショッピング機能向け! CSV出力サービスがご利用いただけます。
商品の追加を手動で行うことも可能ですが、再度CSV出力サービスからファイルを出力していただいた方が、短い手順で差分が追加されるので便利です。
CSVファイルで追加する場合は、Facebookカタログマネージャーを開いた後が新しく登録するときと異なります。
以下の手順に従って、追加していきましょう。
STEP1. Instagramショッピング機能向け! CSV出力サービスに再度申し込む
STEP2. PCからFacebookカタログマネージャーを開く
ちなみに、ステップに従わず、新しくアップロードした場合も登録できます。その際、Facebookでエラーが出ることがありますが、エラーが出てしまった場合でも商品登録に影響はありません。
STEP1. Instagramショッピング機能向け! CSV出力サービスに再度申し込む
下記ボタンから、再びCSVファイルをお申し込みください。
現在は申し込み後、1~2営業日でCSVファイルを送付しています。CSV出力サービスのご利用は何度でも無料です。
STEP2. PCからFacebookカタログマネージャーを開く
① パソコンからFacebookにアクセスし、ログインします。右上にある「▼」マークからビジネスマネージャを選択します。
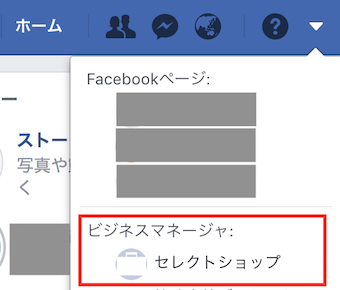
② [ビジネスマネージャ]をクリックし、メニューから[カタログ]をクリックします。
ここで「よく使用」しか出てこない方はさらに [すべてのツール>] をクリックしてメニューを開いてください。
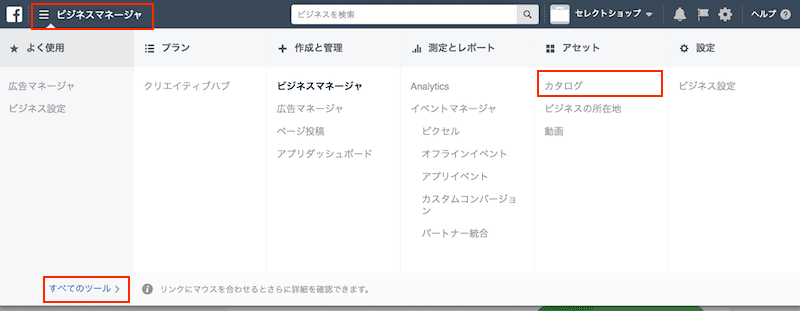
③ カタログリストから、前に商品をアップロードしたカタログを選んで、クリックしてください。

STEP3. DataSourceを選択する
ここから最初にアップロードしたときと、違う方法になります
① 上のメニューバーの中にある[Product Data Sources] をクリックします。
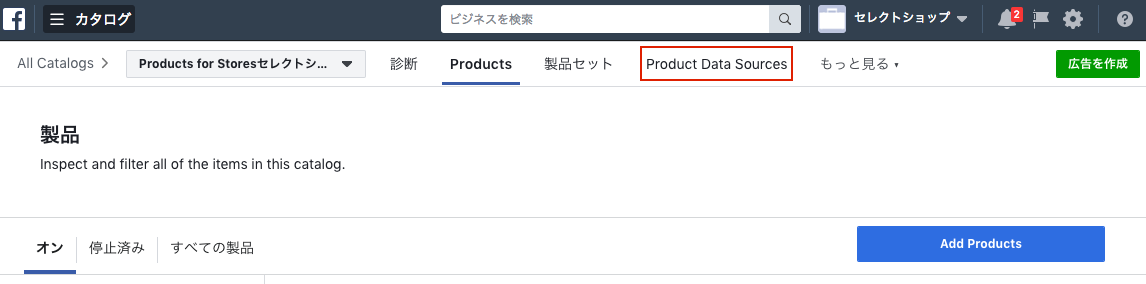
② 最初にCSVファイルをアップロードした日のData Sourceを選択してクリックします
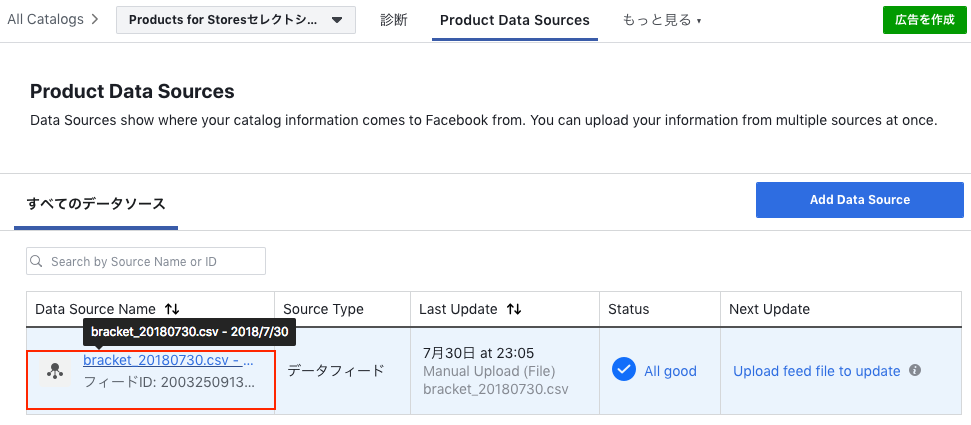
STEP4. CSVファイルをアップロードする
① [いますぐアップロード] をクリックします。

② シングルアップロードから、[ファイルアップロード]を選択してSTORES.jpから送付されたCSVファイルをアップロードします。
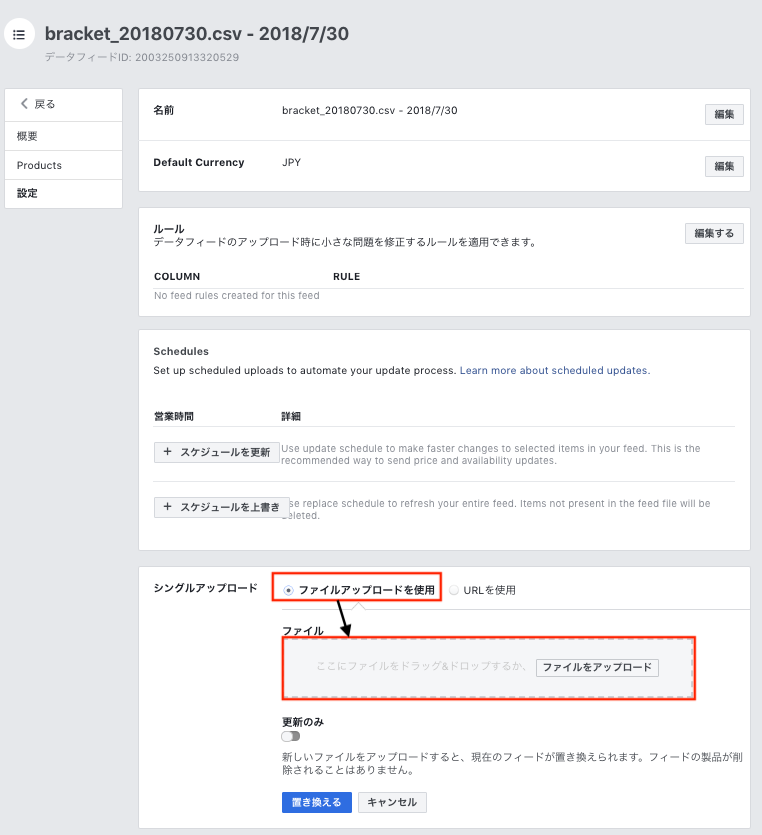
③ 商品が追加され、終了となります。
Q. Facebookページに商品を登録するときに、チェックアウトURLという項目がでません
A. Facebookページのショップを作り直し、初期設定をやり直してください
チェックアウトURLとは、Facebook に商品を登録した際に設定する、商品をクリックした後に遷移するURLのことです。STORES.jp をお使いのストアオーナー様の場合は、STORES.jpのURLを設定します。
チェックアウトURLが出ないケース
【Instagramショッピング連携ガイド】STEP2. 商品の登録をしよう | 1.Facebookページから製品を1つずつ登録する で製品を追加した際に、チェックアウトURLという項目が出てこないケースがあります。
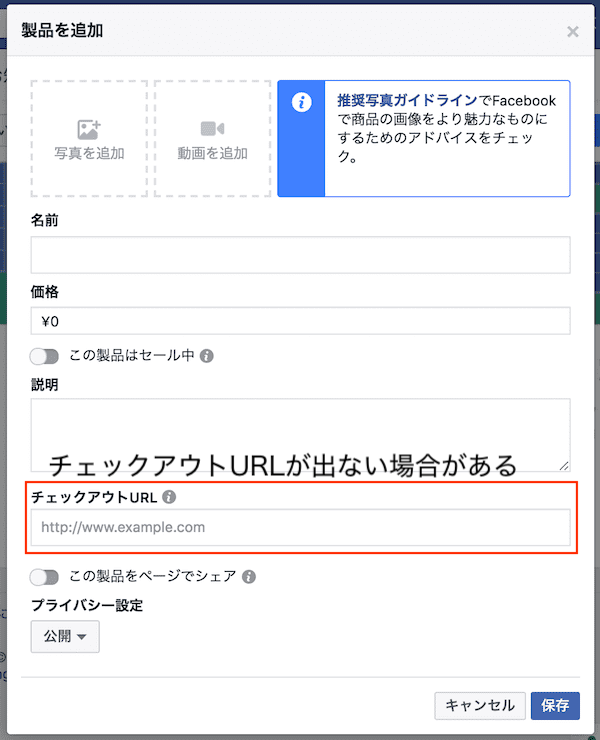
対処方法
チェックアウトURLが出てこないオーナー様は、ショップセクションの右上の歯車から一度ショップを削除してください。
ショップを削除しても、Facebookページの投稿内容が消えることはありませんのでご安心ください。
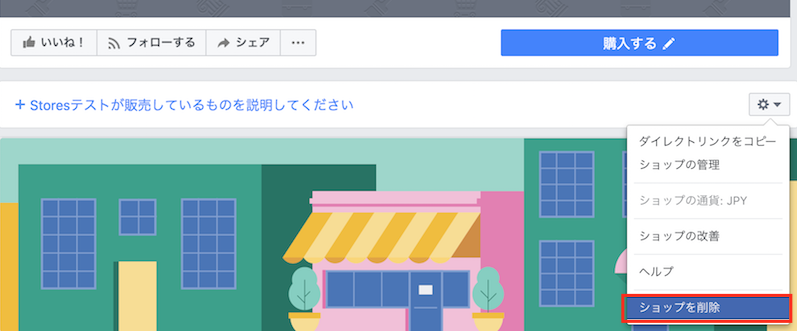
その後、再度ショップセクションを追加すると、チェックアウト方法の選択画面にもどり、チェックアウトURLを設定できるようになります。
ショップセクションの追加方法は、以下からご確認ください。
【第3回 Instagramショッピング機能】STEP2. 商品を登録しよう|ステップ2: Facebookページのショップセクションを始める
Q. CSVファイルをアップロードすると文字化けや、エラーが発生します
文字化けした場合
送付ファイルをエクセル等の他のアプリケーションで開いてから保存すると、日本語のみ文字化けするケースがあります。文字化けした場合は、弊社にご連絡いたければ再度CSVファイルを送付いたします。
エラーが発生した場合
エラーが発生した場合は、Facebookに出ているエラーメッセージの色をご確認ください。
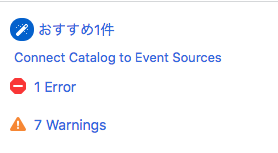
- オレンジ色は注意になりますので、Instagram ショッピング機能を使う上では問題ございません。
- 赤色はエラーですので正常に商品をアップロードできていない可能性が高いです。エラー画面のスクリーンショットをとった上で、お問い合わせをお願いいたします。
Q. 正しい情報はどこにのっていますか?
A. Instagram および Facebook のヘルプページをご覧ください
InstagramおよびFacebookのヘルプページには常に正しい方法が載っています。わからないことがあり、少し調べても解決しなかったときは、公式のヘルプも参考にしてください。
まとめ
Instagram ショッピング機能向け! CSV出力サービスでよく出てくる質問をまとめました。
今年の秋には、待望のInstagramショッピング連携機能も登場する予定です。連携することで、商品の追加作業無しに、FacebookやInstagramにSTORESの商品が反映されるようになります。
それまでは是非、引き続き、CSV出力サービスをご活用ください!
4. SNS を活用してネットショップの集客をしよう
STORES なら誰でも無料で
本格的なネットショップが作れます。
専門知識不要で豊富なテンプレートと
カスタマイズ機能で自分だけの表現が
驚くほどかんたんに!
\毎月10,000店舗開設/
ネットショップを無料作成
