
コロナウイルス感染症拡大を期に、Web会議やオンラインセミナー、オンライン接客などを利用することが増えたのではないでしょうか。Web会議やオンラインセミナーを行う際、ビデオ会議用のツールが必要になると思いますが、おすすめのビデオ会議ツールがZoomです。
今回は、Zoom で Web会議やオンラインセミナーに招待する方法をご紹介します。
参加者 (ゲスト) の方をスムーズに招待することで、ミーティングが滞りなく進められると思いますので、ぜひ最後までご覧ください。
- Web会議、オンラインセミナーへ招待する方法
- 会議・セミナー開始前に事前に招待をする方法
- 会議・セミナー開始後に途中で招待をする方法
- STORES 予約 と連携すればWeb会議オンラインセミナーもスムーズに!
- まとめ
Web会議、オンラインセミナーへ招待する方法
まず Web会議、オンラインセミナーに相手 (ゲスト) を招待する方法は以下 2 つあります。
招待 URL から招待
メールで招待
以下、PC 、スマホ (iPhone / Android)・タブレット (iPad) をそれぞれの手順を説明していきます。
会議・セミナー開始前に事前に招待をする方法
【PC編】招待 URL から招待する方法
①こちら からミーティングをスケジュール
②「招待状をコピーする」をクリック

③「ミーティングの招待状をコピー」し、メールや LINE 等で送る

【スマホ(iPhone / Android)・タブレット (iPad) 編】招待 URL から招待する方法
①「ホーム」を選択肢、「スケジュール」アイコンをタップ

②ミーティングの詳細を設定し、スケジュールを完了する

③自動で招待メールが作成されるので、宛先を入力し送信

会議・セミナー開始後に途中で招待をする方法
【PC編】招待 URL から招待する方法
カメラオンの場合
①左上の情報マークをクリック

②URL のコピーをクリックし、招待したい相手に送る
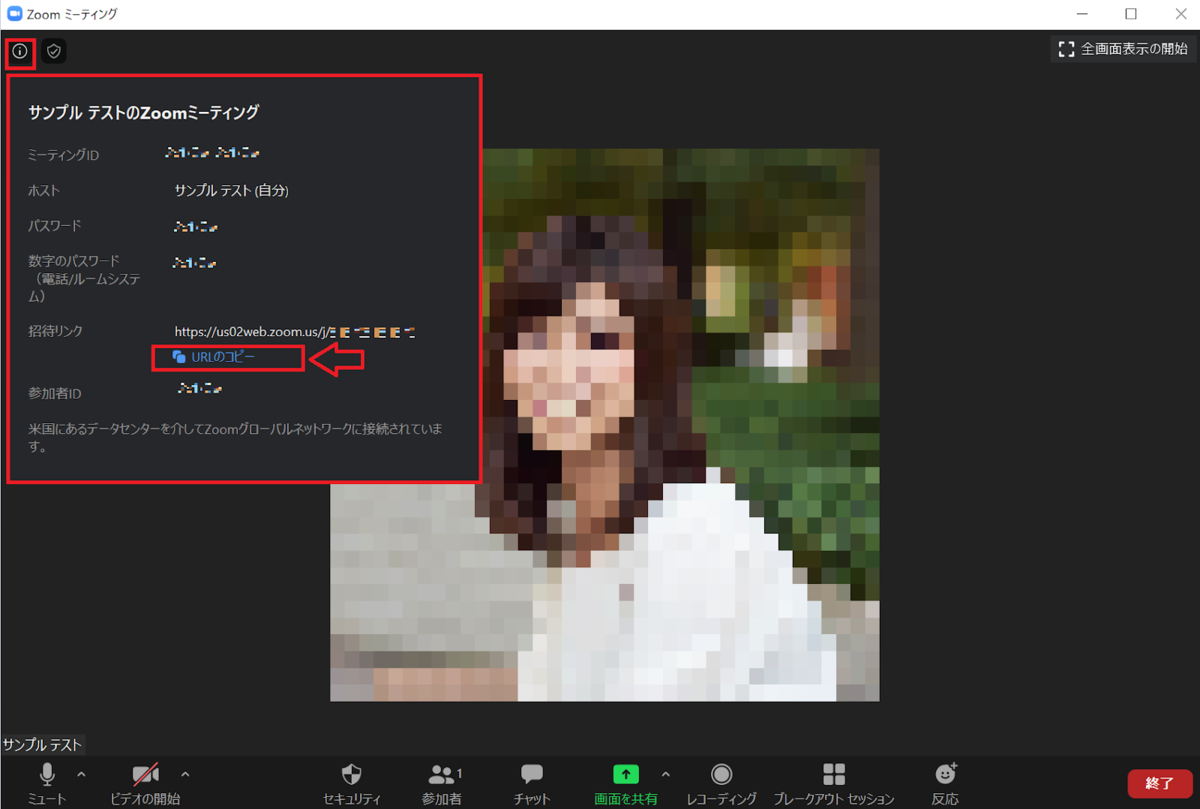
カメラオフの場合
①以下のような画面が表示されるので、URLをコピーし招待したい相手に送る
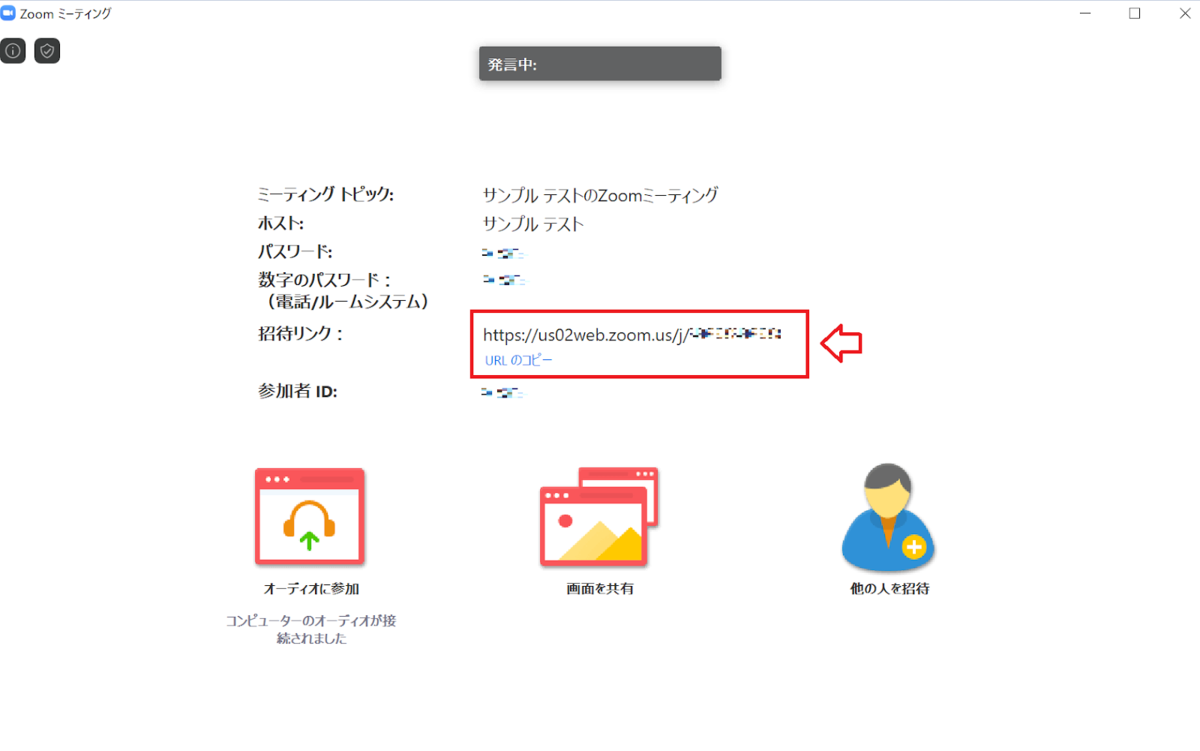
※右上の情報マークからも招待URLを確認できます
【PC編】メールで招待する方法
①表示された画面下部の真ん中にある「参加者」をクリック

②画面右下の「招待」をクリック

③以下の選択肢が表示されるので、希望する方法をクリック

① デフォルトメール
普段使用しているメールソフトを起動して送信することができます。Outlook や Thunderbird を利用している場合はこちらをクリックしてください。
② Gmail
クリックすると Gmail が自動で開かれ、メール本文が入力されます。未ログインの場合は、手動でログインをする必要があります。

③ Yahooメール
クリックすると Yahoo メールが自動で開かれ、メール本文が入力されます。未ログインの場合は、手動でログインをする必要があります。
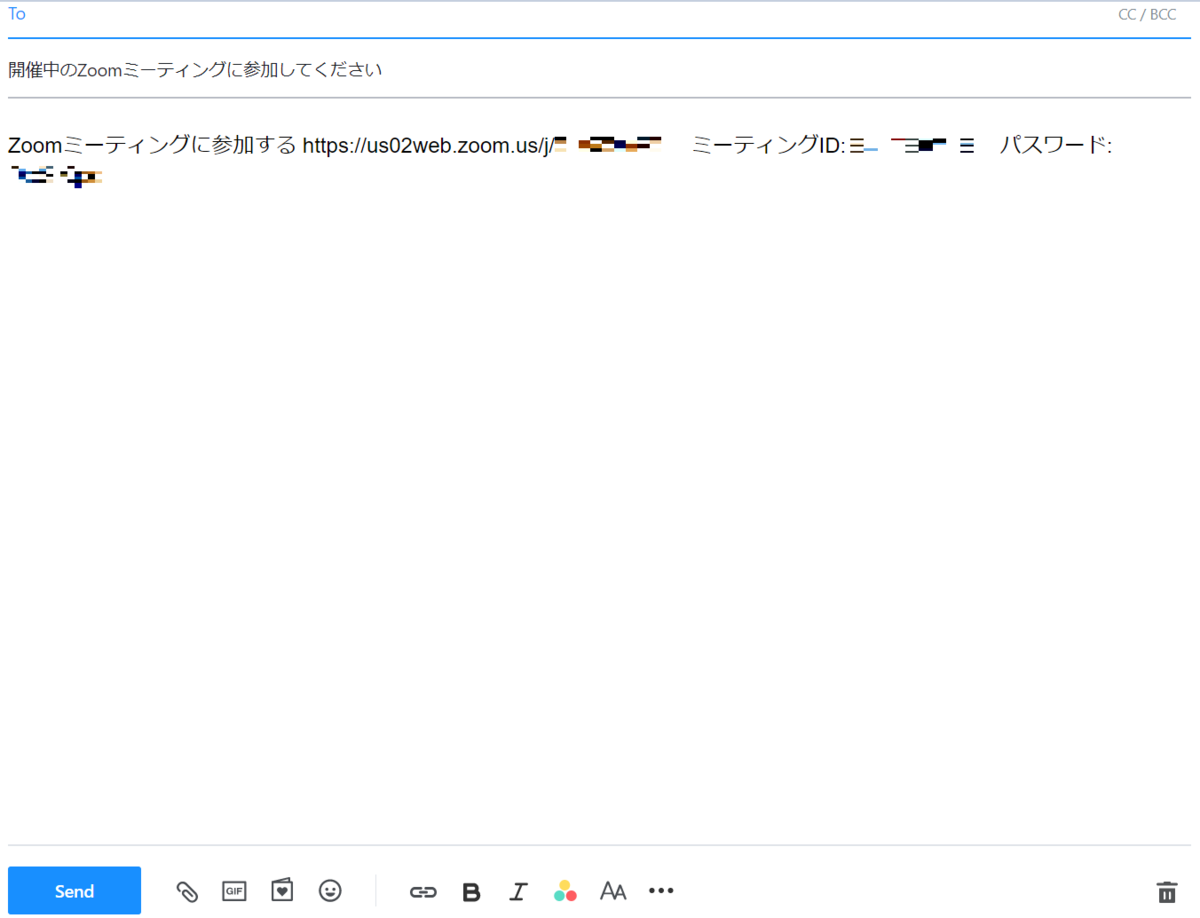
④ 招待リンクをコピー
リンクがコピーされます。LINE や Messenger、Slack などで共有することができます。
⑤ 招待のコピー
リンクがコピーされ、招待メッセージも自動で作成されます。
【スマホ (iPhone / Android)・タブレット編】招待 URL から招待する方法
①上部にある「Zoom」をタップすると、ミーティング情報が表示される

②「招待 URL」をコピーし、LINE など好きな方法で相手を招待
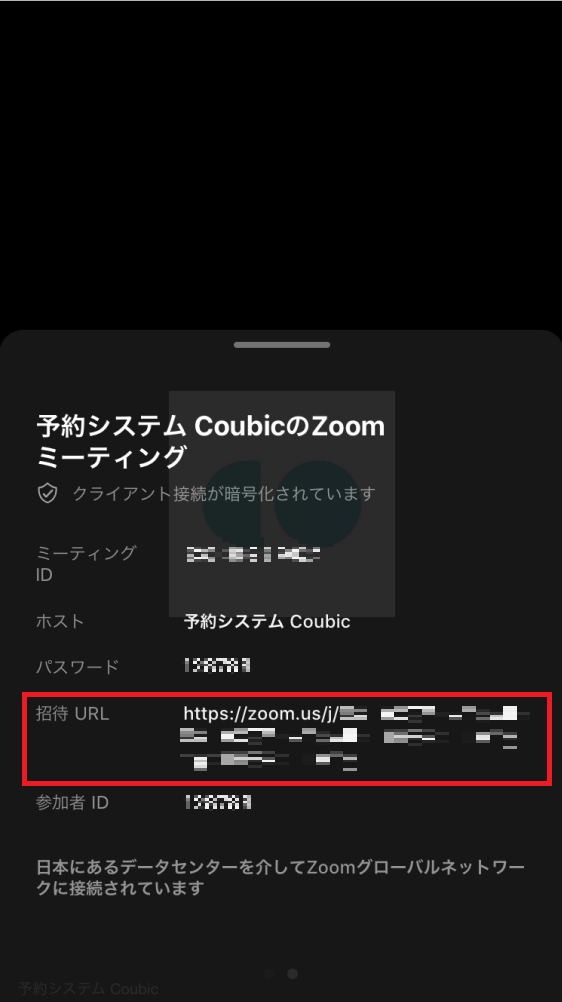
【スマホ (iPhone)編】メールで招待する方法
①画面下部の「参加者」をタップ
②画面左下の「招待」をタップ
③以下の選択肢が表示されるので、希望する方法をタップ

① メールの送信
タップすると iCloud が自動で開かれ、メール本文が入力されます。

② タップすると SMS が自動で開かれ、メール本文が入力されます。

③ 連絡先の招待
追加済みの連絡先に招待することができます。
招待先には以下のように連絡が届きます。
【スマホを閉じている場合】

【スマホを開いている場合】

④ URLのコピー
リンクがコピーされます。LINE や Messenger、Slack などで共有することができます。
STORES 予約 と連携すればWeb会議オンラインセミナーもスムーズに!
予約システム STORES 予約 はZOOM連携しているのでWeb会議を使った個人面談やセミナーにご活用いただけます。

なお、Zoom 連携設定は予約ページ毎に任意で設定することができます。
有料プランご契約の方であれば、本機能をご利用いただけます(旧プランのベーシック、プレミアムプランを除く)。 なお、Zoom ウェビナーの連携には対応しておりません。(順次対応を検討中です) 設定方法などの詳細は、予約・決済システム STORES 予約 がZoom 連携リリースのお知らせの記事に詳しくまとめていますのでこちらをぜひ、ご確認ください。
予約システムについては無料で簡単に作れる予約システムの記事にまとめています。STORES 予約 についてはSTORES 予約のメリット・デメリットの記事や予約管理を楽にする予約システム・ツール STORES 予約の記事が参考になります。予約システムの比較はおすすめ予約システム比較の記事をチェックしてみてください。
オンラインミーティング・オンラインレッスン・オンライン接客の始め方や活用方法などはオンラインレッスン ・オンライン接客ができる予約システムの記事に詳しく書かれています。「STORES ウェビナー」でじっくり学ぶことも可能ですよ!

まとめ
いかがでしたでしょうか?
PC、スマホどちらで開催する場合も、参加者 (ゲスト) をスムーズに招待することで、滞りなくミーティングを進められるかと思います!
大人数でWeb会議やオンラインセミナーを開催する際はZoomのブレイクアウトルームも便利な機能です。ブレイクアウトルーム機能とは、Zoom上でミーティングに参加している参加者を、小さなグループに分けることができる機能で、結論が出ない時やディスカッションが必要な時に、グループ分けして意見をまとめたい時に利用すると便利な機能です。
使い方は無料で使える!Zoomのブレイクアウトルーム (グループ分け) 機能の使い方・オプション機能を徹底解説 の記事に詳しくまとめているので参考にしてくださいね。
この記事が少しでも皆さんのお役に立てれば嬉しいです。
最後までご覧いただきありがとうございました!


