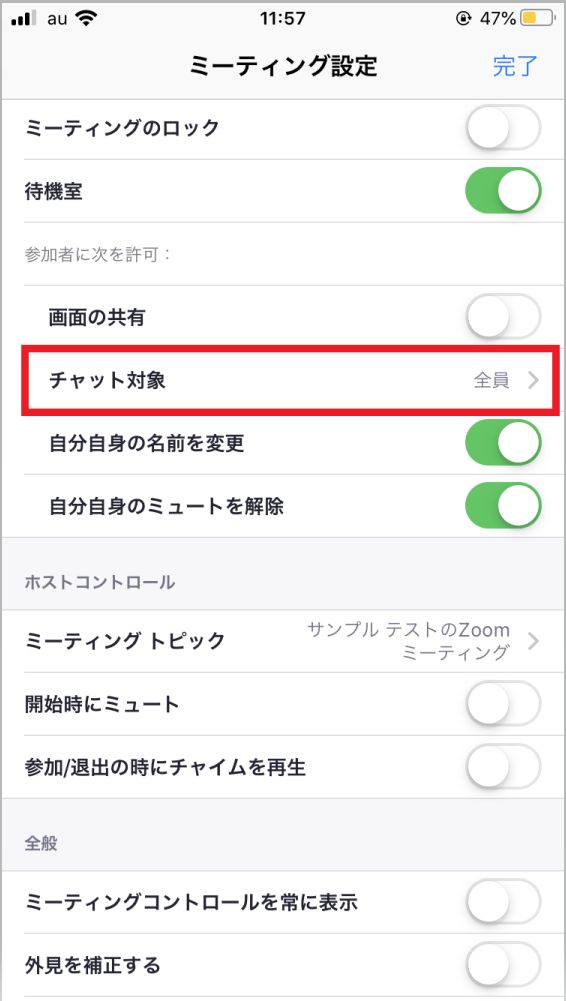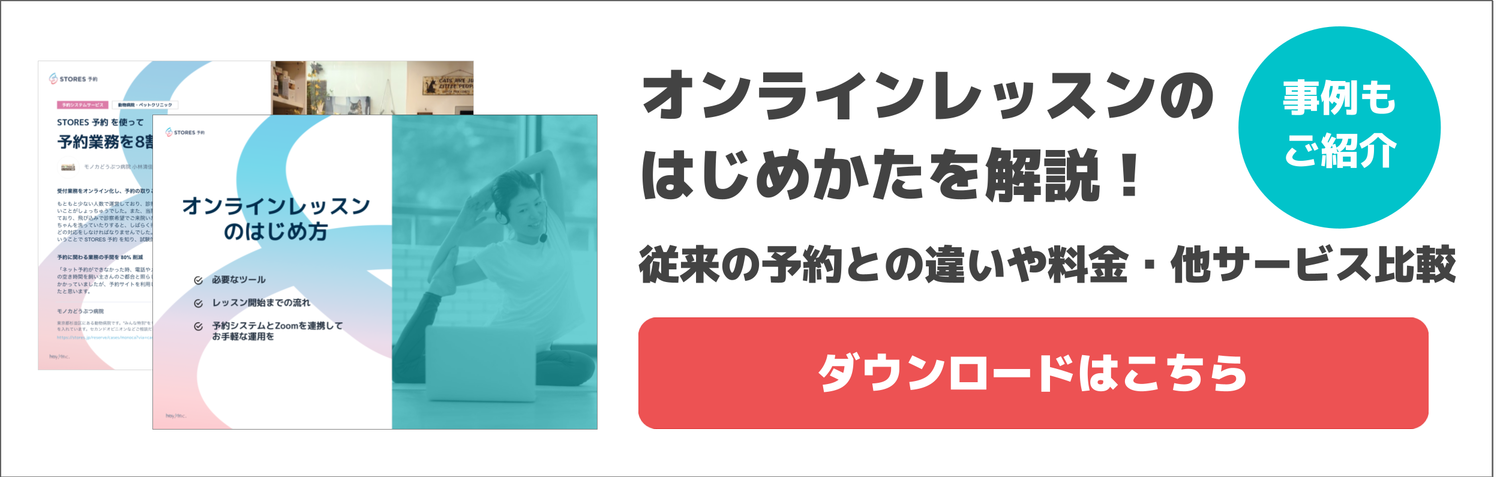Zoom を使ってチャット機能を利用する方法をご紹介します。
チャット機能を使ってみたくても、設定方法がわからなくて送れない!という方はぜひご覧ください。
【PC編】
チャット機能の使い方
1.Zoom.usでチャット機能をオンにする

2.画面下に表示されている「チャット」をクリック
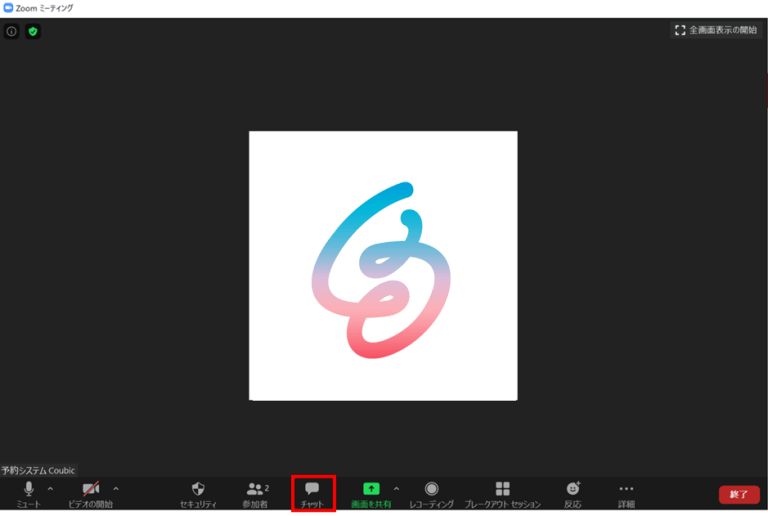
3.画面右にチャット送受信画面が表示される
「ここにメッセージを入力します。。。」と記載されている箇所に、入力
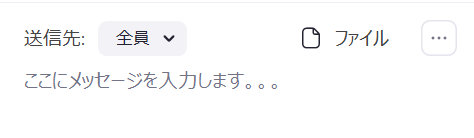
4.Enterキーを押すと送信 (※ チャットは基本的に削除不可)
★改行したい場合、Windows : Shift + Enter、Mac : Command + Enter で改行
参加者の権限を編集
「・・・」マークをクリックし、参加者の権限を選択
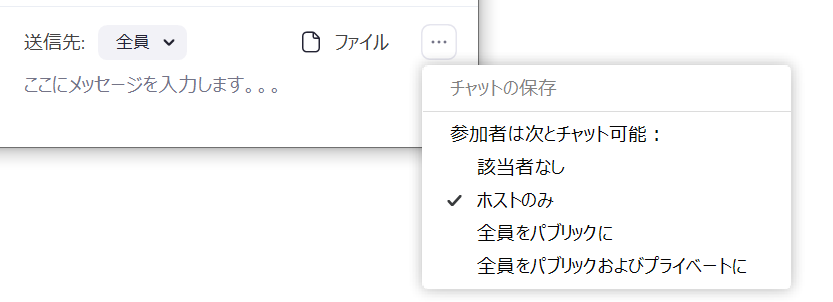
該当者なし:参加者は誰ともチャットできない
ホストのみ:参加者はホストとのみチャット可能
全員をパブリックに:参加者は全員に対してチャット可能
全員をパブリックおよびプライベートに:参加者は全員宛にも、特定の一人宛にもチャット可能
-
プライベートチャットを利用する方法
1.Zoom.us でプライベートチャット機能をオンにする

2.送信先を選択すると、参加者が一覧表示されるので、宛先を選択
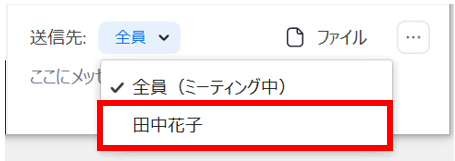
3.個人宛にメッセージが送信できる
-
チャットを保存する方法
チャットを保存する方法は以下 2 つのやり方があります。
・手動保存
・自動保存
手動保存
Zoom.usでチャット自動保存がオフになっている場合

1.「・・・」マークをクリックし、チャットの保存をクリック
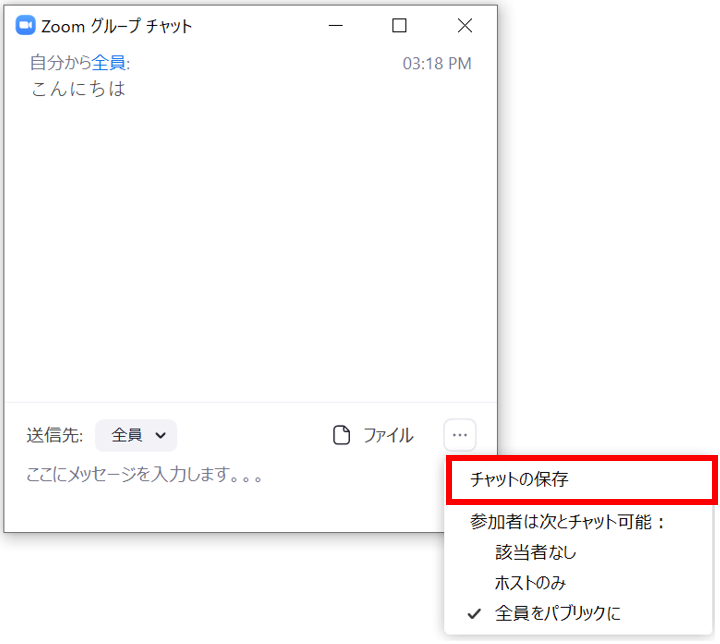
2.チャットが保存されると表示される「フォルダーに表示」をクリック
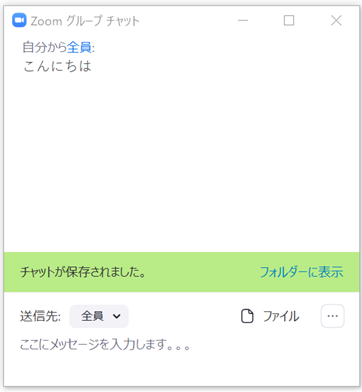
3.端末上の保存場所に移動
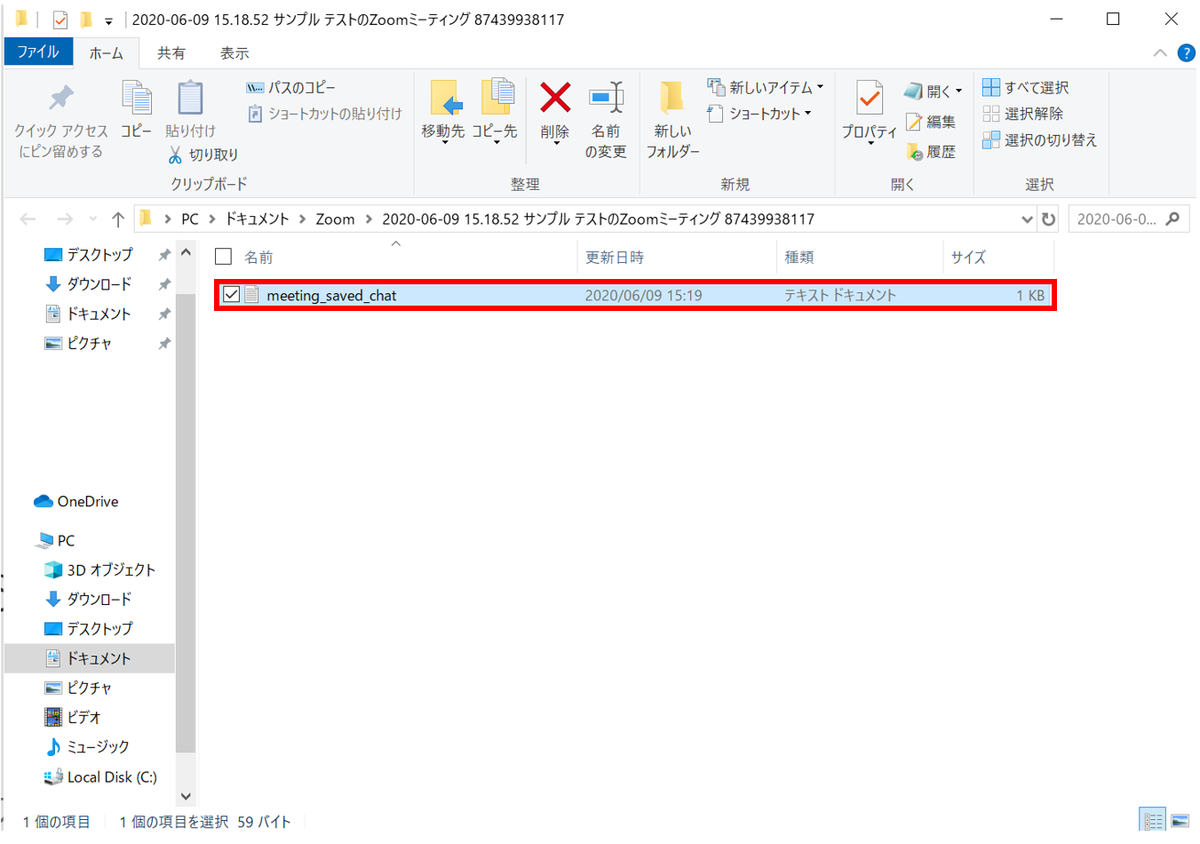
自動保存
チャット保存が有効な Pro アカウントを使用している場合、クラウド記録する際にミーティング内チャットを Zoom クラウドに保存することができます。
1.Zoom.usにログインし、[設定]をクリック
2.[記録]タブをクリックし、「クラウド記録項目」にある[ミーティングのチャットテキストを保存]にチェックをオン
【スマホ (iPhone / Android)・タブレット (iPad) 編】
チャット機能の使い方
1.表示された画面の右下にある「詳細」をタップ
2.表示された選択肢の中から「チャット」を選択

3.送信先を選択し、メッセージを記入し送信
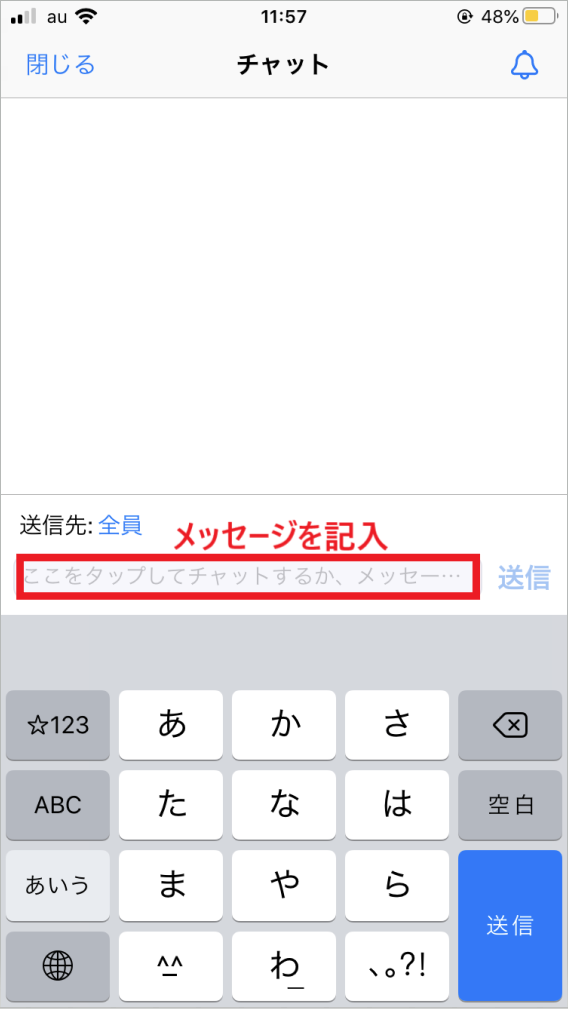
参加者の権限を編集
該当者なし:参加者はチャット利用不可
ホストのみ:参加者はホストとのみチャット可能
全員をパブリックに:参加者は全員に対してチャット可能
全員をパブリックおよびプライベートに:参加者は全員宛にも、特定の一人宛にもチャット可能
プライベートチャットを利用する方法
1.Zoom.usでプライベートチャット機能をオンにする

2.送信先を選択すると、参加者が一覧表示されるので、宛先を選択
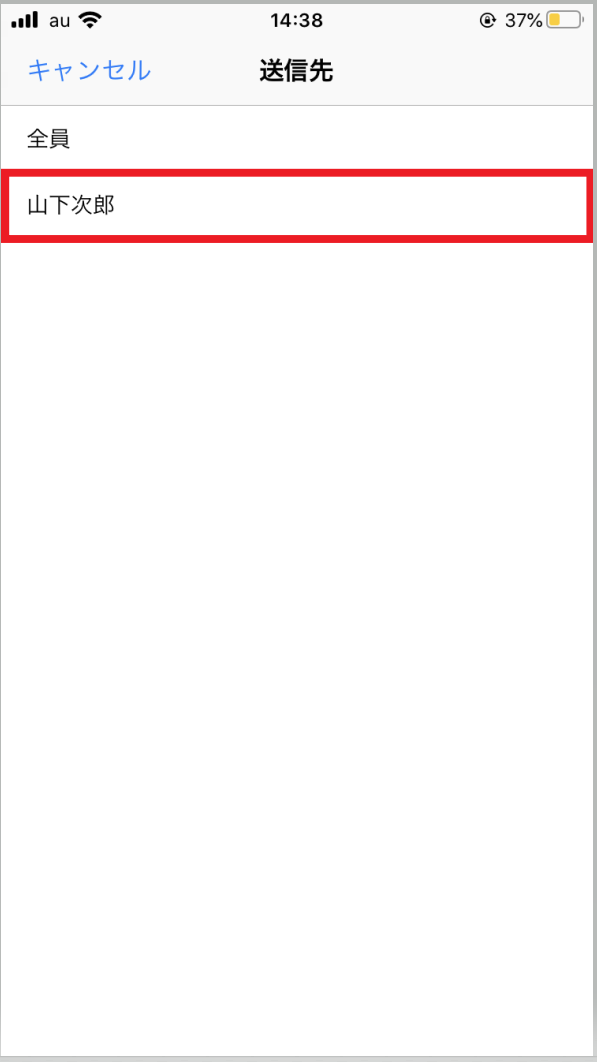
個人宛にメッセージが送信できる
まとめ
いかがでしたでしょうか?
Zoomではオンライン上で顔を見ながら会話ができるのみならず、チャットでもコミュニケーションができる便利なサービスです。ぜひご活用ください。
この記事が少しでも皆さんのお役に立てれば嬉しいです。
最後までご覧いただきありがとうございました!
最後に
オンラインミーティングやオンラインレッスン可能な ZOOM は弊社サービス 予約システム『STOERS 予約』 と連携しています。オンラインレッスン・オンラインサービスの予約~決済~レッスン~アフターフォローを一括で実現できます。
予約システムについては「無料で簡単に作れる予約システム」「無料あり!予約システム比較15選」の記事にまとめています。
STORES 予約 については「STORES 予約のメリット・デメリット」の記事や「予約管理を楽にする予約システム・ツール STORES 予約」の記事が参考になります。
オンラインミーティング・オンラインレッスン・オンライン接客の始め方や活用方法などは「【無料あり】オンラインレッスン・接客ができる予約システム!ツール・やり方・事例も徹底解説」の記事に詳しく書かれています。「STORES ウェビナー」でじっくり学ぶことも可能ですよ!
予約システム「STORES 予約」についてはお電話でのお問合せも受け付けています!
新規導入の電話相談はこちら
TEL:03-6705-8497
(平日10:00−18:00)