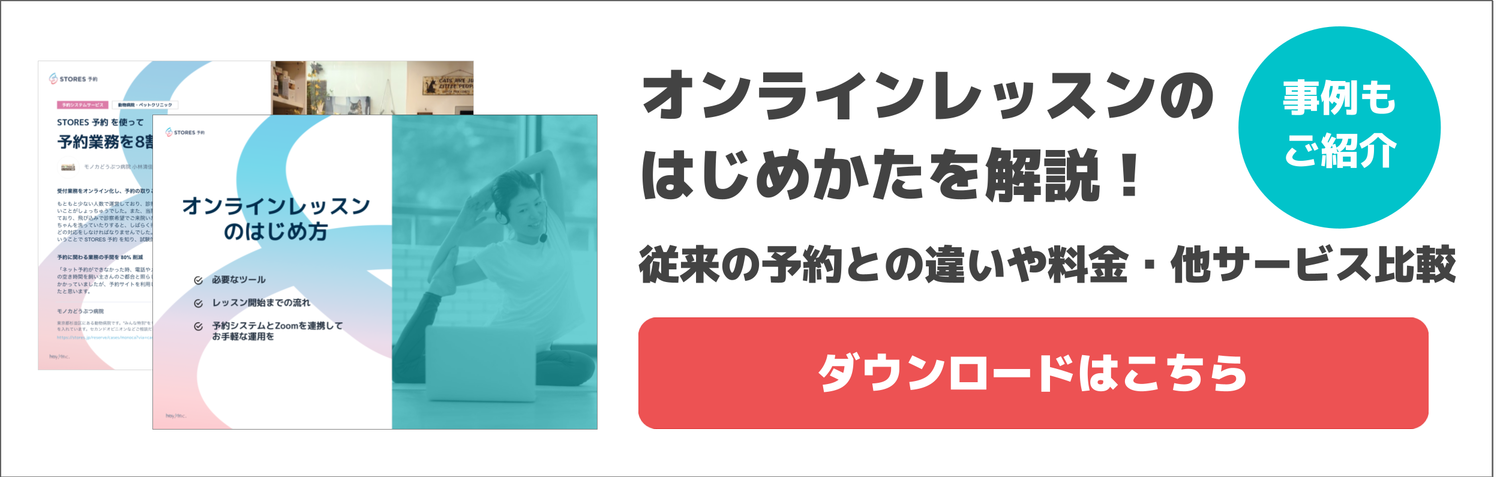新型コロナウイルス感染症拡大の影響で、オンライン会議やオンラインセミナー、オンラインミーティングに参加することも多くなりました。
そんな中、自分の名前を表示したり英語表記でオンライン英会話に参加したい人もいらっしゃるのではないでしょうか。
今回は、Zoom 利用時に表示される名前の変更方法や注意点をご紹介します!
Zoomの表示名とは?
Zoom でミーティングに参加すると、カメラで映されている自分の映像に現れるのが表示名です。
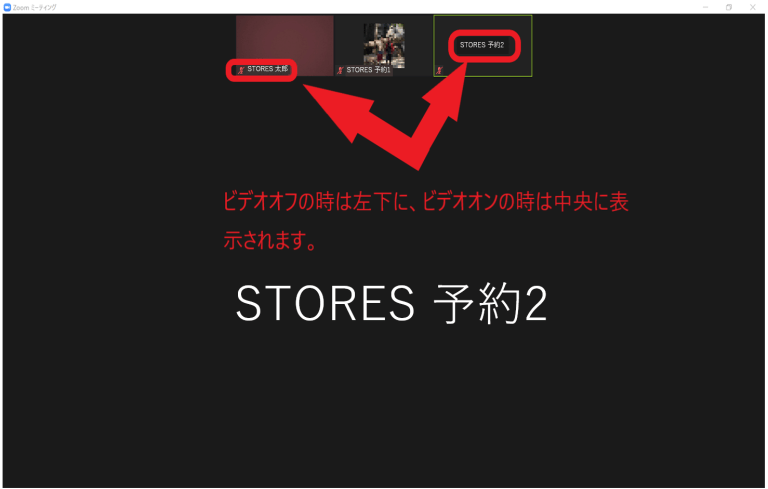
以降は PC およびスマホそれぞれで表示名を設定する方法と、ミーティングの開始前と開始中での表示名の変更方法についてお伝えします。
PC (Windows / Mac) の場合
ミーティング参加前に表示名を変更する方法
WEBサイト (ブラウザ) からミーティングを開く場合
1.Zoom の HP の右上にあるサインインからマイページに入ります。
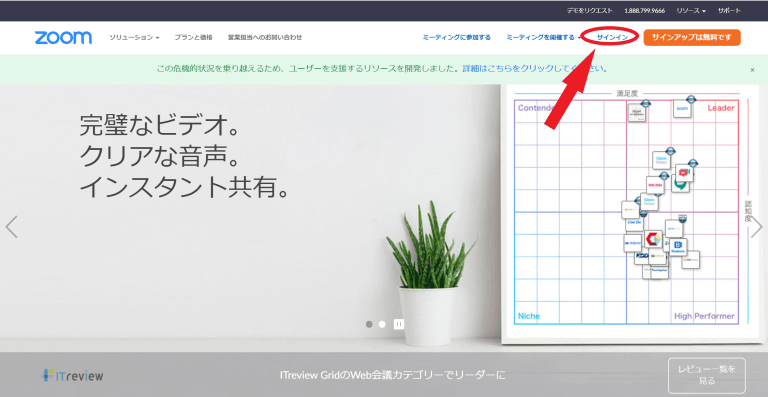
2.「プロフィール」のタグをクリックし、アイコンの右にある「編集」をクリックします。
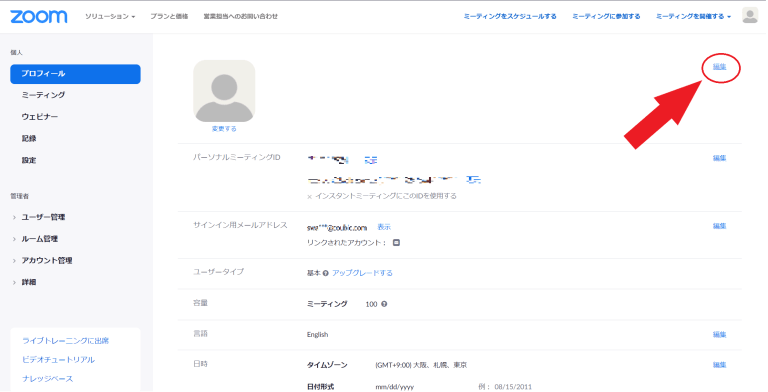
3.名姓の順で入力する欄が表れるので、そちらに表示名を入力し、「変更を保存」をクリックします。
※実際は名姓の順で表示されるため、ご自身のお名前を表示したいときは名の欄にご自身の姓を入れてください。
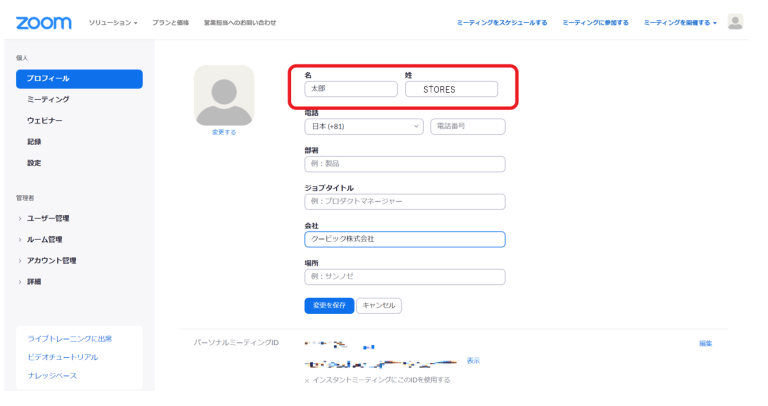
アプリからミーティングを開く場合
1.Zoom アプリを起動し、サインインをした後、画面右上のアカウント設定のボタンをクリックします。

2.四角で囲まれた 「設定」 をクリックします。
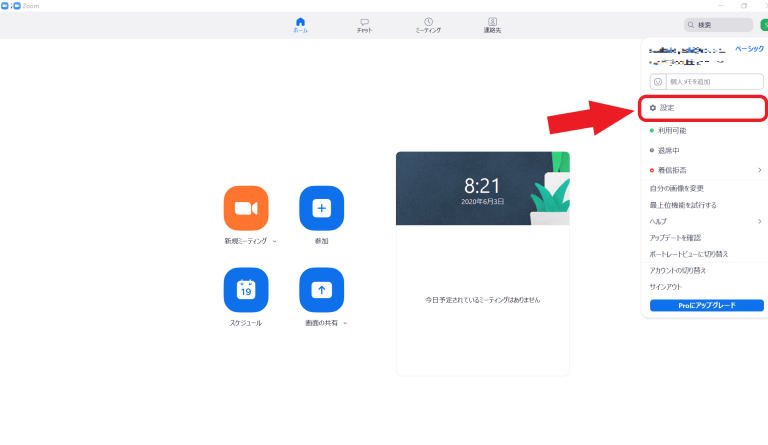
3.「設定」をクリックすると以下の画面が表示されるので、その中の「プロフィール」を選択し、「マイプロフィールを編集」をクリックします。
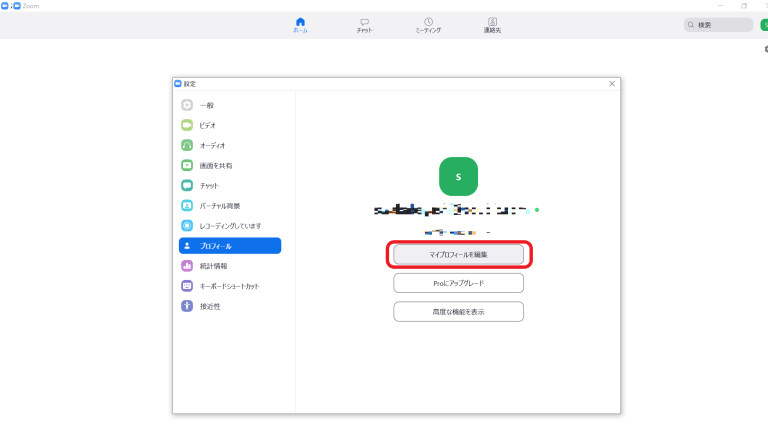
4.ブラウザ上でマイプロフィールが開くので、上記の「WEBサイトからミーティングを開く」の手順と同様に表示名を変更してください。
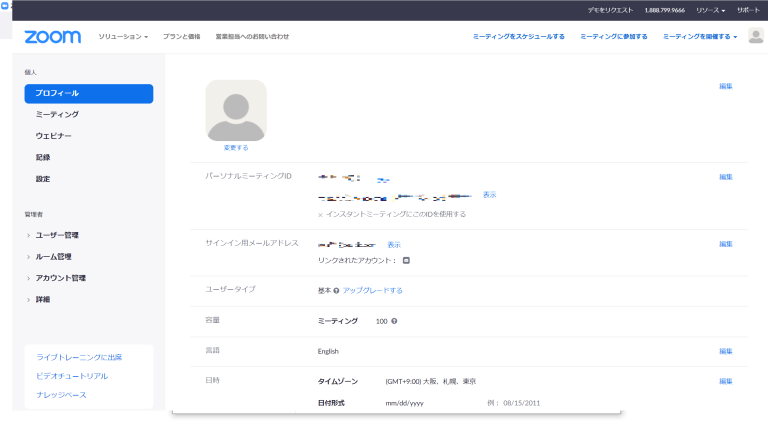
ミーティング参加中に表示名を変更する方法
WEB (ブラウザ) からミーティングに参加する場合
ブラウザからミーティングに参加する場合、仕様は多少異なりますが画面下の「参加者」をクリックすると画面右に自分の表示名が現れるので、名前を変更することができます。
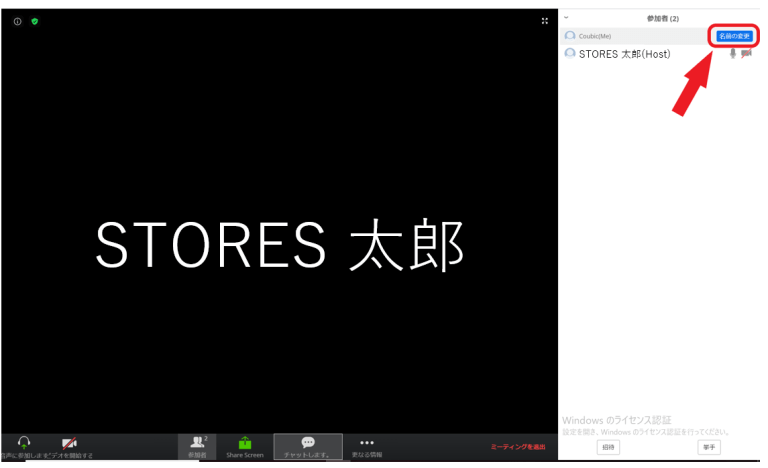
アプリからミーティングに参加する場合
1.ミーティング中にカーソルを下に動かすと 「参加者」 のボタンがあるのでクリックします。

2.画面右にミーティング参加者の名前が表示され、一番上に「表示名 (自分)」があるので、そちらにカーソルを動かし、右にある 「詳細」 をクリックします。
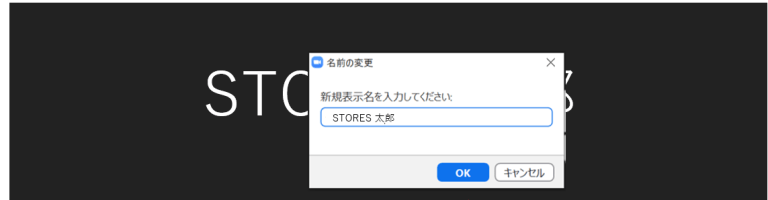
3.「名前の変更」 をクリックすると新規表示名を入力する欄が現れるので、希望する表示名を入力し、OK をクリックします。
スマホ (iPhone / Android / iPad)・タブレット (iPad)の場合
ミーティング参加前に表示名を変更する方法
WEB サイト(ブラウザ) からミーティングを開く場合
1.Zoom 公式サイトを開き、画面右上のメニューアイコンをタップし、一番下の「サインイン」タグを選択します。
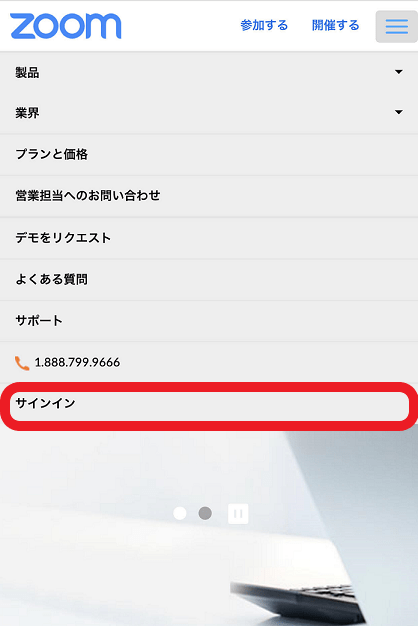
2. 登録したメールアドレスとパスワードでサインインをすると、プロフィール画面が表示されます。(別の画面が表示された方は、画面上部にある▽のバーをタップし、「プロフィール」タグを選択してください)
アイコンの画像が入る枠の右側の「編集」をタップしてください。
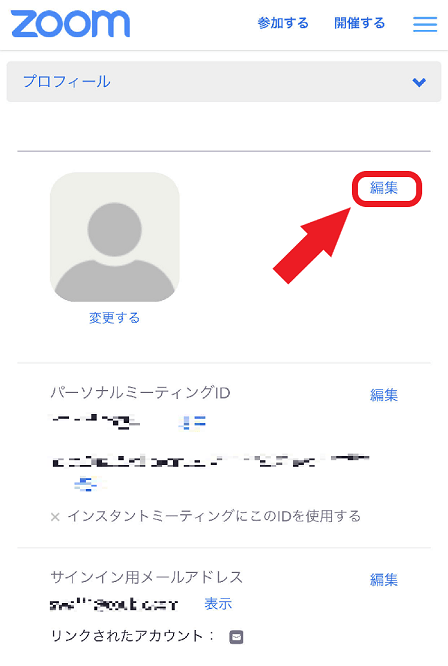
3.名と姓の欄が表れるので、そちらに希望する表示名を入力してください。
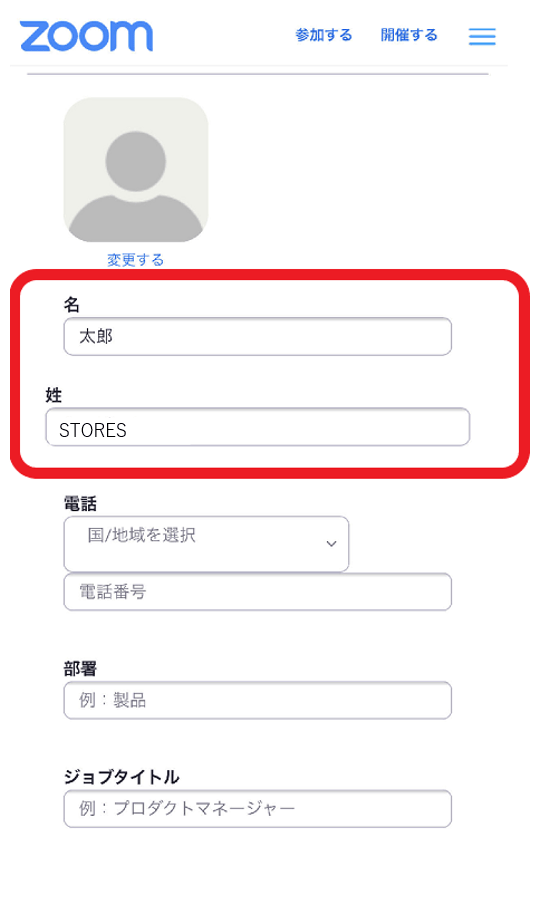
アプリからミーティングを開く方法
1. サインインを行い、画面下にある「設定」をタップします。

2.ご自身のプロファイルを設定するバーが画面上部に表示されるので、タップします。
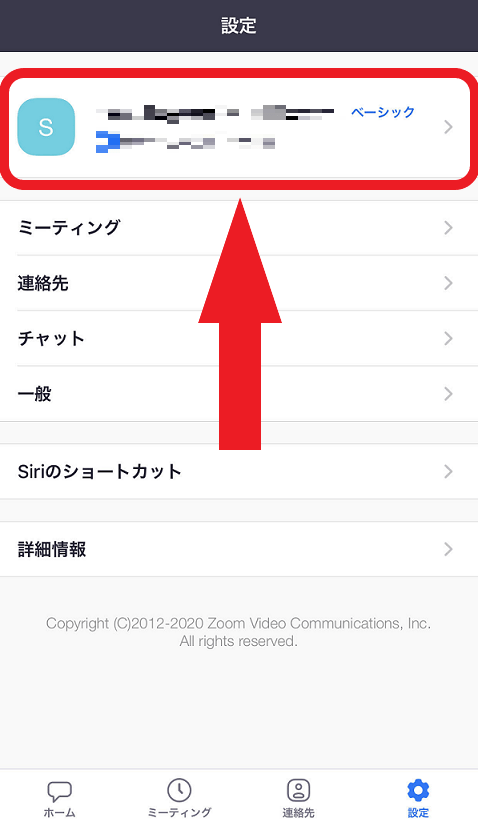
3.「表示名」を選択し、表示名を変更して保存します。

ミーティング参加中に表示名を変更する方法
※スマホで Zoom に参加する際は、事前に Zoom アプリのインストールが必要となります。
1.画面下にある 「参加者」をタップします。
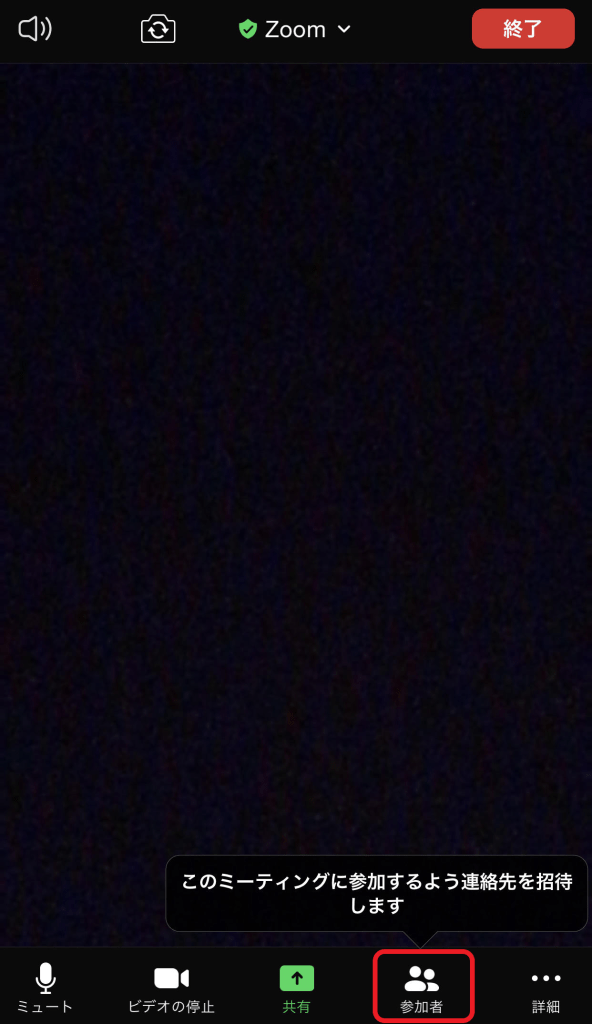
2.一番上の「表示名 (自分)」をタップし、「名前の変更」を選択します。

3.新しい名前を入力し、完了ボタンをタップすると表示名が変更されます。
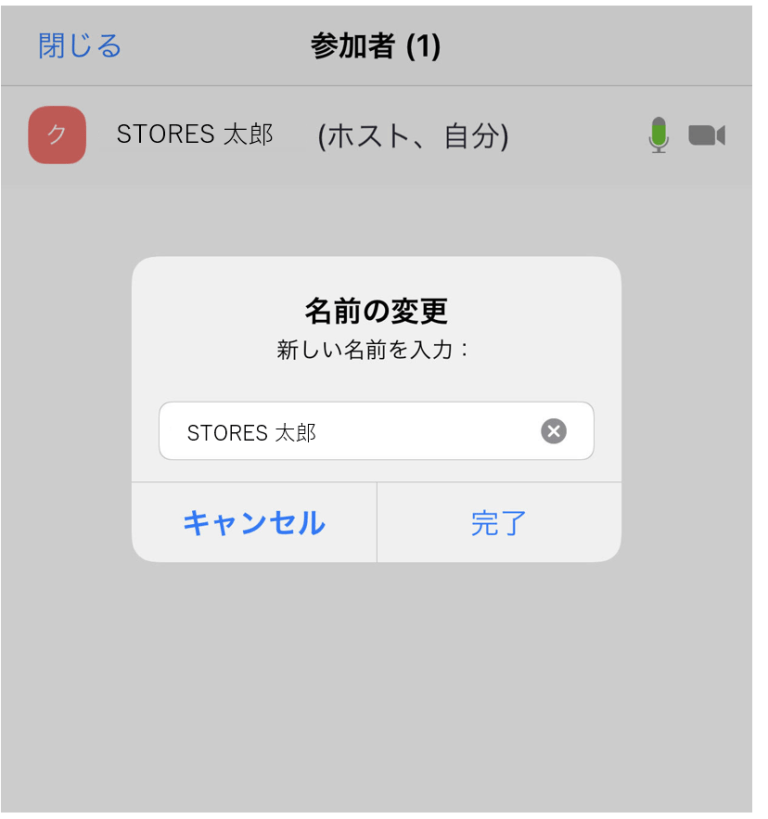
まとめ
表示名の変更方法についてご理解いただけましたでしょうか?PCとスマホ、またはミーティング前とミーティング中で操作が変わりますので、ご自身の状況に応じて当記事をご参照いただけますと幸いです!
最後に
オンラインミーティングやオンラインレッスン可能な ZOOM は弊社サービス 予約システム『STOERS 予約』 と連携しています。オンラインレッスン・オンラインサービスの予約~決済~レッスン~アフターフォローを一括で実現できます。
予約システムについては「無料で簡単に作れる予約システム」「無料あり!予約システム比較15選」の記事にまとめています。
STORES 予約 については「STORES 予約のメリット・デメリット」の記事や「予約管理を楽にする予約システム・ツール STORES 予約」の記事が参考になります。
オンラインミーティング・オンラインレッスン・オンライン接客の始め方や活用方法などは「【無料あり】オンラインレッスン・接客ができる予約システム!ツール・やり方・事例も徹底解説」の記事に詳しく書かれています。「STORES ウェビナー」でじっくり学ぶことも可能ですよ!
予約システム「STORES 予約」についてはお電話でのお問合せも受け付けています!
新規導入の電話相談はこちら
TEL:03-6705-8497
(平日10:00−18:00)