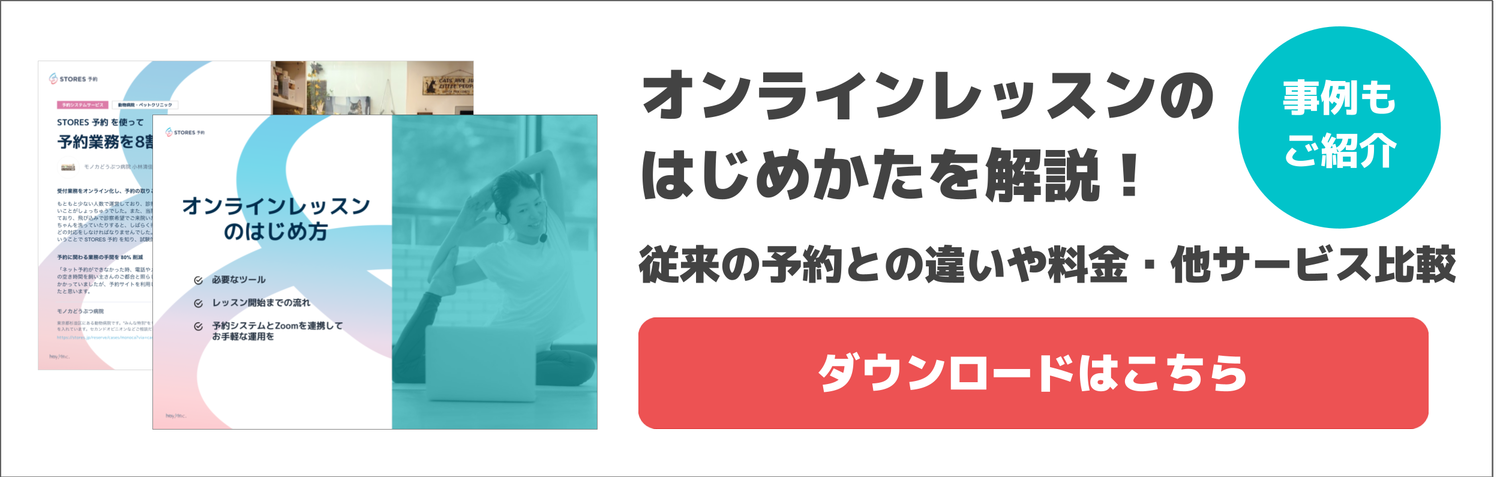ヨガやダンス、フィットネス等のレッスンでは「音楽」はとても重要ですよね。セミナーやイベント等でも BGM としての音楽は雰囲気作りに大きな役割を果たします。
しかし、Zoom でのオンラインレッスンやセミナーとなると、同じ空間にいるわけではないので、部屋で再生した音声がちゃんと Zoom を通して相手に聞こえているか不安に思う方も多いのではないでしょうか。実際に音が途切れたり、聞こえない、というお悩みの声をよく伺います。
今回はそんなお悩みの方向けに Zoom で音楽・BGM を高音質で流す方法をご紹介します。
PCで再生した音楽・BGM を直接相手に共有する方法
とにかく音質をクリアに共有したい!という場合はこちらがおすすめです。
Zoom では PC 内で再生した音楽・BGM を直接相手に共有することができます。したがって、この方法であれば、雑音が入ってしまったりすることはありません。
今回はその中でも 2 つの方法についてご紹介します。
なお、この方法は PC 版のみ対応となっており、タブレットやスマホでは現在利用できません。( 2020 年 4 月現在)
※ PC 内の音声ではなく、実際に部屋の音楽・BGMをクリアに相手に聞こえるようにしたい、という場合は、次の「部屋の音楽・BGM を相手に聞こえやすくする方法」をご確認ください。
画面共有しながら、音楽・BGM を共有する方法
こちらは、Zoom 上で相手に YouTube 等の動画を見せたい、レッスンやセミナーにおいて画面共有と合わせて BGM として音楽を流したい場面などに最適です。
①PC にて iTunes や YouTube などで音楽を再生
②音楽が再生された状態で、Zoom のミーティング画面を表示し、「画面を共有」を選択

③共有したいデスクトップ画面やアプリケーションを選択し、左下の「コンピューターの音声を共有」にチェックを入れ、「画面の共有」をクリック
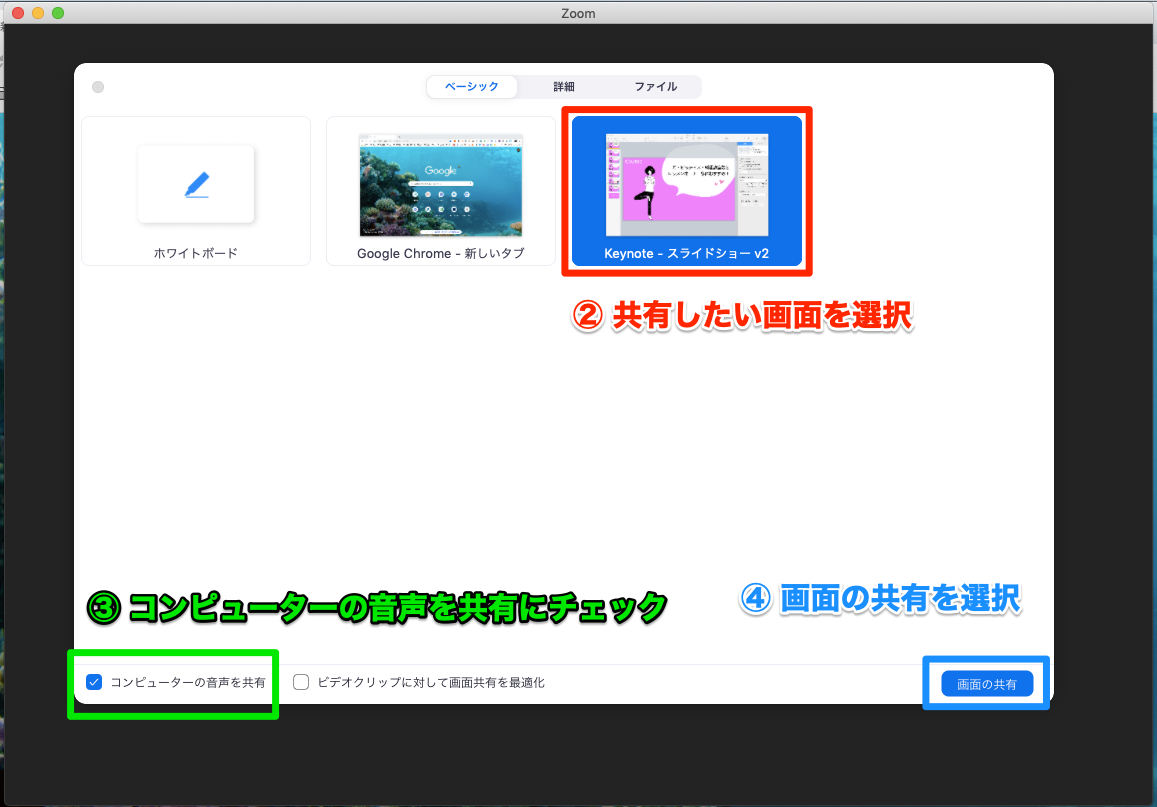
共有モードが開始されると、操作メニューが上部に移動します。

共有画面中の操作メニュー
この時、ホスト (主催者) 側からは分かりづらいですが、既に音楽・BGM は相手にも聞こえています。
音量の調整は、iTunes や YouTube 等の音楽再生元でも、 PC 本体でもどちらからでも可能です。
別の端末で同じミーティングに参加し、相手にどのように聞こえるのか事前に確認しておくとより安心かと思います。
停止する場合は、操作メニュー下の「共有の停止」をクリックしましょう。画面共有および音楽の共有が停止されます。
画面共有なしに、音楽・BGM を共有する方法
こちらは、ヨガやフィットネスなど講師側の動きをカメラを直接映しながら、BGM として音楽を再生したい場合に最適の方法です。
①PC にて iTunes や YouTube などで音楽を再生
②音楽が再生された状態で、Zoom のミーティング画面を表示し、「画面を共有」を選択

③「詳細」タブへ切り替え、「コンピューターサウンドのみ」を選択、「画面の共有」をクリック

共有モードが開始されると、上に停止ボタンが表示されるので、こちらで共有中か否かを確認することができます。
また、この状態でミュートしても音楽は流れ続けるので、音楽を停止したい、中止したいという場合は、画面上部より共有を停止するか、iTunes や YouTube 等の音楽再生元にて一時停止を行いましょう。

画面共有なしで音楽・BGM のみ共有中の画面
部屋の音楽・BGMを相手に聞こえやすくする方法
続いて、PC 内の音声ではなく、部屋の音楽・BGMをクリアに相手に聞こえるようにする方法をご紹介します。こちらは、以下のような場合に特におすすめです。
● ピアノレッスンやギターレッスン、音楽イベント等、その場で演奏した楽器の音を相手に届けたい場合
● ダンスレッスン等、先生の声と音楽にズレがでてしまうと困る場合
部屋の音楽・BGMが相手に聞こえづらいのには理由がある
そもそもなぜ口で話す声はしっかりと相手に聞こえるのに、部屋で流している音楽・BGM は相手に聞こえづらいのでしょうか。
その理由は、Zoom はデフォルトでは、雑音を除去する仕組みが設定されている為です。例として、ミーティング中に自動的にPCのタイピングの音や周囲の雑音を消すノイズキャンセル機能がそれにあたります。
具体的な解決方法
雑音除去機能は、普段電話のように会話をするだけであれば、とても素晴らしい機能なのですが、お部屋で音を鳴らす必要のあるレッスンには不向きです。
デフォルトで設定されている雑音除去の為のいつくかの機能を解除していくことで、この問題が改善されるのでその方法をご案内していきます。
①Zoom のミーティング画面を表示し、「オーディオ設定」をクリック

②「マイク音量を自動調節する」のチェックを外し、「詳細」をクリック

③「インミーティングオプションをマイクからオリジナルサウンドを有効にする表示」にチェックを付け、「連続的な背景の雑音の抑制」と「断続的な背景雑音の抑制」の欄を「自動」から「無効化」に変更する。(エコー除去は自動のままでOK)

以上で完了です。
ただし、この設定方法だとミーティングを終了すると、元の設定に戻ってしまう可能性があります。設定を固定しておきたい場合は、アプリのホーム画面より上記同様の設定を行っておきましょう。

まとめ
いかがでしたか?今回は Zoom でクリアに音楽・BGM を流す方法についてご案内しました。ぜひ今実施されているオンラインレッスンやセミナー・イベントの種類や場面に合わせて、最適な方法をお選びいただけると幸いです!
最後に
オンラインミーティングやオンラインレッスン可能な ZOOM は弊社サービス 予約システム『STOERS 予約』 と連携しています。オンラインレッスン・オンラインサービスの予約~決済~レッスン~アフターフォローを一括で実現できます。
予約システムについては「無料で簡単に作れる予約システム」「無料あり!予約システム比較15選」の記事にまとめています。
STORES 予約 については「STORES 予約のメリット・デメリット」の記事や「予約管理を楽にする予約システム・ツール STORES 予約」の記事が参考になります。
オンラインミーティング・オンラインレッスン・オンライン接客の始め方や活用方法などは「【無料あり】オンラインレッスン・接客ができる予約システム!ツール・やり方・事例も徹底解説」の記事に詳しく書かれています。「STORES ウェビナー」でじっくり学ぶことも可能ですよ!
予約システム「STORES 予約」についてはお電話でのお問合せも受け付けています!
新規導入の電話相談はこちら
TEL:03-6705-8497
(平日10:00−18:00)