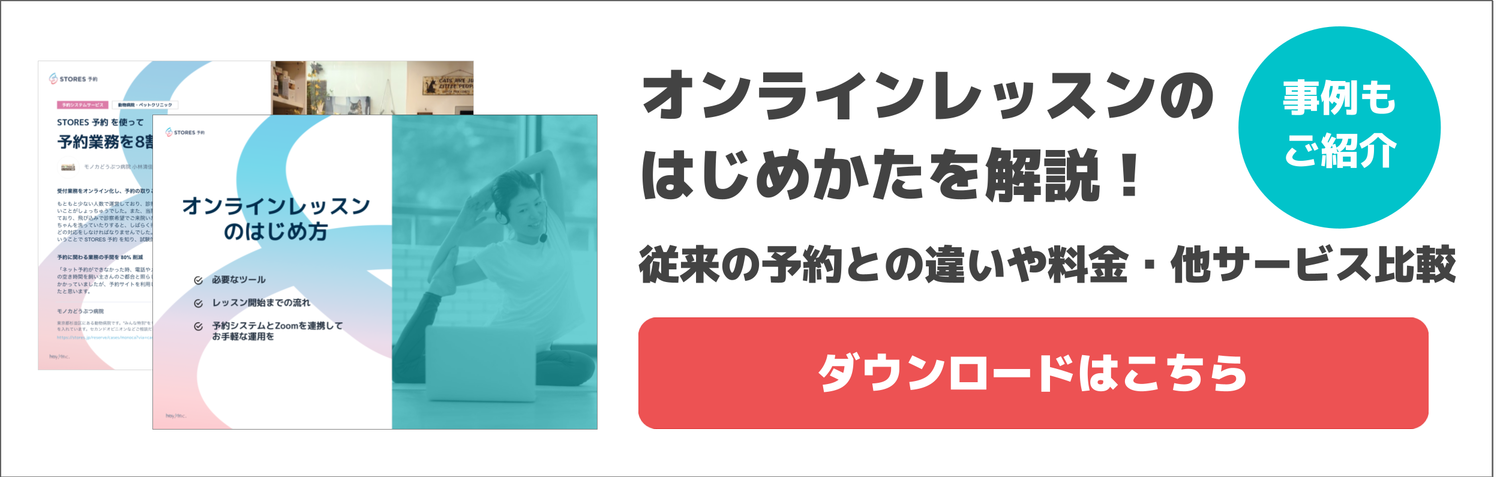Zoom でミーティングを開催する際に、準備中に参加者が入室してしまって困ったことはありませんか?参加者でない方が入室してしまったり、開催時間よりも前に入室されてしまったりすると、どのように対応すればよいか、慌ててしまいますよね。
今回は、そんな時に便利な「待機室」機能をご紹介します。
本記事では、以下について具体的に紹介します。
● 「待機室」機能の概要
● 「待機室」機能の基本的な操作方法
● 「待機室」に入ったゲストが誰かわからない際に、メッセージを送って判別する方法
● 「待機室」にゲストが入った際に確実に気づく方法 (通知音設定)
● ミーティング参加者を「待機室」に移動する方法
ぜひ最後までご覧ください♪✨
待機室機能とは?
参加者のミーティングルームへの入室をホストがコントロールできる機能で、無料プランでも利用できます。
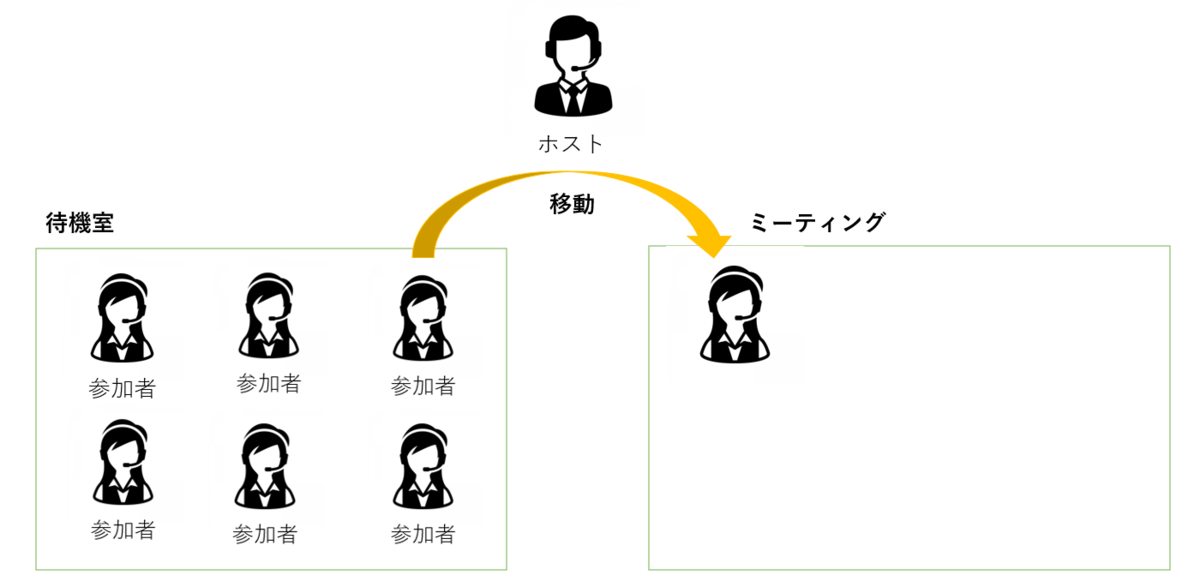
待機室機能を使うことで、主催者が意図したタイミングで参加者をミーティングに招待することができます。主催者がスタート前にスタッフとミーティングをしていても、突然参加者が入ってくることがなくなります。主催者は待機中の参加者が誰か分かり、好きなタイミングで個別に参加者をミーティングへ誘導できます。
待機室機能を使うことや、招待されていない ミーティングに無作為に侵入し、不適切な画像や動画を画面共有するなどの方法で、会議全体に対して嫌がらせをする「Zoom Bombing (ズーム爆弾、ズーム爆撃)」など、セキュリティ上のトラブルを防ぐという意味でも有効です。
待機室機能の設定方法
PC (Mac / Windows) の場合
①右上の人アイコンをクリック
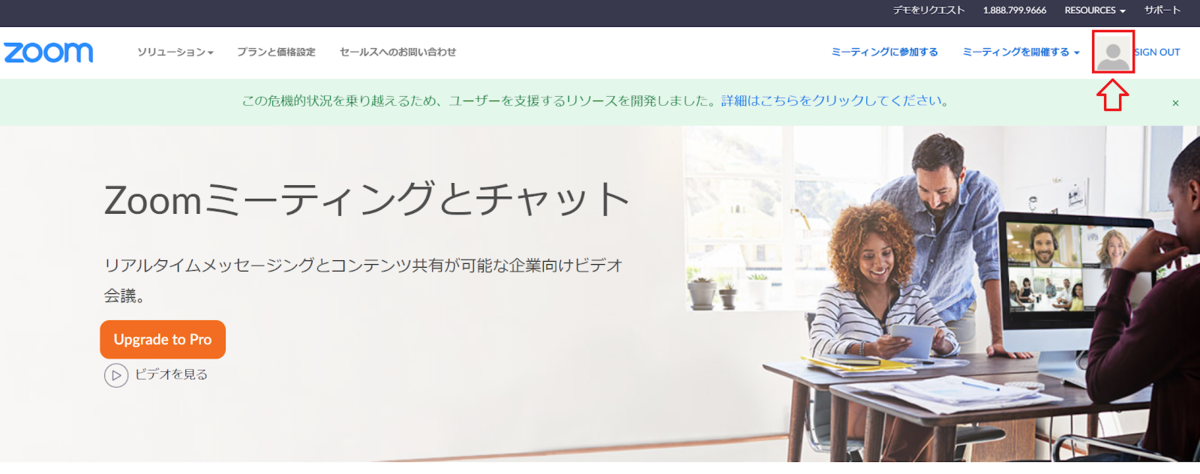
②「設定」をクリックし、「ミーティング」ページを確認
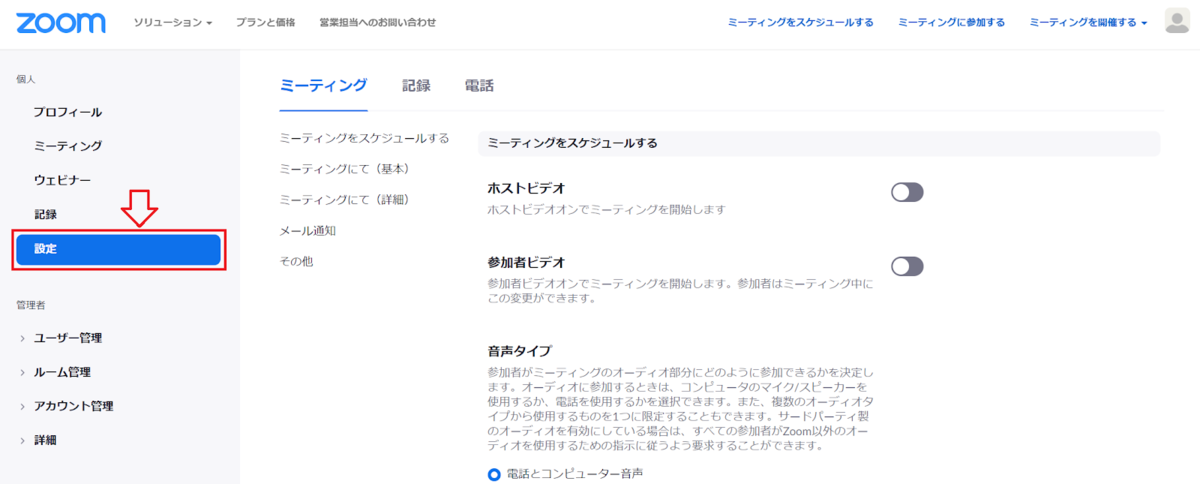
③画面を下にスクロールし、「待機室」の設定をオン
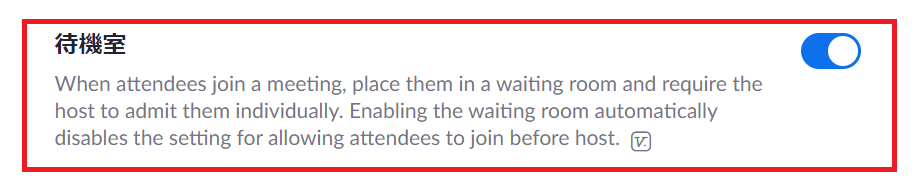
④ミーティング中に、待機室を有効 / 無効に設定可能

⑤「参加者」をクリックすると待機中の参加者が表示される
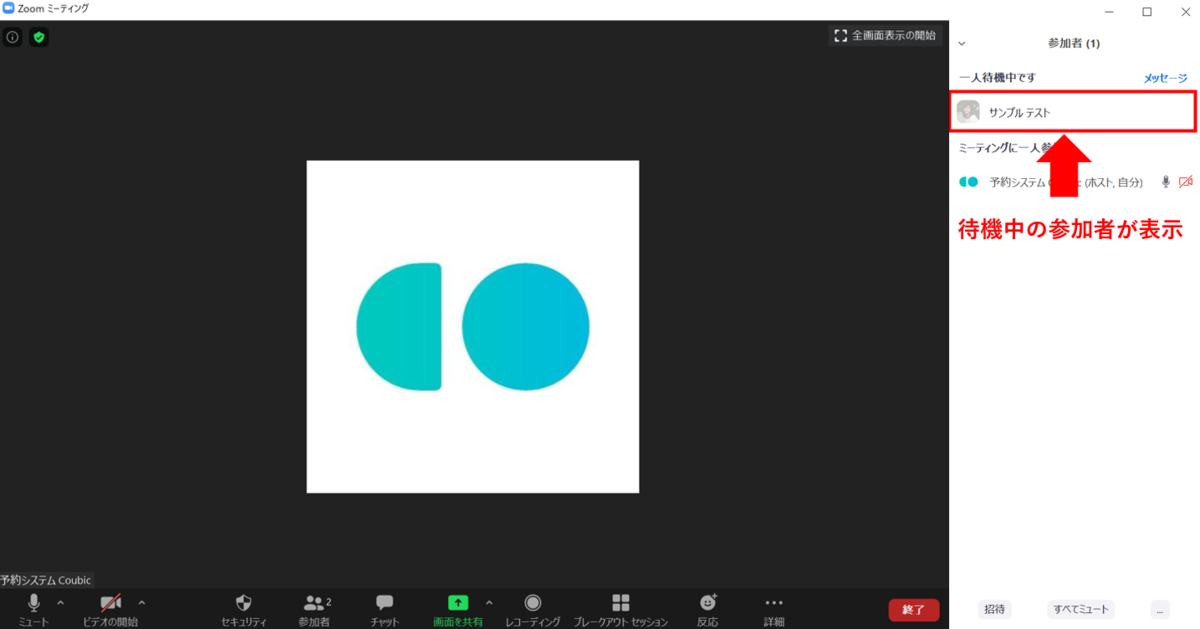
⑥一人ずつ参加者を入室、もしくは、一括で入室可能
スマホ (iPhone / Android) ・タブレット (iPad) の場合
①表示された画面の右下に表示されている「詳細」をタップ

②表示された選択肢の中から「ミーティング設定」をタップ

③「待機室」機能をオンにする (緑色でオン、白色でオフ)
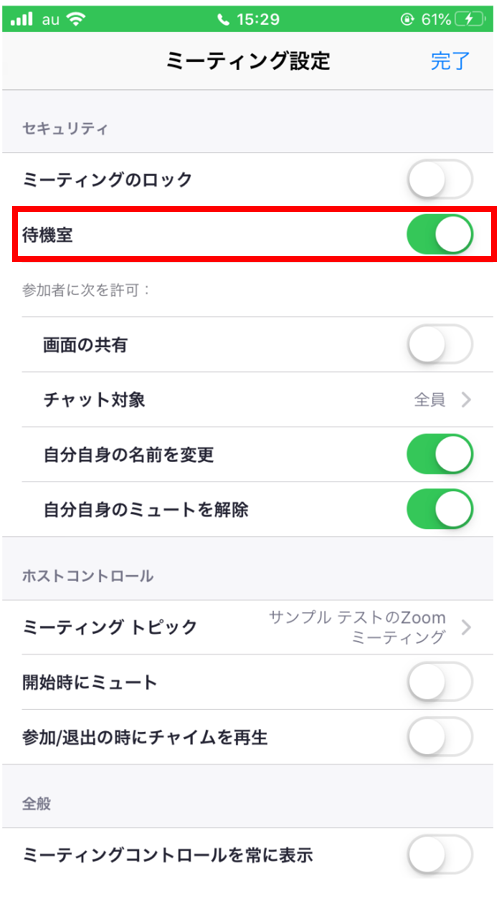
④「参加者」をクリックすると待機中の参加者が表示される
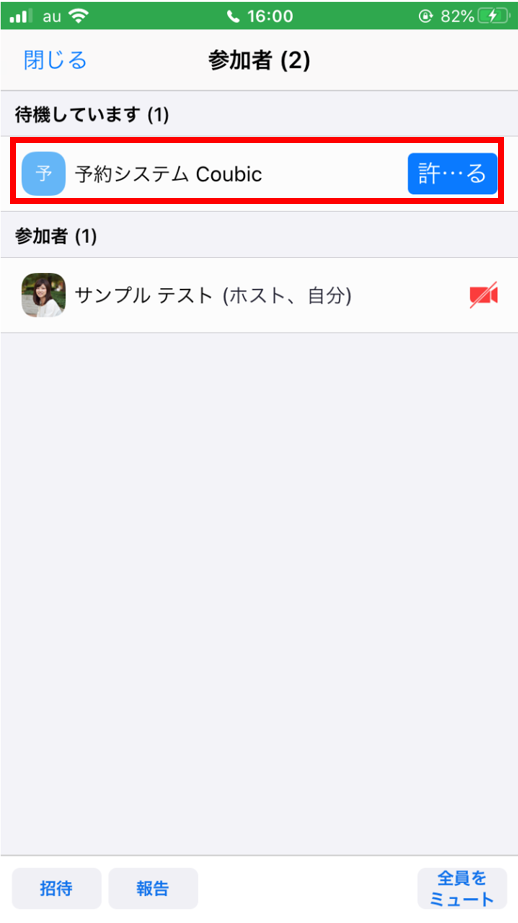
⑤一人ずつ参加者を入室、もしくは、一括で入室可能
待機中の参加者を判別する方法
待機室に参加者が来てくれたけれど、表示名がニックネームやハンドルネームで、どの方なのかわからない…となってしまうと、入室許可していいのか否か悩んでしまいますよね。
そんな時は、以下のような手順で参加者に表示名の変更を求めることが出来ます!
PC (Mac / Windows) の場合
①(参加者画面) 参加者は新規ミーティングに参加すると待機室に移動される
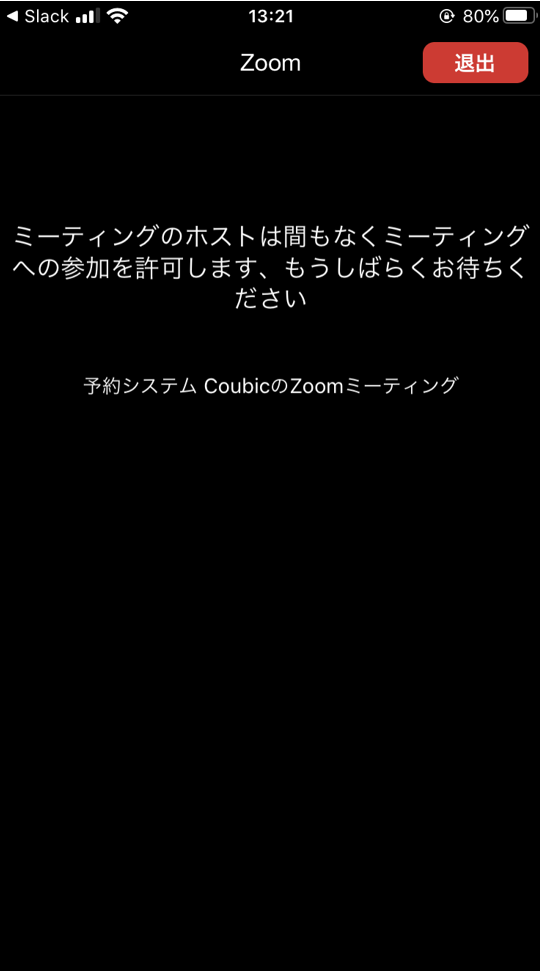
②(ホスト画面)「参加者」をクリックすると待機中の参加者が表示される
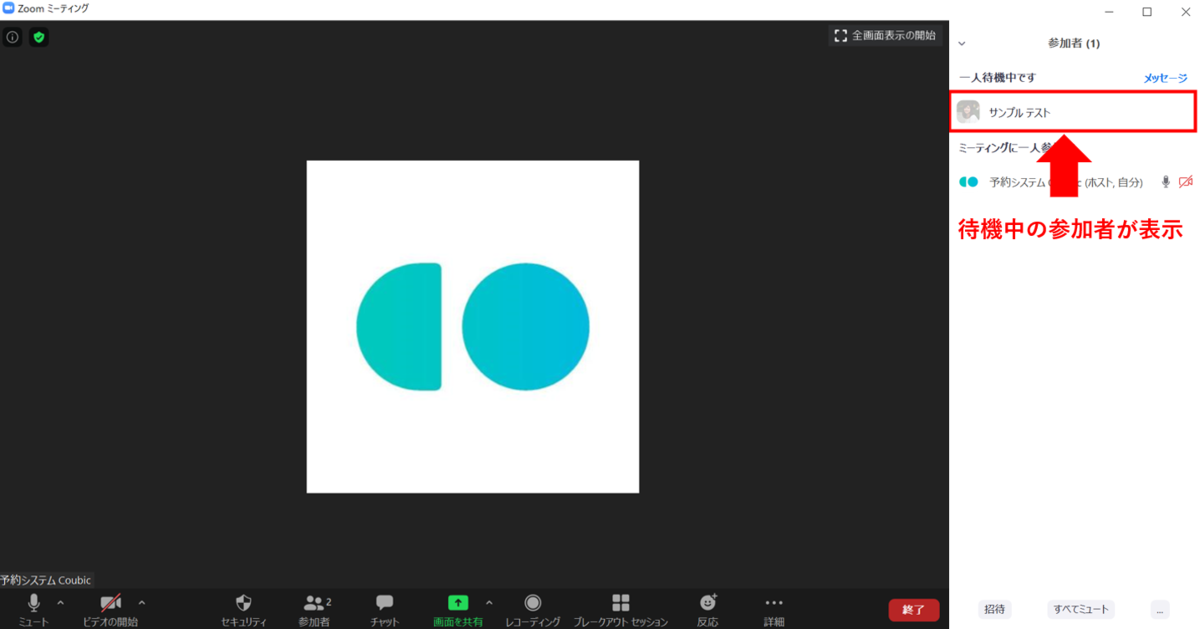
③(参加者画面) 待機室に「表示名を変更してほしい」というメッセージを送る

④(参加者画面) 参加者に通知が表示、チャットを確認
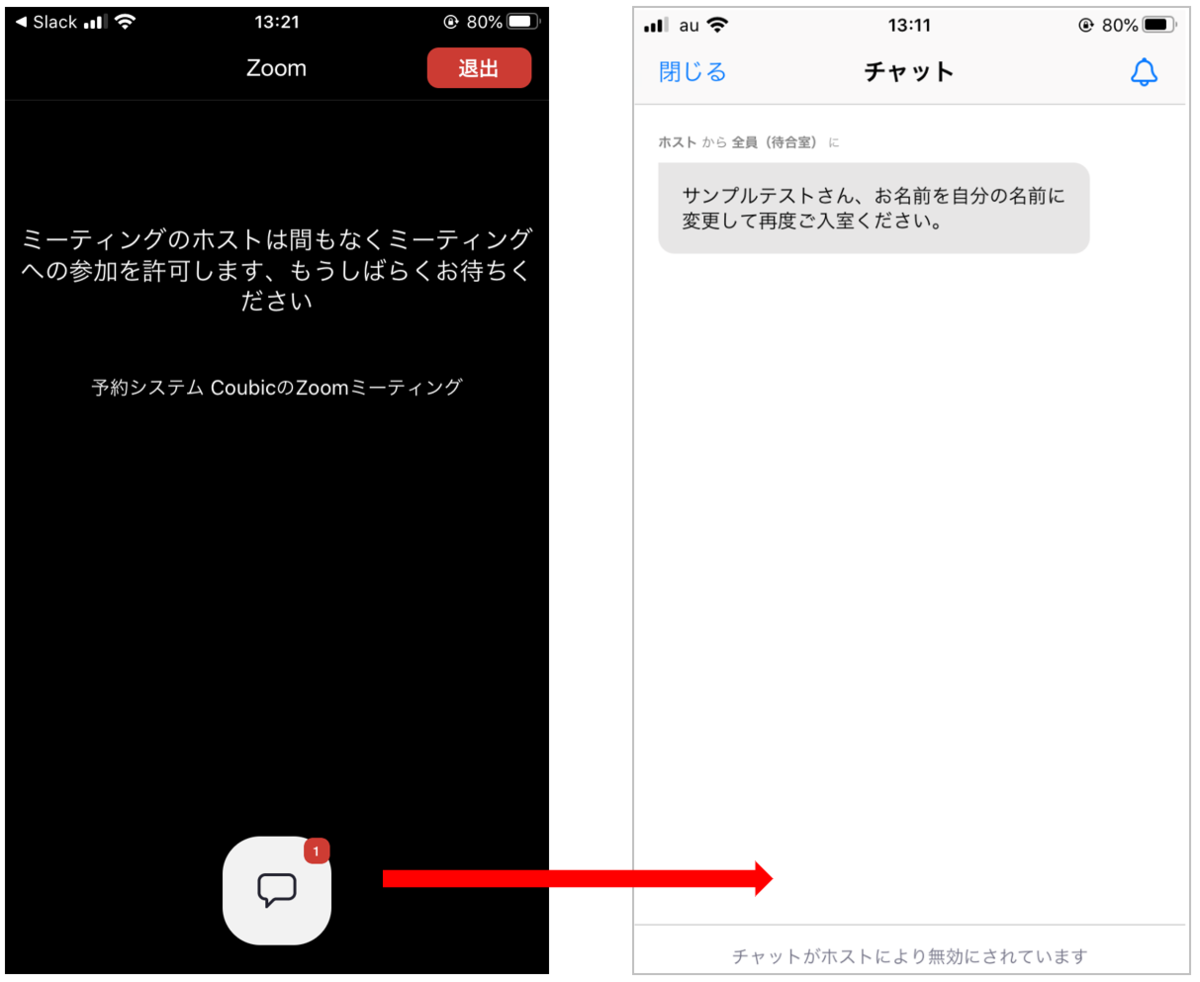
⑤(参加者画面) ミーティング入室前に表示される画面で表示名を変更
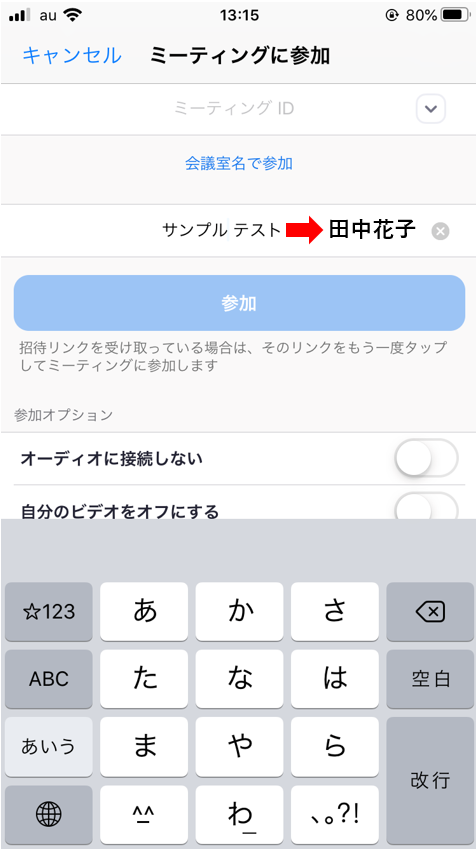
⑥(ホスト画面) 再度入室すると、待機中の表示名が変更されている
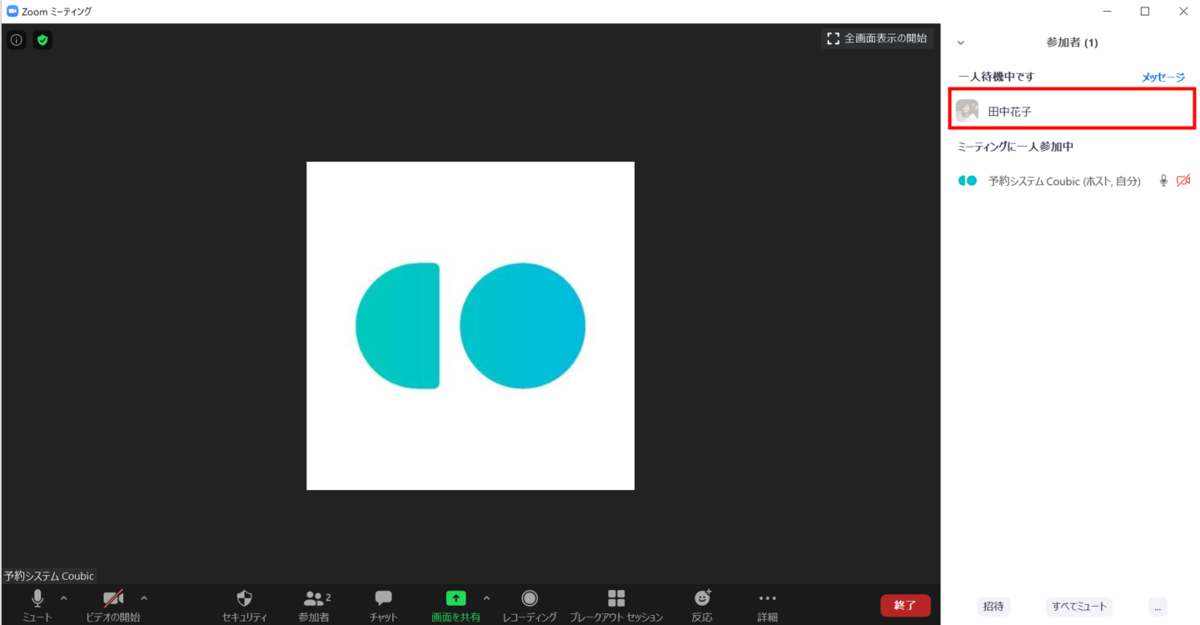
スマホ (iPhone / Android) ・タブレット (iPad) の場合
①(参加者画面) 新規ミーティングに参加すると待機室に移動される
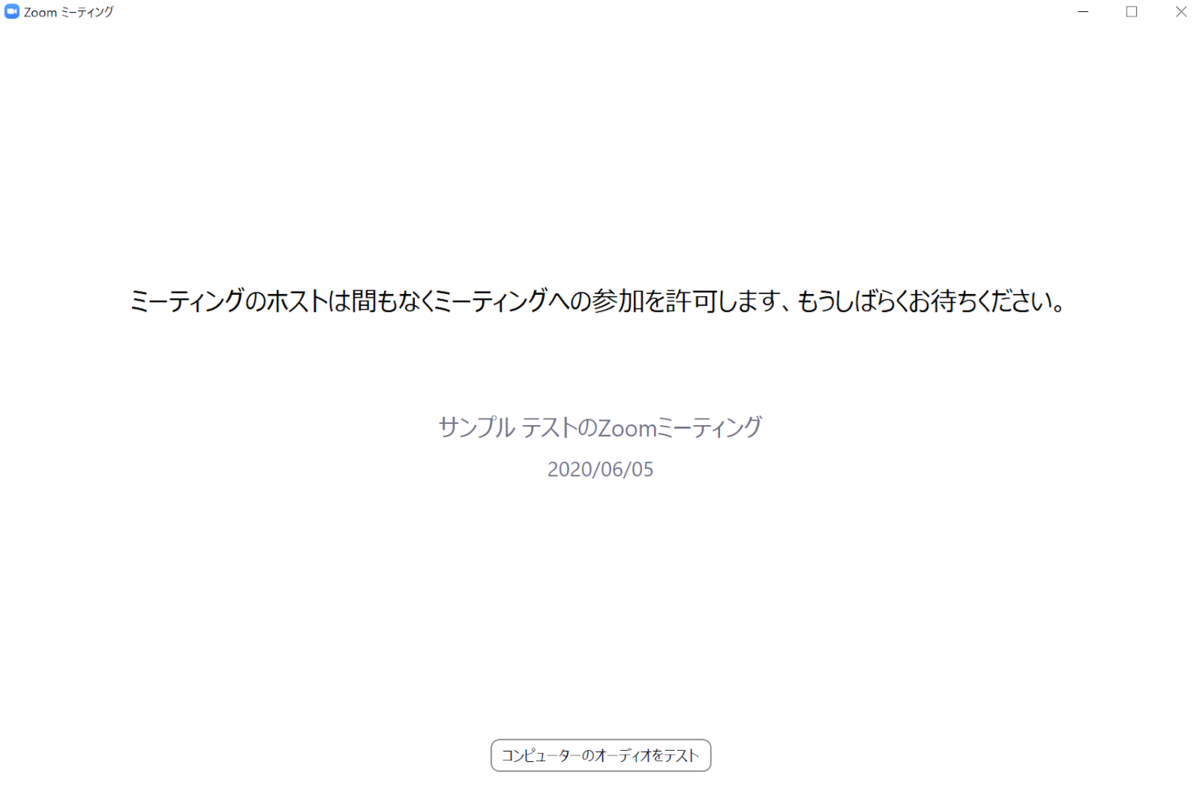
②(ホスト画面)「参加者」をクリックすると待機中の参加者が表示される
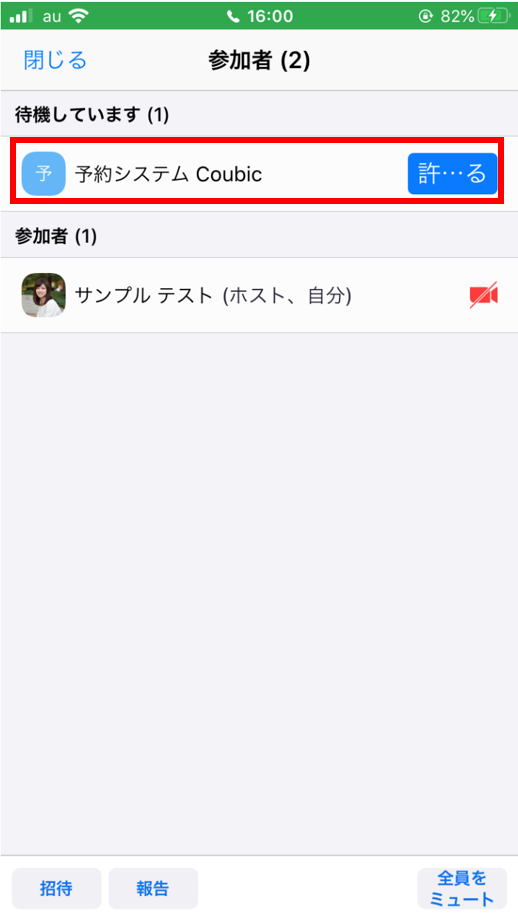
③(参加者画面) 待機室に「表示名を変更してほしい」というメッセージを送る
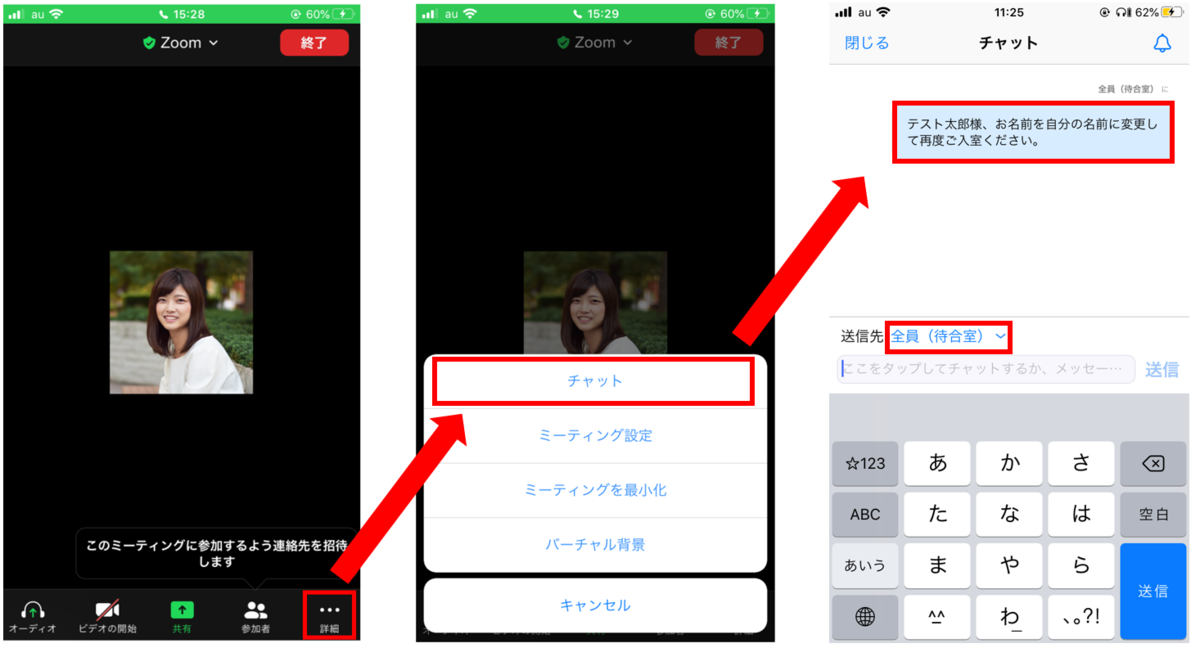
④(参加者画面) 参加者に通知が表示、チャットを確認
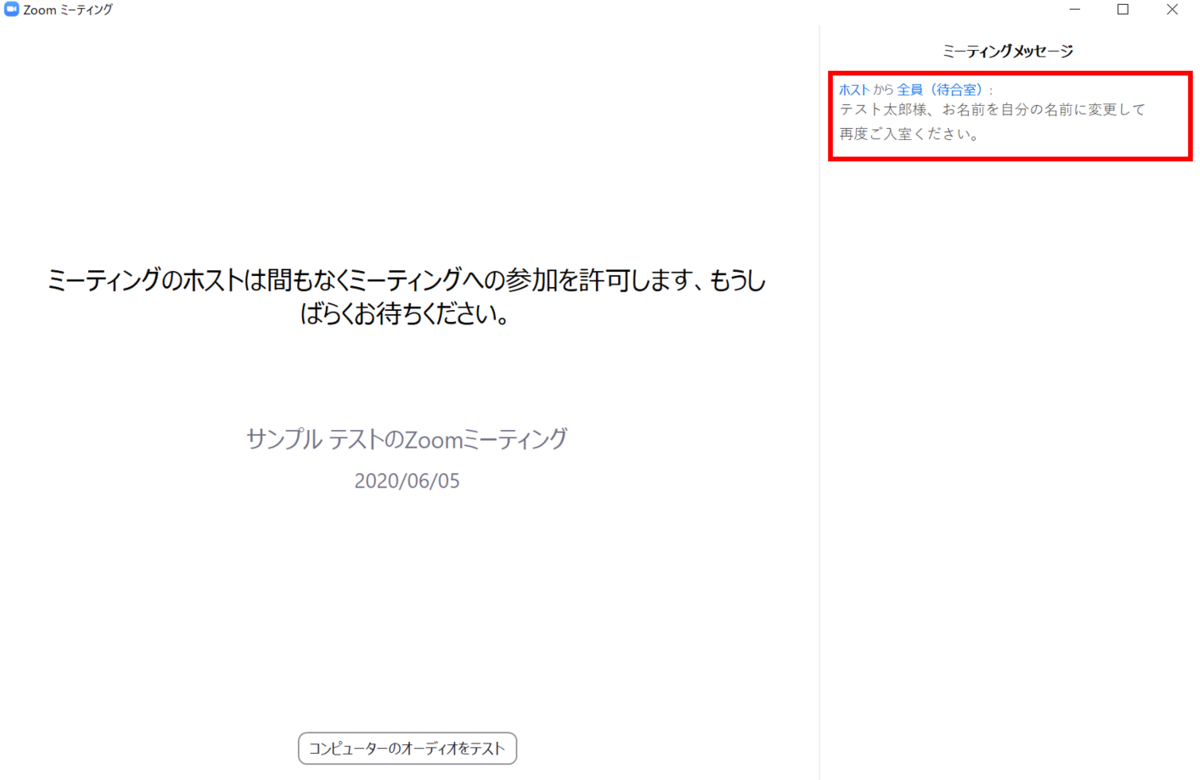
⑤(参加者画面) ミーティング入室前に表示される画面で表示名を変更
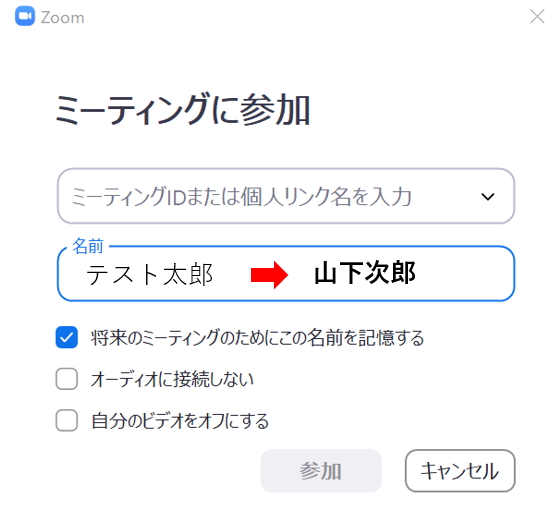
⑥(ホスト画面) 再度入室すると、待機中の表示名が変更されている
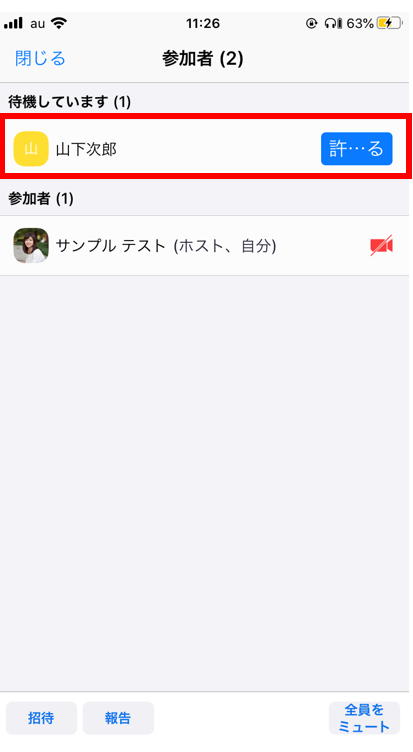
待機室に入室したことを通知する方法
ミーティング準備中で別画面を開いていて、待機室にいる参加者を放置してしまった、ということのないように、待機室に参加者が入室した際に通知する機能を設定しておくことをおすすめします。
PC (Mac / Windows) の場合
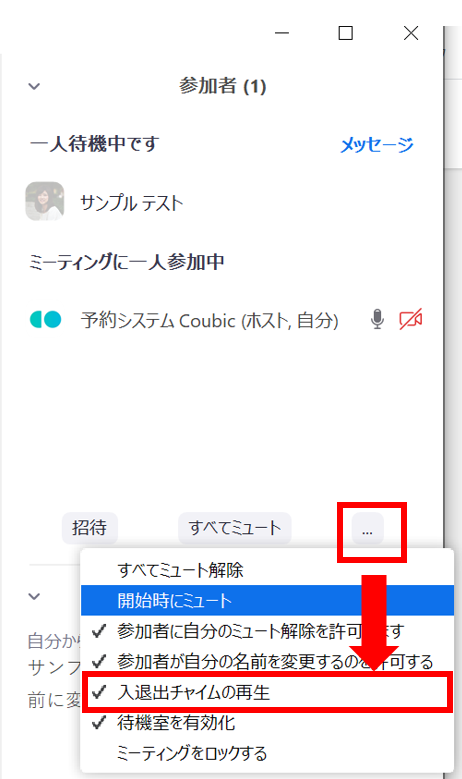
スマホ (iPhone / Android) ・タブレット (iPad) の場合
スマホ・タブレットでも入退室通知の設定が可能です。
①表示された画面の右下に表示されている「詳細」をタップ

②表示された選択肢の中から「ミーティング設定」をタップ
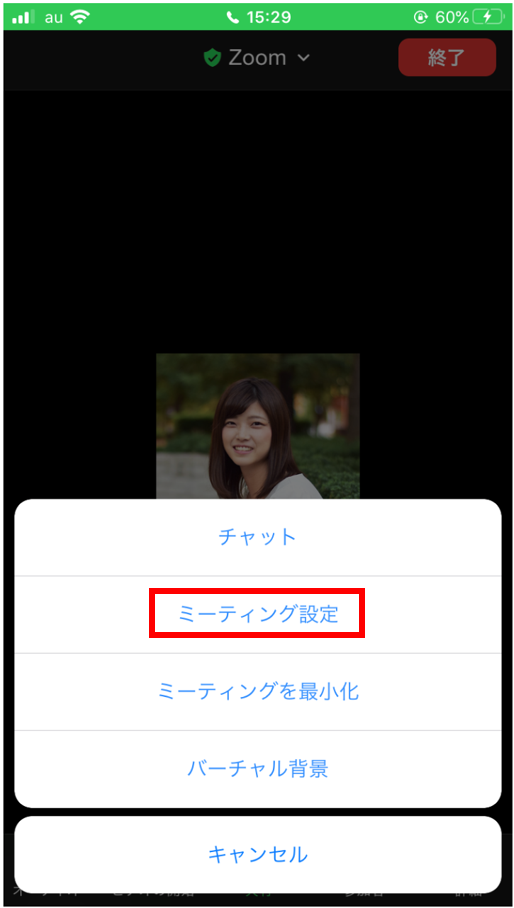
③「参加/退出の時にチャイムを再生」をオンにする(緑色でオン)
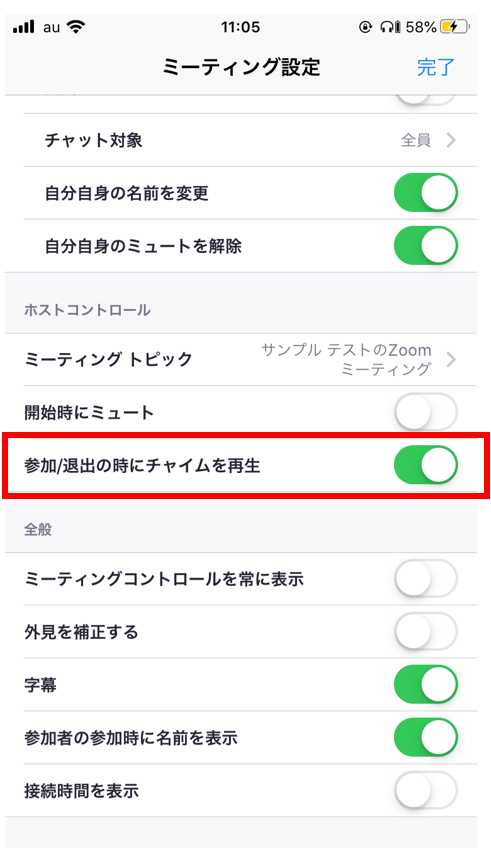
ミーティング開催中に参加者を待機室に移動したい場合
PC (Mac / Windows) の場合
①「参加者」をクリックし、移動したい参加者の「詳細」をクリック
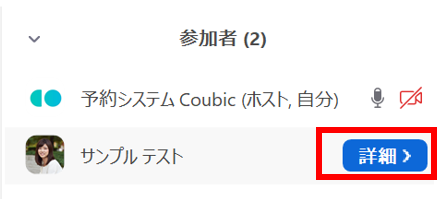
②「待機室に送る」をクリックし、参加者を待機室に移動
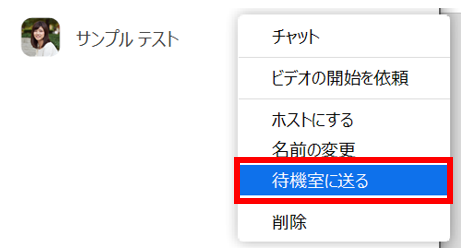
スマホ (iPhone / Android) ・タブレット (iPad)の場合
①「参加者」をクリックし、待機室に移動したい参加者をタップ
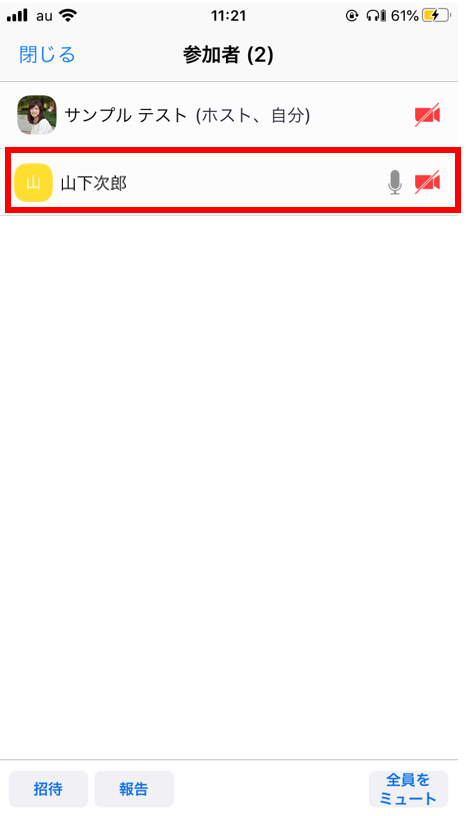
②表示された選択肢の中から「待機室に送る」をタップし、待機室に移動
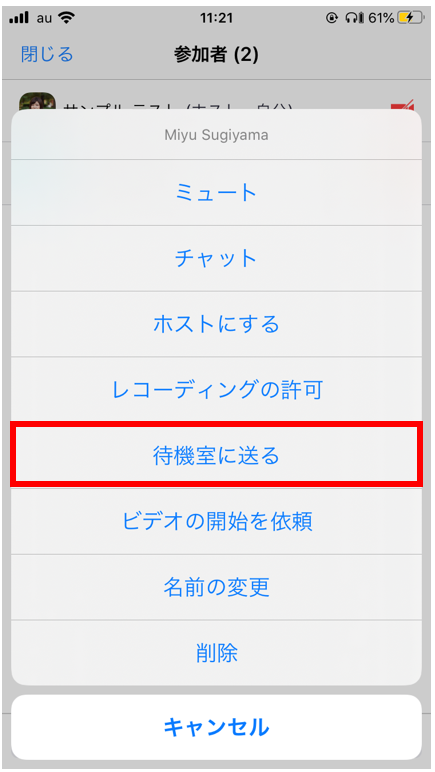
まとめ
いかがでしたでしょうか?
待機室機能は無料プランでもご利用いただける便利な機能です。セキュリティ対策にもなるので、是非ご利用下さいませ!
この記事が少しでも皆さんのお役に立てれば嬉しいです。
最後までご覧いただきありがとうございました!
最後に
オンラインミーティングやオンラインレッスン可能な ZOOM は弊社サービス 予約システム『STOERS 予約』 と連携しています。オンラインレッスン・オンラインサービスの予約~決済~レッスン~アフターフォローを一括で実現できます。
予約システムについては「無料で簡単に作れる予約システム」「無料あり!予約システム比較15選」の記事にまとめています。
STORES 予約 については「STORES 予約のメリット・デメリット」の記事や「予約管理を楽にする予約システム・ツール STORES 予約」の記事が参考になります。
オンラインミーティング・オンラインレッスン・オンライン接客の始め方や活用方法などは「【無料あり】オンラインレッスン・接客ができる予約システム!ツール・やり方・事例も徹底解説」の記事に詳しく書かれています。「STORES ウェビナー」でじっくり学ぶことも可能ですよ!
予約システム「STORES 予約」についてはお電話でのお問合せも受け付けています!
新規導入の電話相談はこちら
TEL:03-6705-8497
(平日10:00−18:00)