
「商品登録まではできたけど、発送方法や送料の設定は難しそう…」とお悩みの方はいませんか?
STORES なら、発送方法や送料の設定も実は簡単なんです。この記事では、一律設定・詳細設定の方法や送料が簡単に計算できる計算式、送料無料設定の方法などを、実際の操作画面を挟みながらご紹介します!
発送方法(配送方法)の決め方
まず設定の前に、発送方法(配送方法)を決める必要があります。発送方法(配送方法)は大きく分けて「メール便」と「宅急便」の2種類です。
- メール便:軽い商品を発送するのに向いており、日本郵便のゆうメール・ヤマト運輸のネコポス・佐川急便の飛脚メール便などがあります。
- 宅急便:大きな商品を配送するのに向いており、日本郵便のゆうパック・ヤマト運輸の宅急便・佐川急便の飛脚宅急便などがあります。
このほかにも、さまざまな発送方法(配送方法)がありますが、商品の大きさや特徴のほかにも「安さ」「速さ」「安心・安全」など、ご自身が重視しているポイントを軸に選ぶと良いでしょう。
各発送方法(配送方法)や選び方については、『ネットショップでおすすめ配送方法は?』にかなり詳しい解説がありますので、発送方法(配送方法)を決めるのに悩んだ場合はぜひ参考にしてみてください!
発送方法(配送方法)の設定の仕方 / 一律で設定したい場合
発送方法(配送方法)が決まったら、いよいよ設定を行います。STORESでは、全ての商品に対して同じ送料を設定できる「一律設定」と、発送方法や地域別の送料などを細かく設定できる「詳細設定」の2種類の設定方法があります。
最初に、全ての商品に同じ送料を設定する「一律設定」の方法から見ていきましょう。
まず、ダッシュボードのメニューから「ストア設定」をクリックします。

基本設定に「送料設定」の欄が出てくるので、右端の「編集する」をクリックします。

送料設定画面が開かれるので、「送料」の欄に設定したい送料の額を入力し、間違いがないか確認したら下の「保存する」ボタンをクリックします。これで送料の設定は完了です。

「たくさん買ってくれたお客様は送料無料にしたい!」という場合は、送料無料設定を行います。
この場合は「送料」欄には入力せず、その下の「送料無料設定」にチェックを入れて、右の欄に任意の額を入力して「保存する」をクリックします。
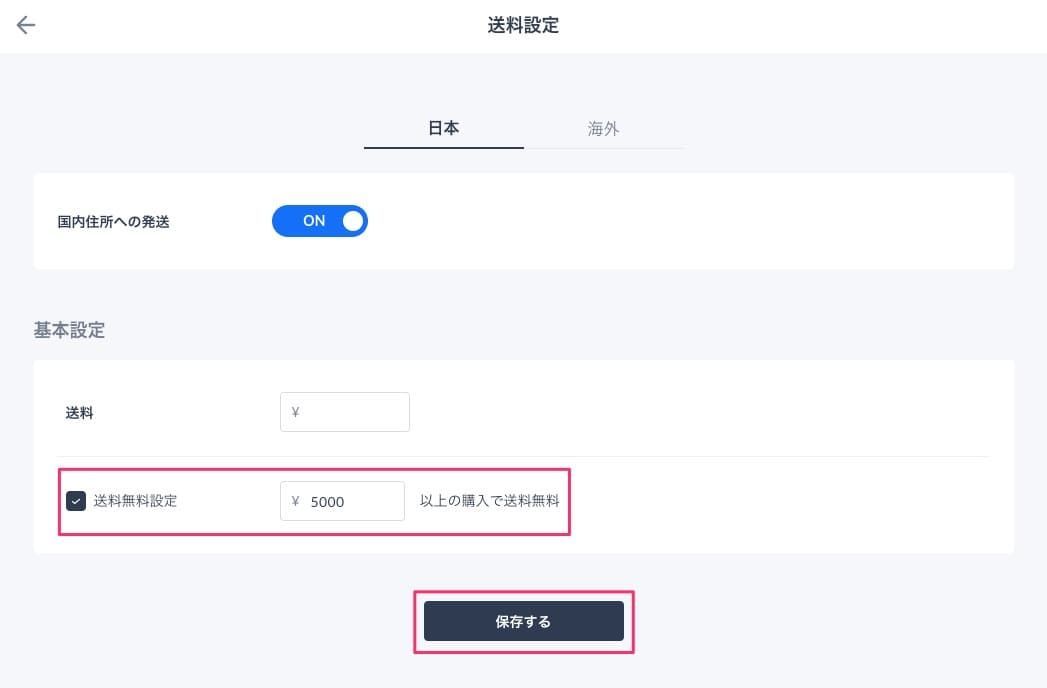
これで、送料の設定は終了です。全商品を一律で設定できるので簡単ですよね。
ただし、日本国内住所への発送と海外住所への発送は料金が別設定になっているので、それぞれのページで設定する必要があります。

国内住所への発送・海外住所への発送はそれぞれ「ON」「OFF」で使うかどうかを切り替えられますが、国内・海外のいずれかは必ず「ON」にしておきましょう。
なお、画面右上の「+」マークをクリックして移動する「アドオン」ページで「送料詳細設定」をONにできますが、そうすると一律設定した送料がリセットされてしまうので、一律設定の設定内容をそのままにい場合はOFFのままにしておきましょう。
発送方法(配送方法)の設定の仕方 / 送料詳細設定したい場合
次に、発送方法(配送方法)や地域別の送料などを細かく設定する方法を見ていきましょう。
基本の設定方法
まず、ダッシュボードのメニューから「機能を追加」ページに移動し「送料詳細設定」をONにすることで、詳細設定ができるようになります。


次に、ダッシュボードのメニューから「ストア設定」をクリックします。

「送料設定」右側の「編集する」をクリックします。

すると、発送方法(配送方法)の詳細が設定できる画面になります。

例えば「ポスト便」をクリックすると、「ポスト便」の名称や送料、地域別の送料が編集できる画面が開きます。

どの地域でも送料が変わらない場合は、「全国地域一律」の右側の欄に送料を入力します。北海道・沖縄など、一部地域の送料のみ変更する場合は、その下の行から該当地域を選び、送料を右の欄に入力して「保存する」を押します。

複数地域で異なる送料を設定する場合は、「地域を追加」ボタンを押すと入力欄が追加されます。複数地域で異なる送料を設定する場合は、「地域を追加」ボタンを押すと入力欄が追加されます。
ポスト便・普通郵便・宅配便は最初から設定されていますが、例えば「ポスト便」を「ネコポス」と変更するなど、名称の変更も可能です。また、「追加する」から他の発送方法(配送方法)を新たに登録できるので、ご自身のよく使う発送方法(配送方法)を登録すると良いでしょう。
オプション設定でより詳細に設定しよう
詳細設定の画面下部、「オプション設定」では場面別により詳しく送料や発送方法(配送方法)を設定できます。
以下3つのオプション設定で出来ることをそれぞれ解説します!
- 送料の計算方法
- 送料無料設定
- 発送手段の一括設定

1. 送料の計算方法
「送料の計算方法」をクリックすると、複数商品が一度に売れた際の送料加算方法について設定できる画面になります。

<アイテム個数ごとに送料を加算する>
購入された個数にかかわらず、個数ごとに送料がかかります。送料が足りず出品者が損することはありませんが、たくさん購入された場合はお客様の送料負担が大きくなります。
例:送料500円の商品を3個購入 = 送料500円×3個 = 送料1,500円
<発送手段ごとに送料を加算する>
複数商品を購入された場合、発送方法が同じ商品については1個分の送料しかかかりません。
同じ発送方法のものはまとめて送れる分、「アイテム個数ごとに送料を加算する」よりお客様の負担は減りますが、同じものをたくさん購入された場合は出品者の送料負担が大きくなることがあります。
例:送料500円の商品を2個、送料1,000円の商品を1個購入 = 送料は500円+1,000円 = 送料1,500円
<送料が一番高い発送手段でまとめて発送する>
複数商品を購入された場合、送料が一番高い発送方法の送料のみがかかります。お客様の送料負担は一番少なくなりますが、出品者の送料負担が大きくなる可能性があります。
例:送料500円の商品を2個、送料1,000円の商品を1個購入 = 送料1,000円
選択肢の右に出てくる歯車マークを押すと、お客様の送料負担が大きくなりすぎないよう、送料の上限を設定することができます。

2. 送料無料設定
「送料無料設定」では、一定額以上購入すると送料が無料になるよう設定できます。「送料無料にする」にチェックを入れ、右の欄に設定金額を入力して「保存する」を押します。大量購入をうながしたい場合や、客単価を上げたい場合におすすめです。

3. 発送手段の一括設定
「発送手段の一括設定」では、全ての商品に同じ発送方法を設定することができます。設定したい発送方法を選んで、「保存する」を押すと設定されます。扱う商品の発送方法がどれも変わらない場合は、設定しておくと便利です。

「発送方法」と「送料」の設定のコツ
発送方法や送料を設定する際は、利益率や梱包の工数・コストなどを踏まえて設定するのがおすすめです。
利益率の考え方
利益率とは、「売上高に対する利益の割合」です。例えば、1,000円で売れたシャツが原価500円で、送料が200円かかっているとします。
そうすると、
利益 = 売上高 - (経費…ここでは原価と送料) = 1,000 - 500 - 200 = 300
となり、利益は300円です。
利益率は売上高(1,000円)に対する利益(300円)の割合なので、
利益率 = 利益 ÷ 売上高 × 100 = 300 ÷ 1,000 × 10030(%)
となり、利益率は30%です。
あまり利益率が下がると原価・送料などの経費がかさむ割に利益が出なくなってしまうので、送料設定の際は利益率も参考にしながら設定していきましょう。梱包のコストも経費に入るので、梱包資材にお金をかけすぎないようにしましょう。
梱包の工数・コストについて
梱包の工数がかかりすぎても、割に合わなくなってしまうことがあります。
例えば、利益が1個100円の商品の梱包が大変で、1つの梱包に10分かかってしまう場合を考えてみましょう。1時間に梱包できるのは6個だけなので、この1時間で発送できるようになった商品の利益総額は
100円 × 6個 = 600円/時
となり、1時間に600円の利益しか出せないことになってしまいます。
逆に利益が1個2,000円の商品の梱包に1個1時間かかったとしても、
2,000円 × 1個 = 2,000円/時
となり、1時間に2,000円の利益を出せるので、より効率が高くなりますよね。このように、梱包の工数も考えながら、発送準備を行っていくと良いでしょう。
利益率の考え方については、『【ネットショップで利益率の計算方法】利益率を上げる5つの方法も紹介』でも詳しく解説しています。こちらもぜひチェックしてみてください。
最後に
難しいと思われがちな発送方法(配送方法)の設定ですが、実はそんなに難しくありません。一度設定してしまえばあとは新商品の設定を追加するだけでOKです。
利益率や梱包コストなども考えながら送料・発送方法(配送方法)を選び、より良い設定をしてみてくださいね。
また、ネットショップの開業については、『2021年最新版】ネットショップ開業・開設手順はこれを見れば完璧!初心者〜上級者向けにご紹介』で詳しく解説しています。
『ネットショップを開業するために実践したい12の行動リスト』『ネットショップ開業の7ステップ!開業の基本的な流れと集客・販促のコツ』でも、ネットショップの開業手順やコツに関して詳しく解説されています。参考にしてください。

