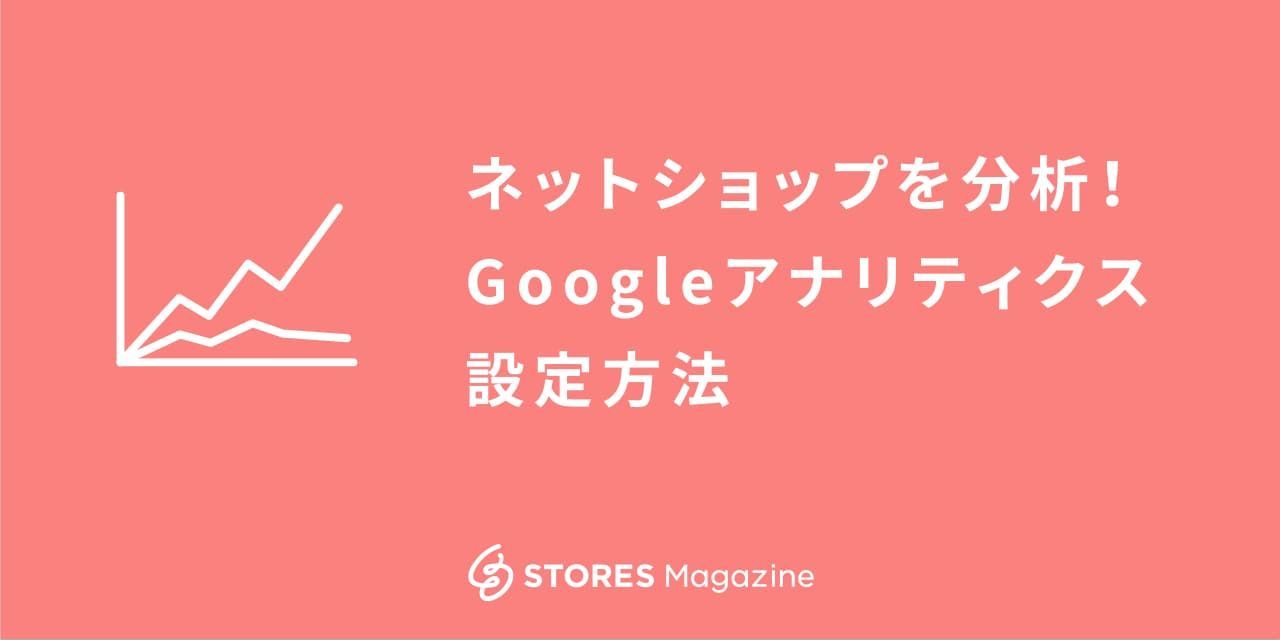
ネットショップを開設してみたはいいけれど、
- 毎日どれくらいの人がネットショップをみてくれているのかな
- どうしたらネットショップへのアクセスが伸びるかな
- 購入してくれた人はどこから来てくれたんだろう
- どんなキーワードで検索されているのかな
- 今の自分のストアのポジションが分からず、なんだかフワッとしているなぁ…
こういった疑問や悩みを感じている方も多いと思います。
「ネットショップの分析方法をインターネットで調べても、内容が難しくてなんだかよくわからない!」ということ、ありませんか?
前回はSTORESに備わっているアクセス解析について、
をご紹介しましたが、こうした分析になれてくると「もっと詳しく知りたい」「もっと詳細に分析してみたい」と思うこともあると思います。
そこで今回は、より詳しく数値の分析が出来るGoogleAnalytics(グーグルアナリティクス)を設置したアクセス解析について紹介していこうと思います!
既にGoogleアナリティクスを利用されいてる方でクロスドメインの設定をしたい方に向けて、『独自ドメインでもアナリティクスで正確に計測する方法』の項目を追記しました!
また、これからグーグルアナリティクスを設定される方も、下記手順に沿って登録・設定をしていただくことで、独自ドメインとSTORESドメインの両方が反映されたデータが収集できるようになります。
内容が難しくなってしまうので、今日は
- Google Analytics(グーグルアナリティクス)の説明
- STORESでの設置方法
この2点についてご紹介していきましょう!!
【2019/07/30 追記】
これまで ネットショップ ベーシックプラン会員様限定機能でしたが、2019/7/30よりフリープランでもご利用いただけるようになりました。
STORES ネットショップ サービス資料の
ダウンロードはこちら
Google Analyticsとは
Google Analyticsとは、Googleが提供しているアクセス分析のためのツールです。
設定することで、
- サイトへの訪問者数
- 1ページあたりの訪問者の数
- どこから自分のネットショップへやってきたのか
- ネットショップの滞在時間
といったことが分析できるようになります。
こういった分析を積み重ねることで、自分のネットショップの強みや改善点などを把握することができるようになります!
Google Analytics(グーグルアナリティクス)を設定してみよう
まずはグーグルアナリティクスに申し込みをしましょう。Googleのアカウントは持っていますか?
まず大前提に、Googleのアカウントを持っていることが必須となります。
まだ持ってない!という方もご安心ください。
まずはこちらからアカウントを作成しましょう。
Google Analyticsを設置するためのコードを取得しよう!
※最新のGoogle Analytics(GA4)を設定される場合はこちらをご覧ください。
アカウントを既にもっている場合、またアカウントを作成が完了したら、今度はトラッキングコードを取得します。
トラッキングコードとは、簡単にいうと、分析するためにネットショップとGoogleアナリティクスのツールを繋げるケーブルのようなものです!
トラッキングコードを取得するために、まずはこちらにアクセスします。
Google アナリティクス公式サイト - ウェブ解析とレポート機能 – Google アナリティクス
ログインボタンからGoogleのアカウントにログインをすると、このような画面になります。
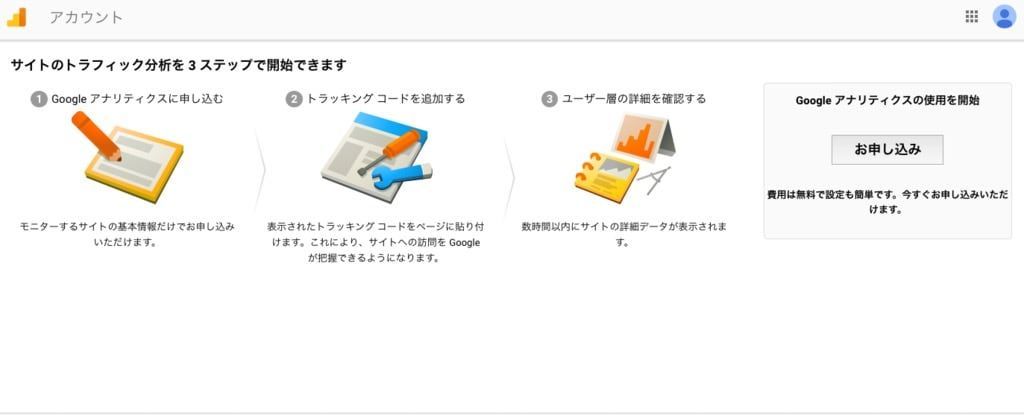
右側のお申し込みボタンをクリックすると、次の画面はこんな感じになります。
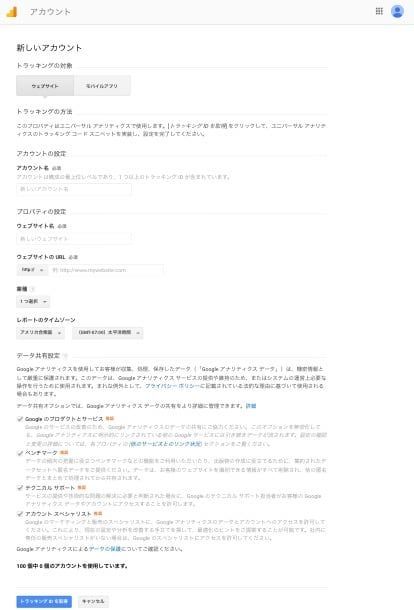
上から順番に項目を埋めていきましょう!!
※ウェブサイト名、ウェブサイトURLは分析したい自分のネットショップのURLを入力します
※レポートのタイムゾーンは日本を選択します
全部の項目を埋めたら、一番下の「トラッキングを取得」をクリック。
すると、こんなページが表示されます。
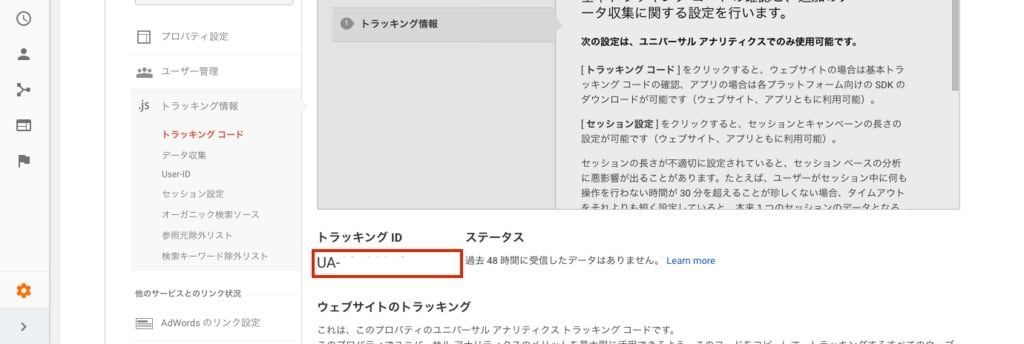
このUA-で始まるトラッキングIDがSTORESでは必要になります!!
コピーペーストでメモ帳などに貼っておいてくださいね!!
STORE上でアナリティクスを設置する準備をしよう
今度はGoogleのことは一度置いておき、STORES の自分のストアアカウントへログインします。※スマートフォンでも同様の手順で操作できます
- 機能を追加

- GoogleアナリティクスをONに
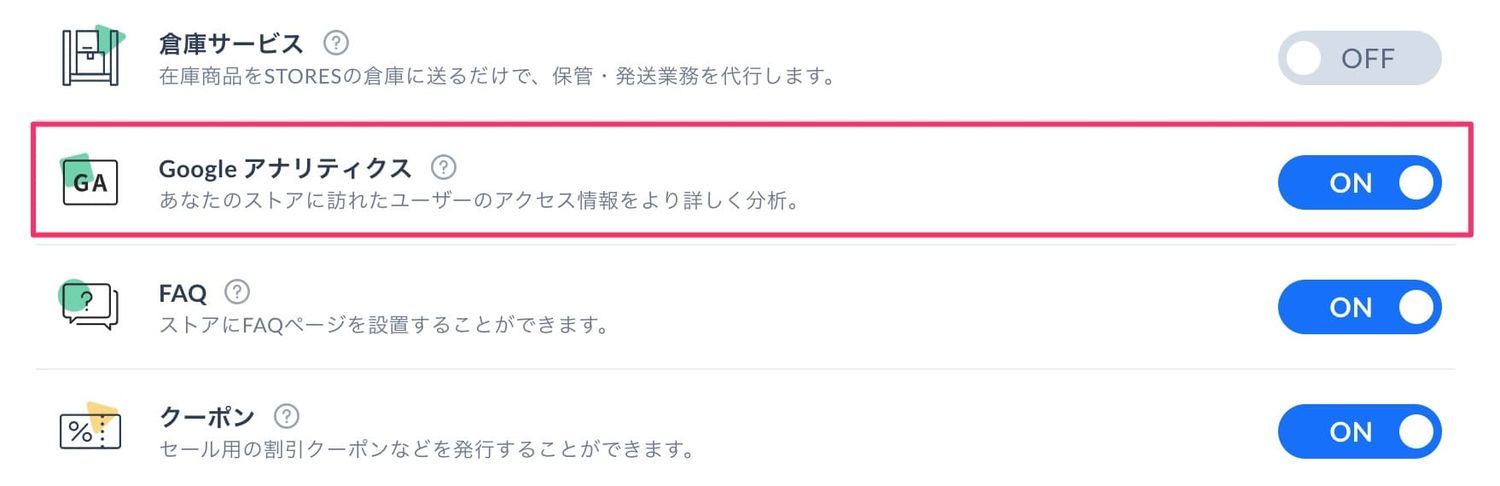
- ストア設定を選択
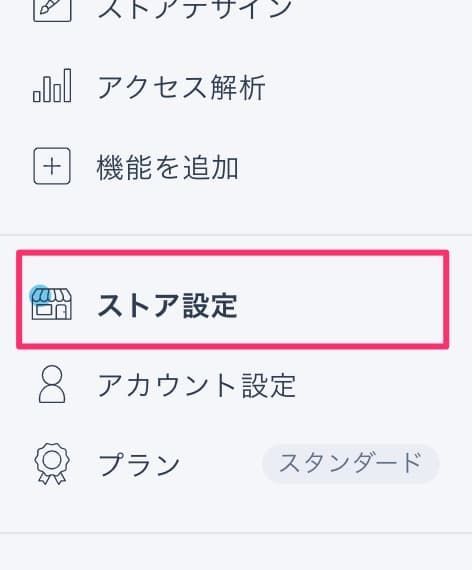
- Googleアナリティクスの項目から「設定する」をクリック
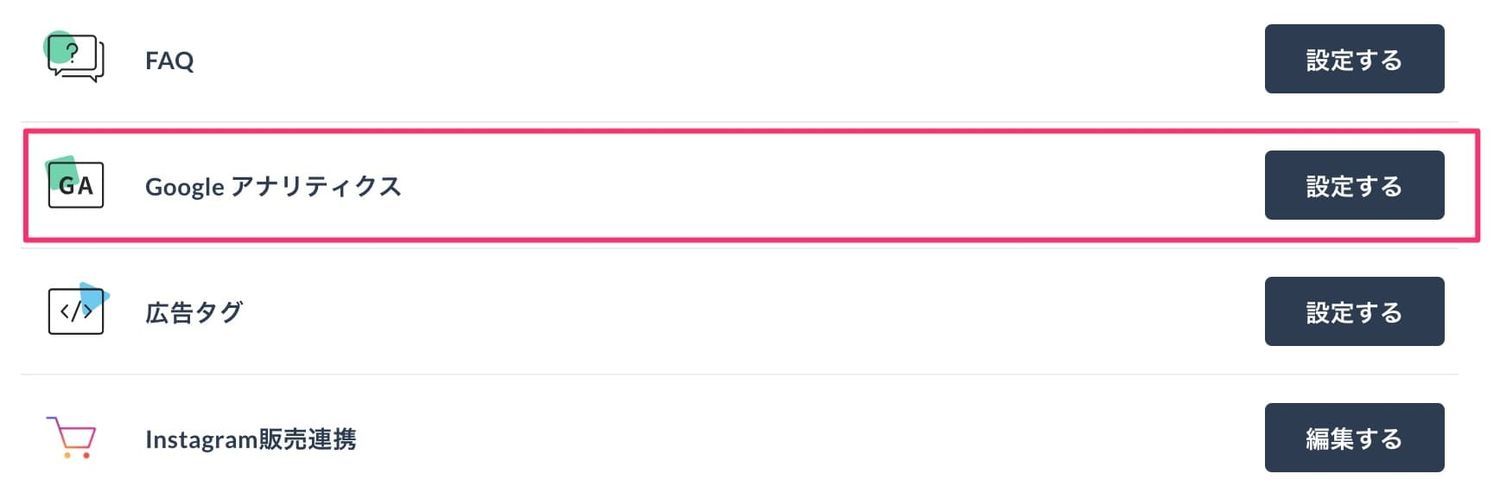
- トラッキングコードに先ほどコピーしたUA-で始まるIDを入力

これで設定は全て完了です。
アナリティクスは前日までのデータが反映されるので、設定した当日は分析結果を見ることができません。
一刻も早くデータを見たい気持ちを抑え、ここは辛抱強く待ちましょう。
設置した次の日にアナリティクスを確認すると、こんな感じになります。
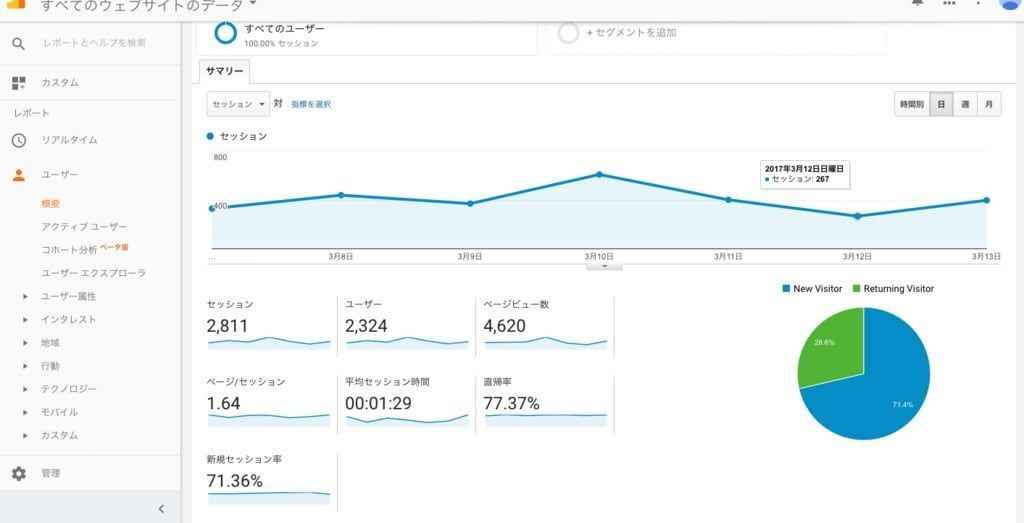
ここからの細かな数値分析に関しては、
数字からネットショップを分析してみよう〜グーグルアナリティクス初級編〜
で紹介しています。
今まで以上に具体的な数値をみることができるので、Googleアナリティクスの設定が完了した方は参考にしてみてくださいね!
Googleアナリティクスの設定まとめ
自分のネットショップの強みや弱みを知っていることは、ネットショップの売上をこれから伸ばしていくためにとっても重要なポイントになります。
Googleアナリティクスは基本無料で利用ができるので、ぜひ活用してみてはいかがでしょうか?
STORES のサービス資料もご用意しています。より詳しく知りたいという方は下記ボタンよりダウンロードしてください。
また、ネットショップの開業については、『2021年最新版】ネットショップ開業・開設手順はこれを見れば完璧!初心者〜上級者向けにご紹介』で詳しく解説しています。こちらもぜひ参考にしてみてください。

