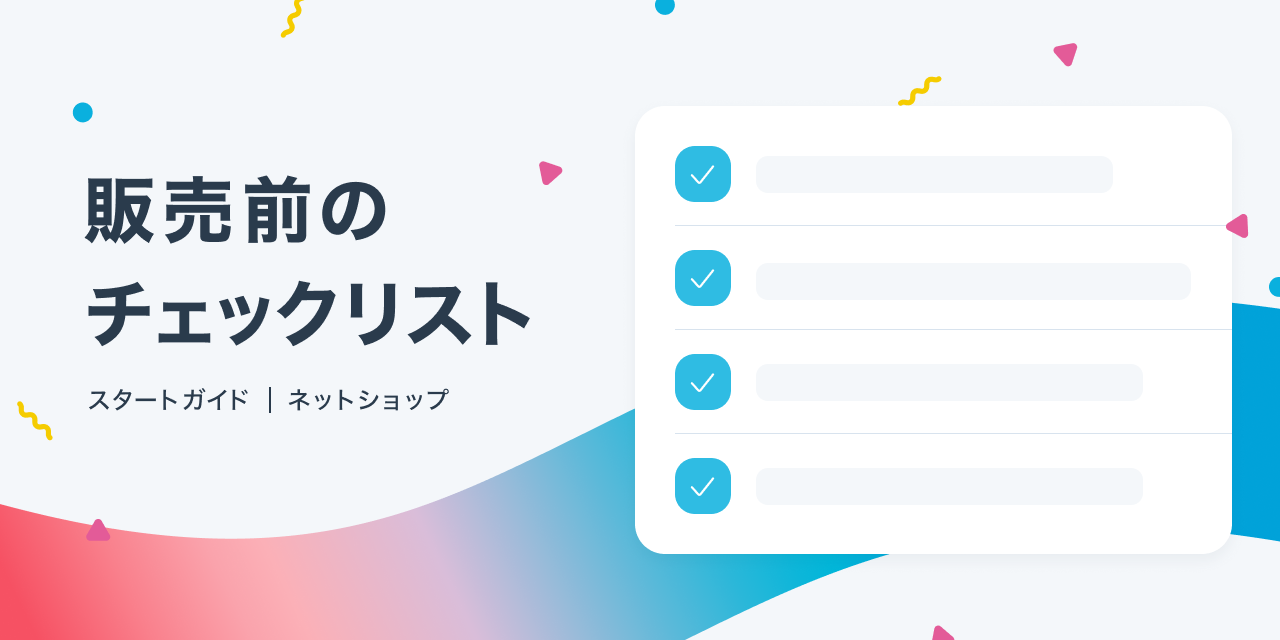
実際に販売を開始する前に、ストア設定が正しく終わっているかどうかを本記事で確認しましょう!
すべて設定できていれば、ストアを公開して、商品の販売を始めましょう。
もしできていない項目があれば、確認記事を見て設定をしましょう。
ストア公開前、最終チェックリスト
最終チェックテスト
アイテム登録
送料
ストアデザイン
- パーツ編集を使い、見やすいデザインになっていますか? → 参考記事で確認
- テスト用など、使う予定のない画像がデザイン上に残っていませんか? → ダッシュボードで確認
- メニューバーにリンクを設定している場合、URLは正しく設定されていますか? → ダッシュボードで確認
- 文字が背景と近い色に設定されていて、読みづらくなっていませんか?→ ダッシュボードで確認
- パソコン、スマートフォン双方から見て、見やすいデザインであることを確認しましたか? → 参考記事で確認
ストア設定
- ストアURLは正しく設定されていますか?*1 → ダッシュボードで確認
- 扱う商品やストアのセールスポイント、こだわりなどが初めて訪れた人にも伝わる説明文になっていますか? → 参考記事で確認
- 「特定商取引法に関する表記」の内容は正しいものになっていますか? → 参考記事で確認
チェックが完了したら、公開しよう!
最終チェックリストで準備完了の確認ができたら、ストアを公開しましょう。ストア公開は、管理画面のメニュー(PCは左、スマホは左上)にある[ストア設定]から設定ができます。

「非公開」の時のストア設定画面
[ストア設定]を開くと、最上部に[ストア情報]という項目があります。ストア情報内にある[公開]という項目が「非公開」になっており、ここをクリックすれば「公開」に切り替わります。
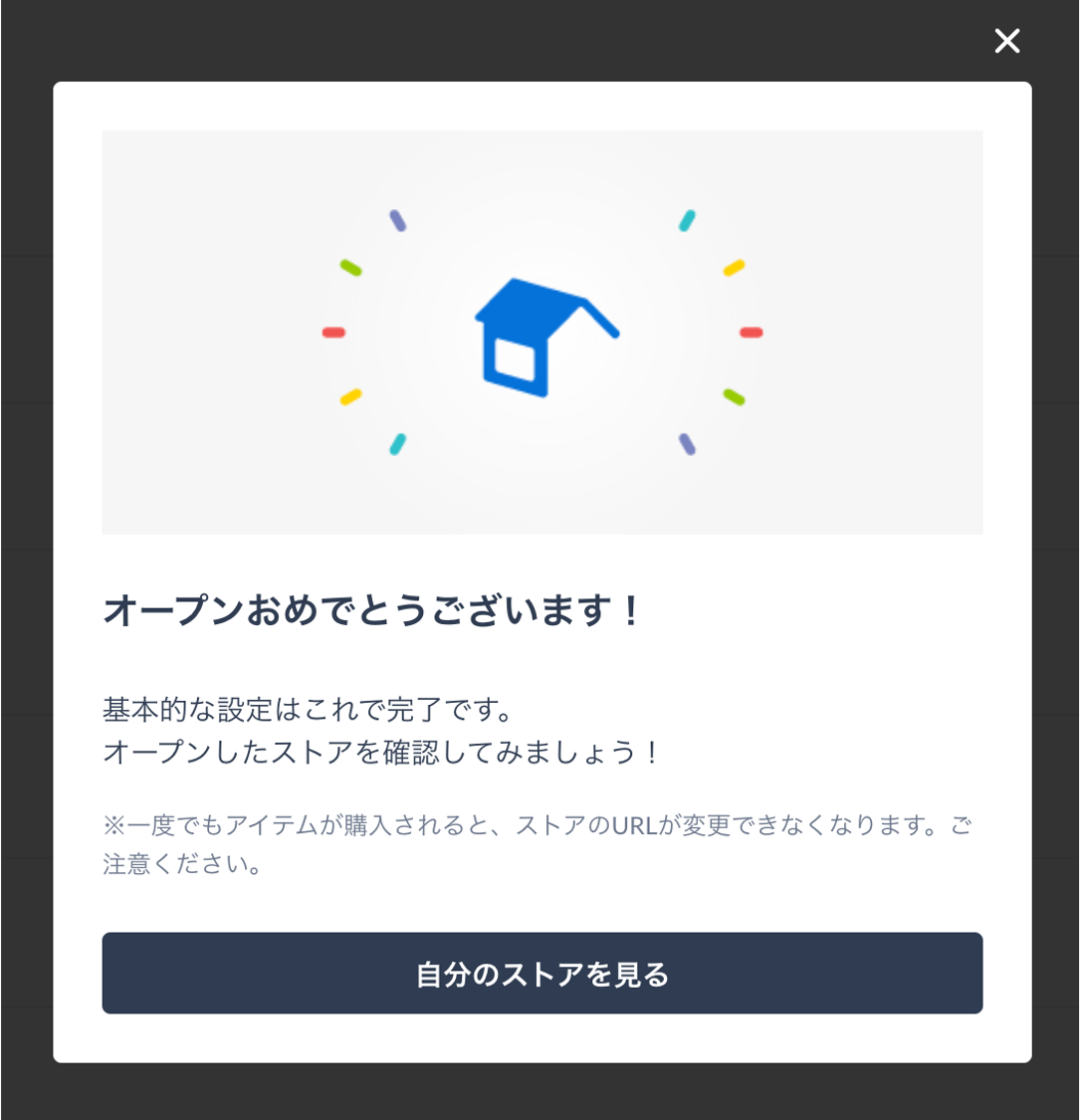
公開したら、ご自身が所有しているSNSなどで、ストアオープンを告知しましょう。また、オープン告知の投稿や、SNSアカウントのプロフィールにストアURLを記載すれば、ストア来訪をより促すことができます。
購入された後の流れ
ストアを円滑に運営する上で、購入から入金までの流れを正しく把握することが重要です。こちらの記事(商品が売れてから入金までの流れを解説します)で詳細ご確認ください。
また、こちらのFAQで、購入者さまに送られるメールの内容も確認できます。こちらも併せて確認してください。
▼次に読む記事はこちら
*1:ストアURLは、1度でも購入が発生すると変更できません。また、独自ドメイン(ネットショップ ベーシックプランのみ)は設定後の変更ができません。ご注意ください。

